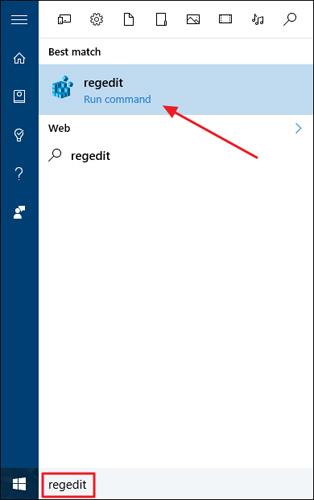Oglejte si več: Koraki za brisanje zgodovine skočnih seznamov v sistemu Windows 10
Do pogosto uporabljenih elementov v sistemu Windows 7 dostopajte s skočnimi seznami
V prejšnjih različicah sistema Windows so lahko uporabniki s preprosto možnostjo v opravilni vrstici spremenili število nedavno dostopanih map, prikazanih na skočnem seznamu. Vendar je Microsoft odstranil to funkcijo v različici sistema Windows 10 brez navedbe razloga. Ampak nič hudega, le z nekaj majhnimi triki lahko povečate število elementov na skočnem seznamu.
Povečajte omejitev skočnega seznama tako, da ročno uredite register
Windows 10 privzeto prikaže samo 12 elementov na skočnem seznamu. Če želite povečati število vnosov, morate samo spremeniti nastavitve v registru Windows.
Opomba: urejevalnik registra je zmogljivo orodje. Če ga pretiravate, lahko postane vaš računalnik nestabilen ali celo preneha delovati. To je precej preprost trik, če sledite navodilom, ne boste imeli nikakršnih težav. Če še nikoli niste uporabljali registra, pred začetkom natančno preberite navodila. Prepričajte se, da ste varnostno kopirali Register (in svoj računalnik), preden naredite spremembe.
Odprite urejevalnik registra tako, da kliknete Start in vnesete "regedit" . Pritisnite Enter, da odprete urejevalnik registra in omogočite spremembe v vašem računalniku.

V oknu urejevalnika registrov uporabite levo stransko vrstico, da sledite tem navodilom:
HKEY_CURRENT_USER\SOFTWARE\Microsoft\Windows\CurrentVersion\Explorer\Advanced

Nato ustvarite in poimenujte novo vrednostno domeno znotraj naprednega ključa . Z desno tipko miške kliknite mapo Advanced in izberite New > DWORD (32-bit) Value . Poimenujte novo vrednost JumpListItems_Maximum , nato dvokliknite vrednost, da odprete okno njenih lastnosti.

V okno z lastnostmi vrednosti v polje »Podatki o vrednosti« vnesite število elementov, do katerih ste nedavno dostopali, za katere želite, da jih prikaže skočni seznam . Število se giblje od 15 do 20, kar je povsem razumno število, hkrati pa še vedno omogoča prikaz celotnega seznama skokov na zaslonih. Vendar pa lahko nastavite višjo številko, če želite, nato kliknite V redu.

Zdaj lahko zapustite urejevalnik registra, ne da bi znova zagnali računalnik ali naredili kar koli drugega. Spremembe bodo začele veljati takoj, zato preprosto odprite skočni seznam in preverite, ali ste ga dokončali. V vadnici smo število povečali na 20 in lahko vidite, da je prikazanih veliko več elementov.

Če želite ponastaviti privzeto število elementov, se samo vrnite na tipko Napredno in nastavite vrednost JumpListItems_Maximum na 0.
Pri povečanju elementov, prikazanih na seznamu skokov, bodo uporabniki lahko tudi hitreje odprli več map, datotek ali spletnih mest, ne da bi jih morali odpreti s podpornimi orodji ali programsko opremo.