TOP 5 programske opreme za urejanje datotek ISO v sistemu Windows 10/11

Ta priročnik vključuje nekaj edinstvenih orodij tretjih oseb, ki jih lahko uporabite za preprosto namestitev in urejanje datotek ISO.

Datoteke ISO so ogromne stisnjene datoteke, ki se pogosto uporabljajo za pakiranje datotek operacijskega sistema in namestitvenih datotek programske opreme, kot je Microsoft Office. Ljudje uporabljajo tudi datoteke ISO za skupno rabo varnostnih kopij svojih sistemov.
Čeprav je mogoče datoteke ISO preprosto namestiti ali dostopati do njih s privzetim orodjem za zapisovanje slik diska v sistemu Windows, to ni najboljši način za vas, če želite urediti vsebino datoteke ISO. Torej, kako lahko urejate datoteke ISO v sistemih Windows 10 in 11?
Ta priročnik vključuje nekaj edinstvenih orodij tretjih oseb, ki jih lahko uporabite za preprosto namestitev in urejanje datotek ISO.
1. Windows zapisovalnik slik diska
Preden preverimo alternative, poglejmo, kako lahko urejate datoteke ISO brez namestitve programske opreme drugih proizvajalcev. Če želite to narediti, morate uporabiti pripomoček Windows, imenovan Windows Disc Image Burner.
Disc Image Burner vam omogoča hitro zapisovanje katere koli datoteke ISO na fizični CD ali DVD . Zapisovanje diska pomeni kopiranje vseh datotek, ki so na voljo znotraj datoteke ISO, na drugo mesto. Z drugimi besedami, razpakirajte datoteko ISO, da jo lahko berete in dostopate do nje.
Če želite uporabiti tradicionalni način zapisovanja datotek ISO, sledite tem korakom:
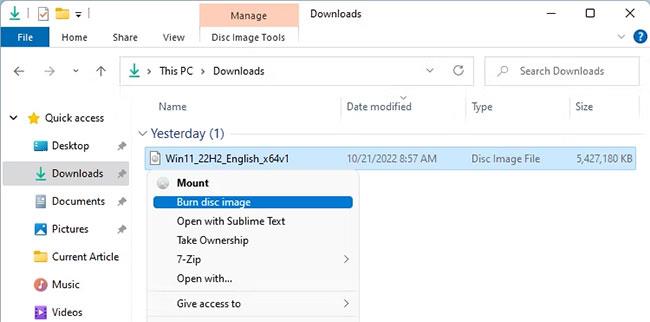
Kontekstni meni zapisovalnika slik diska v sistemu Windows
Ko orodje pravilno zapiše vašo datoteko ISO, bo preverilo, ali je disk poškodovan. Ko je vse opravljeno, lahko začnete urejati datoteke. Čeprav je ta pristop skoraj popoln, včasih ne deluje in lahko dobite napake, kot je "disk je zaščiten pred pisanjem" .
V tem primeru se izogibajte uporabi privzetega orodja Windows in preklopite na drugo orodje.
2. PowerISO
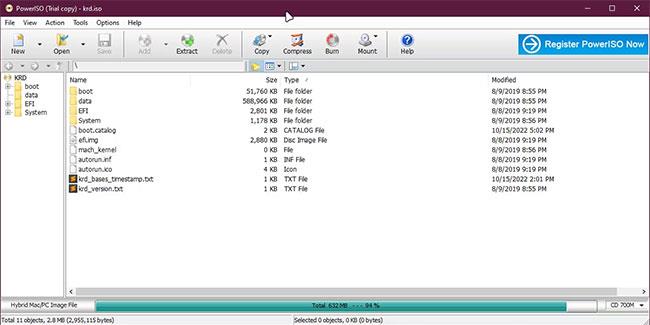
Pregled PowerISO v sistemu Windows
PowerISO je vsestransko orodje za vse vaše potrebe po sistemu Windows ISO. Najboljše, kar je uporabnikom všeč pri PowerISO, je, da ne omogoča samo urejanja ISO, ampak tudi zapisovanje spremenjenega ISO na CD, DVD ali Bluray disk.
Poleg tega PowerISO podpira tudi kodiranje vaših spremenjenih ISO-jev, delitev slik na različne dele, ponovno stiskanje datotek ISO in pretvorbo formatov datotek, kot je ISO v format .ZIP ali .BIN .
Če želite začeti uporabljati PowerISO, ga morate najprej namestiti, nato pa lahko začnete urejati datoteko ISO z dvojnim klikom nanjo. Če želite kopirati vsebino datoteke ISO, kliknite gumb Izvleči na vrhu in izberite želeno mapo.
Recimo, da uporabljate PowerISO za ustvarjanje Windows ISO po meri. V tem primeru lahko ustvarite tudi zagonski USB z enim klikom. Poleg tega uporaba PowerISO ni omejena na datoteke ISO; Podpira tudi možnosti paketne pretvorbe za različne zvočne datoteke, kot so MP3 , OGG , WAV itd.
3. Rufus
Rufus je znan po svoji zmožnosti ustvarjanja zagona USB po meri iz slike operacijskega sistema v samo eni potezi. Rufusov preprost, a s funkcijami bogat uporabniški vmesnik je najboljši za vse vaše potrebe po namestitvi sistema Windows ali Linux.
Večina ljudi uporablja Rufus samo za ustvarjanje zagona USB . Vendar pa ga lahko uporabite tudi za urejanje datotek ISO.
Sledite tem korakom, če želite izvedeti, kako urejati datoteke ISO z Rufusom:
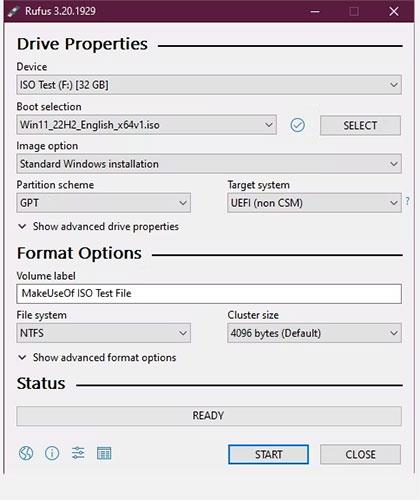
Pregled Rufusa v sistemu Windows
4. UltraISO
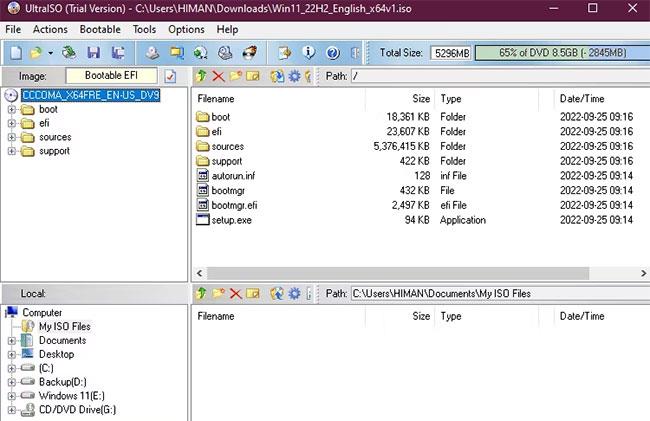
Pregled UltraISO v sistemu Windows
Če iščete orodje za urejanje, združevanje, pripenjanje in pretvorbo datotek ISO, je UltraISO morda najboljša izbira za vas. V primerjavi z drugimi možnostmi na trgu je UltraISO nekoliko boljši od svojih konkurentov.
Toda zakaj bi morali uporabljati UltraISO, ko vam Windows daje možnost, da privzeto namestite kateri koli ISO? Obstaja veliko razlogov za uporabo UltraISO za namene ISO. Zagotavlja zavihek z dvema podoknoma za preprosto upravljanje strukture ISO in kopiranje/lepljenje datotek brez preklopa na raziskovalca datotek. Poleg tega je z UltraISO veliko več kot samo namestitev datoteke ISO.
Najboljše je, da lahko v UltraISO obdelujete skoraj vse vrste slikovnih datotek. Poleg tega lahko spremenite njihov format v standardni format ISO. Podpira tudi stiskanje in šifriranje vsebine ISO.
Poleg tega lahko celo preverite, ali je ISO poškodovan ali katere koli druge napake prek Orodja > Preveri disk CD/DVD v UltraISO. Čeprav je to popolno orodje za tehnološke navdušence, ni idealno za novince zaradi naprednega uporabniškega vmesnika, ki lahko zlahka povzroči zmedo.
5. WinCDEmu
WinCDEmu je lahko odprtokodno orodje za namestitev katere koli datoteke ISO v sistemu Windows. Lahko tudi pretvorite celotno mapo ali USB v datoteko ISO, namesto da bi jo priklopili.
Če želite uporabljati WinCDEmu, morate dvoklikniti datoteko ISO ali z desno miškino tipko klikniti katero koli datoteko ISO, nato kliknite Odpri z > WinCDEmu mounter . Nato izberite eno samo črko pogona in na ta pogon bo izvlekel vse datoteke, zapakirane v datoteko ISO.
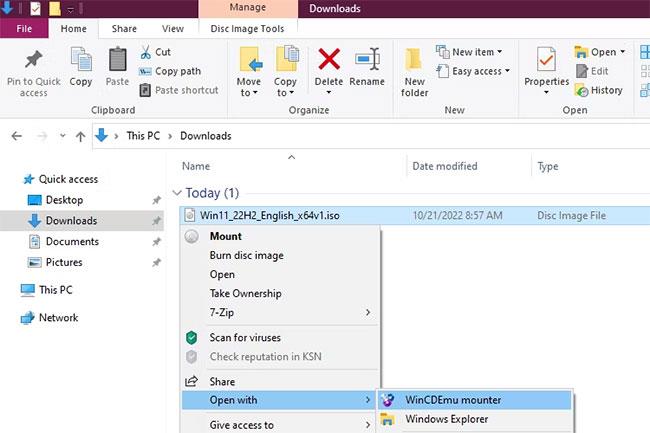
WinCDEmu
Ko končate s spreminjanjem datotek, z desno miškino tipko kliknite nameščeni pogon in v kontekstnem meniju, ki se prikaže, izberite Ustvari sliko ISO .
Na žalost WinCDEmu ne nudi namenskega vmesnika v aplikaciji za spreminjanje ISO-jev. Zato morate vse narediti v samem File Explorerju.
Čeprav WinCDEmu pomaga pri nekaterih potrebah ISO, članek odsvetuje njegovo uporabo, če ste radovedni in iščete bolj prilagodljiv program. Razlog, da članek vključuje to možnost, je njena preprostost in enostavna uporaba, ki lahko pritegne novince.
Način kioska v sistemu Windows 10 je način samo za uporabo ene aplikacije ali dostop do samo 1 spletnega mesta z gostujočimi uporabniki.
Ta vodnik vam bo pokazal, kako spremenite ali obnovite privzeto lokacijo mape Camera Roll v sistemu Windows 10.
Urejanje datoteke gostiteljev lahko povzroči, da ne morete dostopati do interneta, če datoteka ni pravilno spremenjena. Naslednji članek vas bo vodil pri urejanju datoteke gostiteljev v sistemu Windows 10.
Če zmanjšate velikost in kapaciteto fotografij, jih boste lažje delili ali pošiljali komurkoli. Zlasti v sistemu Windows 10 lahko z nekaj preprostimi koraki množično spreminjate velikost fotografij.
Če vam zaradi varnosti ali zasebnosti ni treba prikazati nedavno obiskanih predmetov in mest, jih lahko preprosto izklopite.
Microsoft je pravkar izdal Windows 10 Anniversary Update s številnimi izboljšavami in novimi funkcijami. V tej novi posodobitvi boste videli veliko sprememb. Od podpore za pisalo Windows Ink do podpore za razširitev brskalnika Microsoft Edge, meni Start in Cortana sta bila prav tako bistveno izboljšana.
Eno mesto za nadzor številnih operacij neposredno na sistemski vrstici.
V operacijskem sistemu Windows 10 lahko prenesete in namestite predloge pravilnika skupine za upravljanje nastavitev Microsoft Edge in ta vodnik vam bo pokazal postopek.
Temni način je vmesnik s temnim ozadjem v sistemu Windows 10, ki računalniku pomaga varčevati z energijo baterije in zmanjša vpliv na oči uporabnika.
Opravilna vrstica ima omejen prostor in če redno delate z več aplikacijami, vam lahko hitro zmanjka prostora, da bi lahko pripeli več priljubljenih aplikacij.









