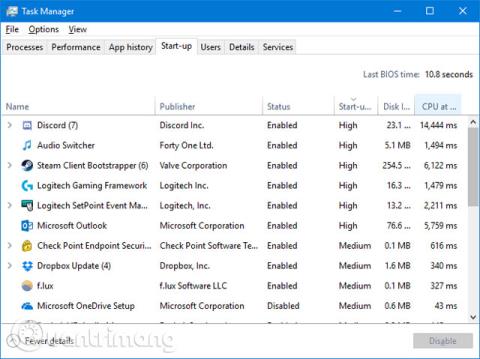Če opazite, da se vaš sistem Windows 10 zažene dlje kot običajno, so morda krivci programi, ki se zaženejo s sistemom. Ta članek vam bo pokazal, kako preverite, kateri programi se samodejno zaženejo z vašim sistemom Windows 10 in kako jih izklopite.
Nekateri programi ne bodo potrebovali uporabniškega dovoljenja za zagon sistema, drugi pa so morda že v računalniku kot napihnjena programska oprema.
Poiščite in onemogočite zagonski program
Uporabniki si lahko ogledajo programe, ki so bili zagnani s sistemom v Windows Task Manage, tako da pritisnejo Ctrl + Shift + Esc . Če vidite Razširi podrobnosti na dnu okna, ga kliknite in nato preklopite na zavihek Zagon . Za več informacij z desno miškino tipko kliknite eno od glav tabele (na primer Ime ) in preverite V/I diska ob zagonu in CPU ob zagonu .
Levi klik na naslove zagona , da programe razvrstite od visoko do nizko vplivajočih. To so programi, ki bolj "obremenijo" vaš trdi disk in CPE , kar lahko traja dolgo časa, da se računalnik popolnoma naloži. To je čas, da ugotovite, kateri programi želijo onemogočiti samodejno nalaganje ob zagonu. Upajmo, da poznate vse te programe. Če ni, ga kliknite z desno tipko miške in kliknite Iskanje v spletu , če želite izvedeti več.

Če želite onemogočiti nalaganje programa ob zagonu, ga kliknite z desno miškino tipko na seznamu in kliknite Onemogoči . Program lahko dodate pozneje, tako da z desno miškino tipko kliknete program in kliknete Omogoči . Onemogočite programe z velikim ali srednjim vplivom, da pospešite zagon bolj kot programi z nizkim vplivom, vendar vse pomaga, zato si vzemite čas in pregledajte te programe in jih onemogočite. Izklopite ga, če ni potrebno.
Skriti zagonski programi
Čeprav je upravitelj opravil odličen in preprost način za ogled zagonskih programov, jih ne bo prikazal vseh. Najboljši način, da zagotovite, da vidite vse te programe, je uporaba Microsoftovega uradnega pripomočka, imenovanega Autoruns for Windows .

Prenesite ga, zaženite aplikacijo in preklopite na zavihek Prijava . Lahko kliknete program na seznamu, da si v spodnjem podoknu ogledate več podrobnosti o njem, vključno z imenom in velikostjo datoteke. Če želite onemogočiti zagon v sistemu, morate samo počistiti polje, nato pa boste morda morali potrditi dejanje s klikom na Zaženi kot skrbnik.
Pogosti "krivci", ki povzročajo počasen zagon računalnika
1. Igralni odjemalec
Če uporabljate odjemalce iger, kot so Steam , Origin ali GOG Galaxy, bo privzeto, da se želite zagnati s sistemom. Ker je te programe še vedno mogoče posodobiti, medtem ko tečejo v ozadju, zato vam med igranjem ne bo treba čakati.

Edina težava je, da bo upočasnil proces zagona. Če ste igralec, lahko dovolite najpogosteje uporabljenemu odjemalcu igre, da se zažene s sistemom in onemogočite druge odjemalce.
2. Aplikacije za klepet

Nekatere aplikacije za klepet, kot sta Skype ali Discord, bodo ob zagonu s sistemom takoj obvestile vaše prijatelje, da ste na spletu in da ste na voljo za klepet. Težava je tudi v tem, da upočasni proces zagona. Zlasti Skype je znan kot hrošč program. Uporabniki bi morali razmisliti o njihovem onemogočanju.
3. Programi Adobe
Adobe Reader je težak in nepotreben program in morda boste ugotovili, da se ga zažene skupaj s sistemom. Če ga ne uporabljate, ga lahko odstranite ali če ga želite obdržati, ga onemogočite pri zagonu.

Na zagonskem seznamu boste morda našli tudi programsko opremo Adobe ARM, ki se uporablja za samodejno posodabljanje programov Adobe. Ta program se zdi bolj uporaben, vendar je še vedno nepotreben zagonski program.
4. Shranjevanje v oblaku
Drugi pogosti krivci so programi za shranjevanje v oblaku, kot so OneDrive, Dropbox in Google Drive. Razlog za zagon z operacijskim sistemom Windows je, da lahko samodejno sinhronizirajo uporabniške datoteke. Brez dvoma je to koristno, če redno uporabljate storitve shranjevanja v oblaku.

Če pa niste »vloženi« v ekosistem za shranjevanje v oblaku in ne potrebujete takojšnje sinhronizacije, jih onemogočite ob zagonu. Ne pozabite, da se bodo vaše datoteke sinhronizirale iz drugih naprav, vendar zdaj samo, ko odprete mapo v oblaku.
5. Apple Utilities
Apple je velik krivec, ko gre za nesmiselne zagonske programe. Če je QuickTime "prisoten" na zagonskem seznamu, ga popolnoma odstranite. Apple ne podpira in uporabnikov internetni brskalnik deluje bolje pri predvajanju videa v živo kot pri QuickTimeu.

Tam sta lahko tudi iTunes Helper in Apple Push, še posebej, če ste že kdaj povezali napravo iOS z računalnikom. iTunes Helper zagotavlja, da se iTunes samodejno zažene, ko je priključena naprava iOS. Apple Push je namenjen pomoči uporabniškemu sistemu pri komunikaciji z iCloudom, oba pa je mogoče onemogočiti.
Stvari, ki jih je treba obdržati
Programi, ki jih uporabniki ne smejo onemogočiti, vključujejo protivirusno programsko opremo in programe, ki podpirajo strojno ali zunanje naprave, kot so grafične kartice in miške. Če te programe onemogočite ob zagonu, lahko povzročijo, da ne bodo delovali pravilno.
Odstranite program
Če želite popolnoma odstraniti program iz sistema in preprečiti njegov zagon, obstaja preprost način za odstranitev programa.

Pritisnite tipko Windows + I , da odprete Nastavitve , in kliknite Aplikacije . Za hitro filtriranje seznama uporabite to polje Išči po tem seznamu. Ko najdete program, ki ga želite odstraniti, ga kliknite in kliknite Odstrani .
Upajmo, da vam je ta vadnica pomagala pri nadzoru programov, ki se zaženejo s sistemom, pri čemer so ostali samo potrebni programi. Če želite pospešiti svoj računalnik z operacijskim sistemom Windows 10, si lahko ogledate vadnico o pospeševanju delovanja sistema Windows 10 od zagona do zaustavitve .
Poglej več: