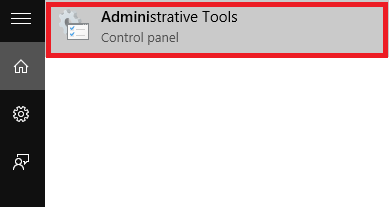V bistvu je navidezni trdi disk (Virtual Hard Disk - VHD) oblika datoteke, ki vsebuje strukture, ki so "popolnoma podobne" strukturi trdega diska. Lahko ga razumemo kot navidezni trdi disk, ki se nahaja v originalnem datotečnem sistemu in je "zapakiran" v eno datoteko.
VHD se uporablja za shranjevanje virtualnih operacijskih sistemov in povezanih programov ter deluje kot pravi trdi disk.
Tako kot v sistemu Windows 7 lahko tudi v sistemu Windows 10 preprosto ustvarite navidezne trde diske, ne da bi vam bilo treba namestiti ali se zanašati na podporo kakršnih koli orodij.
Koraki za ustvarjanje navideznega trdega diska (navideznega trdega diska) v sistemu Windows 10
Če želite ustvariti navidezni trdi disk v sistemu Windows 10, sledite spodnjim korakom:
Korak 1:
Odprite Skrbniška orodja v računalniku z operacijskim sistemom Windows 10 tako, da vnesete Skrbniška orodja v iskalno polje v meniju Start.

2. korak:
V tem času se na zaslonu prikaže okno skrbniških orodij. Tukaj v desnem podoknu poiščite in dvokliknite možnost z imenom Computer Management.

3. korak:
Nato v levem podoknu razširite možnost, imenovano Storage . Zdaj boste videli možnost, imenovano Upravljanje diskov. Vaša naloga je, da z desno miškino tipko kliknete Upravljanje diskov in izberete Ustvari VHD.

4. korak:
Na zaslonu se prikaže pojavno okno Create and Attach VHD. Tam najdete besedilno polje pod možnostjo Lokacija , nato pa poiščite pot, kamor želite shraniti datoteko VHD (navidezni trdi disk).
Poleg tega lahko izberete tudi velikost datoteke VHD, tako da spremenite vrednost v polju poleg razdelka Velikost navideznega trdega diska.
Velikost navideznega trdega diska je nastavljena na GB. Po potrebi ga lahko spremenite v MB (megabajte) ali TB (terabajte).
5. korak:
V razdelku Vrsta navideznega trdega diska izberite možnost Dinamično razširitev in kliknite V redu.
6. korak:
Ko dokončate zgornje korake, boste v desnem podoknu okna videli ustvarjen navidezni trdi disk. Z desno miškino tipko kliknite nanj in izberite Inicializiraj , da ustvarite nov nosilec na virtualnem trdem disku.
7. korak:
V tem času se na zaslonu prikaže pojavno okno z obvestilom, kliknite V redu . Vrnite se na virtualni trdi disk, ki ste ga ustvarili, ga kliknite z desno miškino tipko in izberite Nov preprost nosilec .

Na zaslonu se prikaže okno čarovnika Simple Volume, kjer kliknete Next , da nadaljujete z urejanjem nastavitev.

8. korak:
Izberite velikost za želeni nosilec in kliknite Naprej.

9. korak:
V naslednjem oknu izberite črko pogona, s katero lahko poimenujete nosilec. Ko končate, kliknite Naprej.

10. korak:
V naslednjih oknih kliknite Naprej , dokler se ne prikaže zadnje okno čarovnika za enostavni nosilec, kliknite Dokončaj .

11. korak:
V oknu Raziskovalca datotek boste zdaj videli nov navidezni trdi disk. Tako ste zaključili postopek ustvarjanja virtualnega trdega diska.

12. korak:
Kadarkoli želite odklopiti pogon ali želite povrniti pomnilniški prostor, z desno miškino tipko kliknite virtualni trdi disk, ki ste ga ustvarili, in izberite Izvrzi in končali ste.

Glejte še nekaj spodnjih člankov: