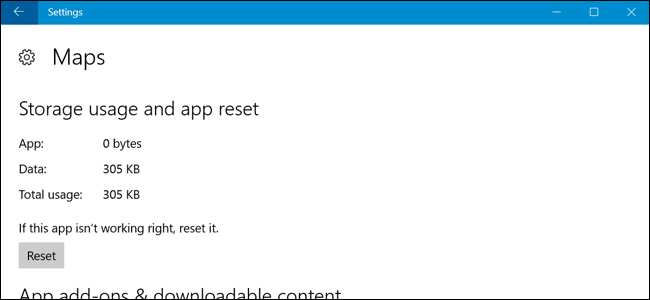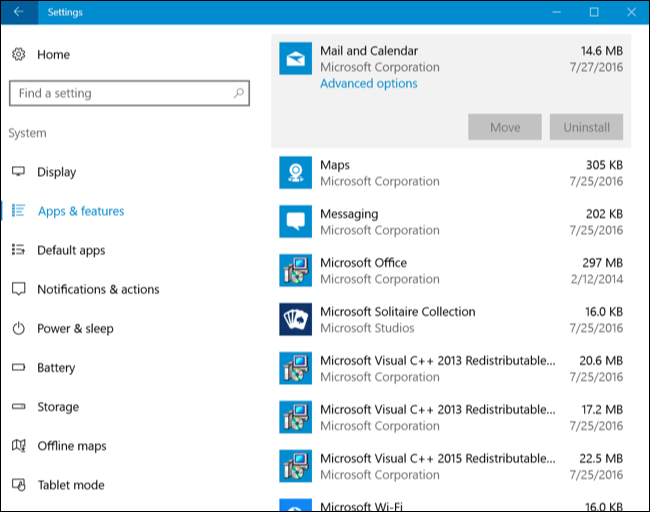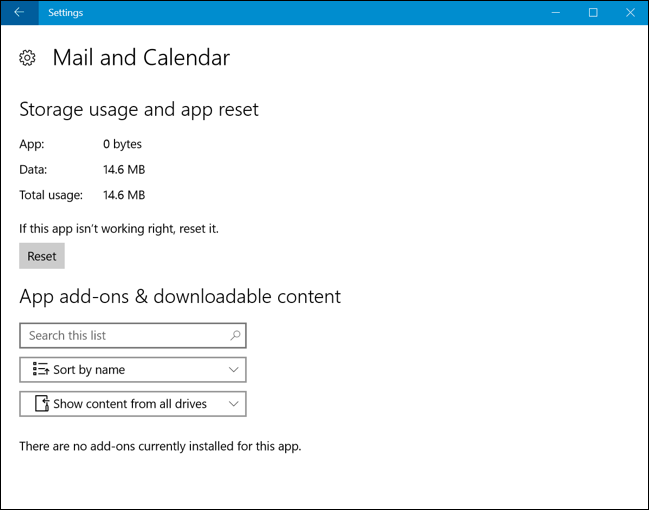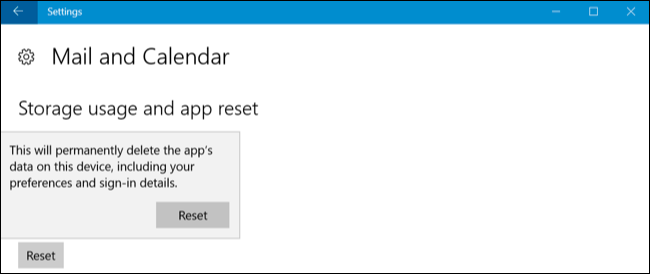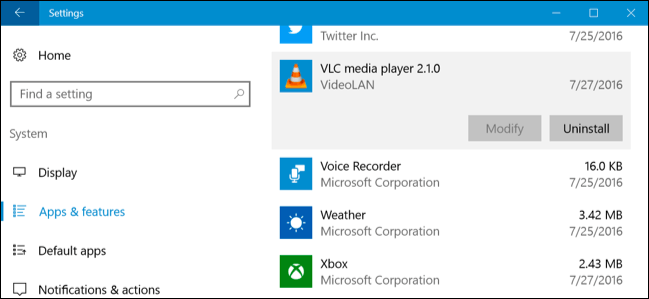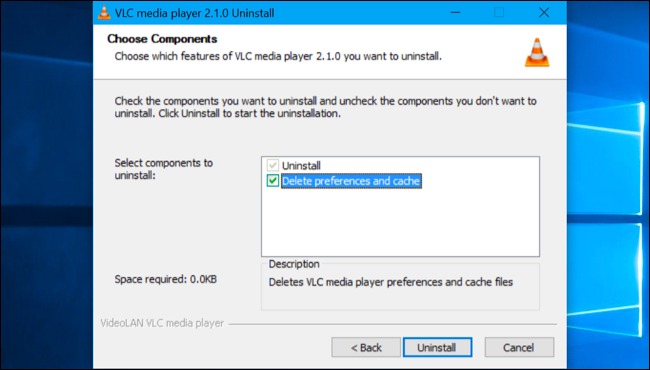S posodobitvijo Windows 10 Anniversary Update lahko uporabniki preprosto ponastavijo podatke aplikacije, ne da bi morali aplikacijo odstraniti ali znova namestiti. Uporabniki lahko ponastavijo podatke aplikacije, če se aplikacija zruši ali preprosto želite obnoviti aplikacijo na privzete nastavitve.
Upoštevajte, da bo postopek ponastavitve izbrisal vse nastavitve in podatke predpomnilnika aplikacije, zato morate po koncu postopka ponastavitve znova nastaviti aplikacijo.
Ta nova možnost deluje samo v aplikacijah »Universal Windows Platform«, aplikacijah, nameščenih iz trgovine Windows.
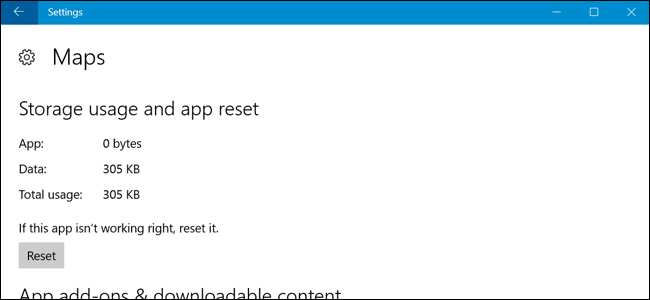
1. Kako ponastaviti podatke aplikacije Universal Windows Platform v sistemu Windows 10?
Če želite ponastaviti podatke aplikacije v sistemu Windows 10, najprej odprite aplikacijo Nastavitve v meniju Start. V oknu z nastavitvami kliknite Sistem => Aplikacija in funkcije .
Na seznamu nameščenih aplikacij poiščite in izberite aplikacijo, ki jo želite ponastaviti. Kliknite povezavo Napredne možnosti pod imenom aplikacije.
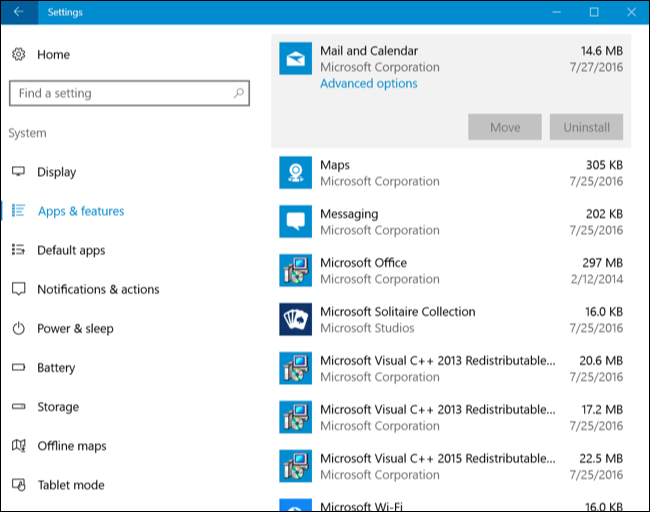
Kliknite Ponastavi , da ponastavite nastavitve aplikacije.
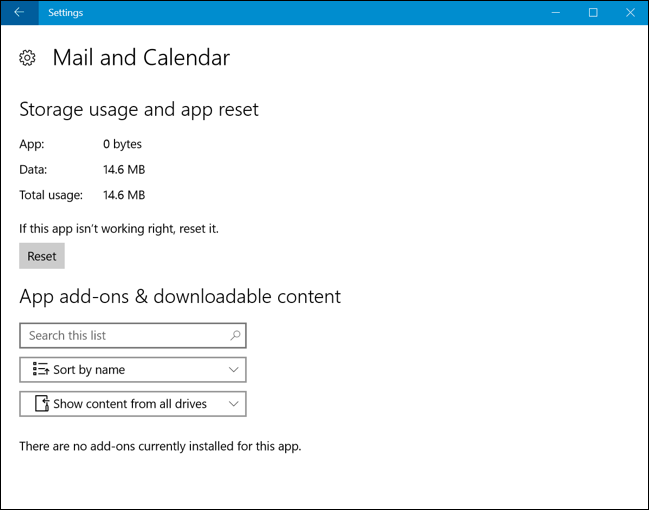
Znova kliknite Ponastavi , da potrdite, da želite izbrisati podatke aplikacije.
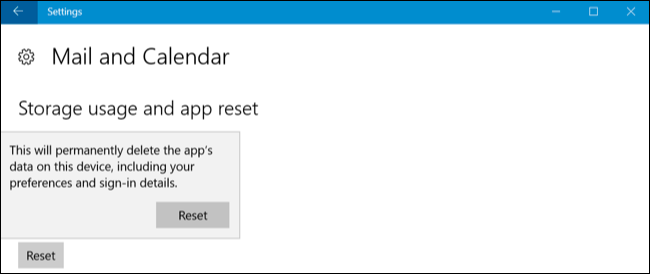
2. Kako ponastaviti namizne aplikacije Windows?
Ni možnosti za ponastavitev nastavitev namiznega programa Windows. Če na seznamu aplikacij in funkcij izberete namizno aplikacijo za ponastavitev, tam ne boste našli povezave Napredne možnosti.
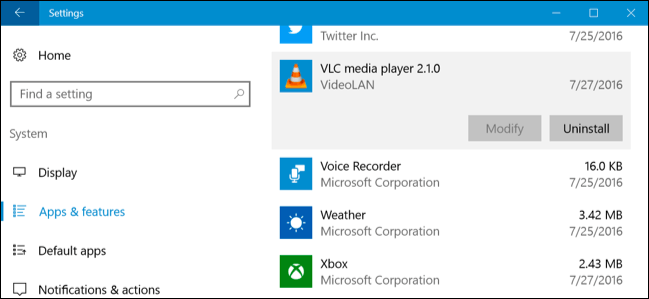
V tem primeru morate poiskati posebne možnosti, integrirane v vsako aplikacijo. Nekatere aplikacije imajo vgrajene možnosti za ponastavitev aplikacije na privzete nastavitve. Nekatere druge aplikacije pa zahtevajo, da se "poglobite" v sistemske datoteke in izbrišete določene programske mape v mapi Application Data (%APPDATA%).
V mnogih drugih primerih boste morali za ponastavitev nastavitev aplikacije odstraniti aplikacijo, izbrati možnost za brisanje vseh nastavitev aplikacije med postopkom odstranitve in nato znova namestiti aplikacijo.
Če želite izbrisati podatke namiznih aplikacij, morate poiskati določeno možnost, vgrajeno v program. Če želite to narediti, lahko v spletu poiščete ime aplikacije in ponastavite nastavitve ali poiščete druge podobne informacije.
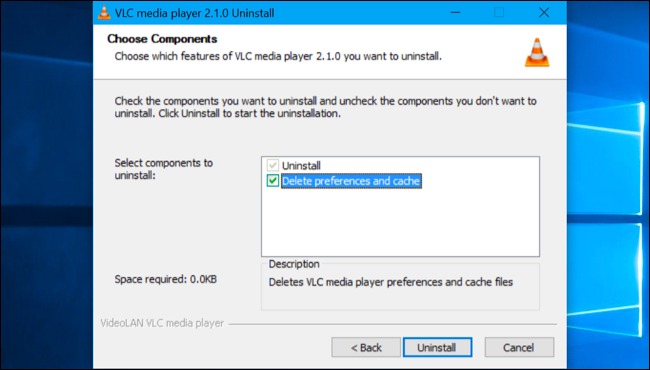
Glejte še nekaj spodnjih člankov:
Vso srečo!