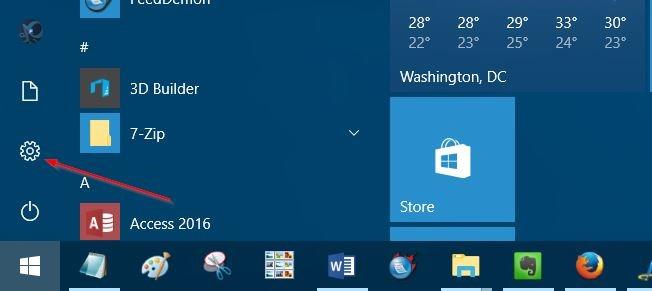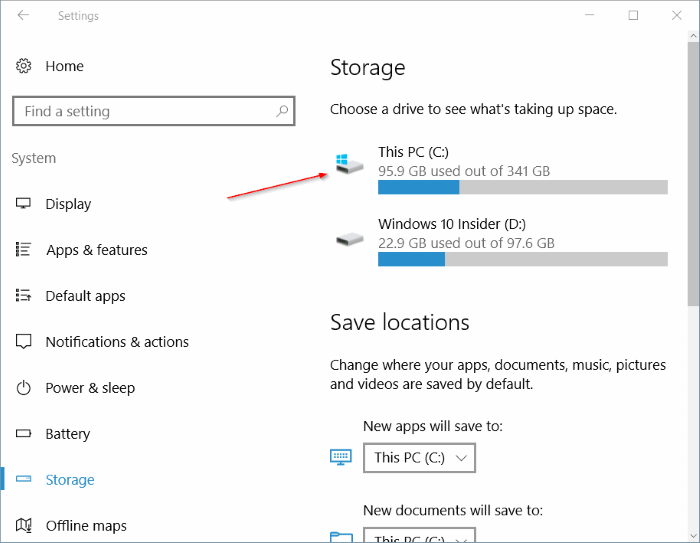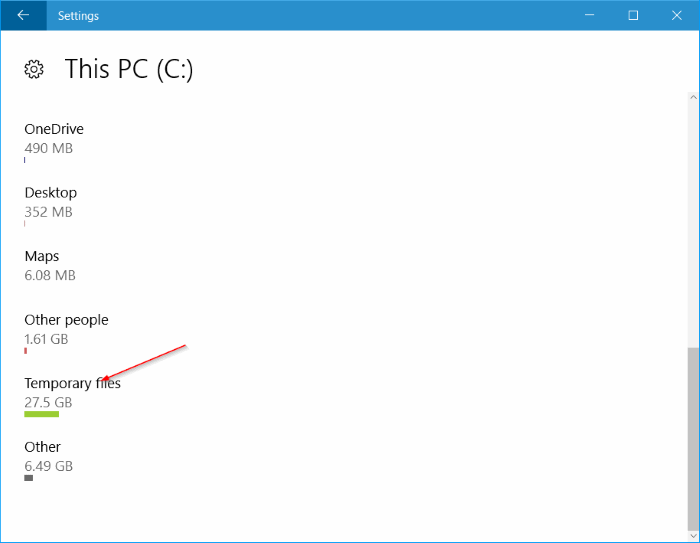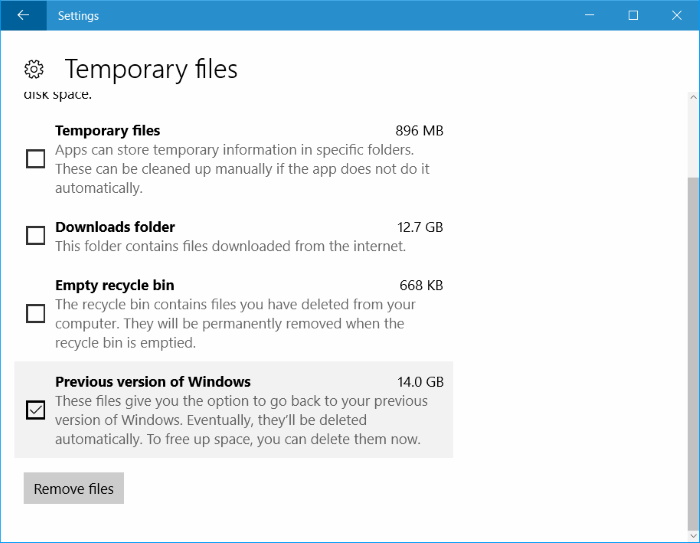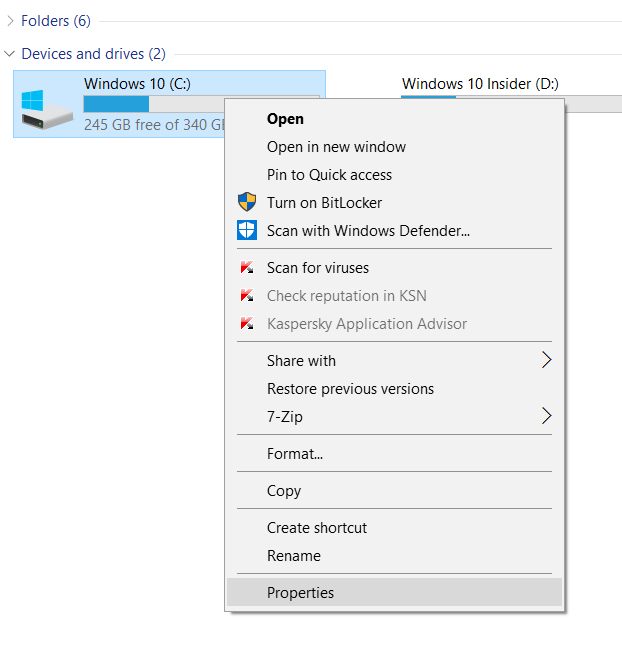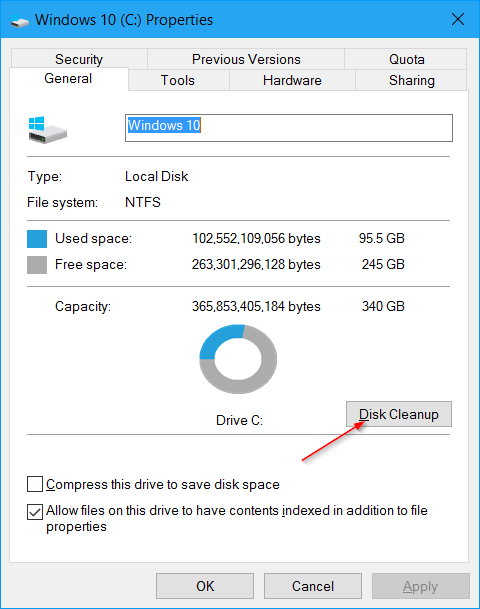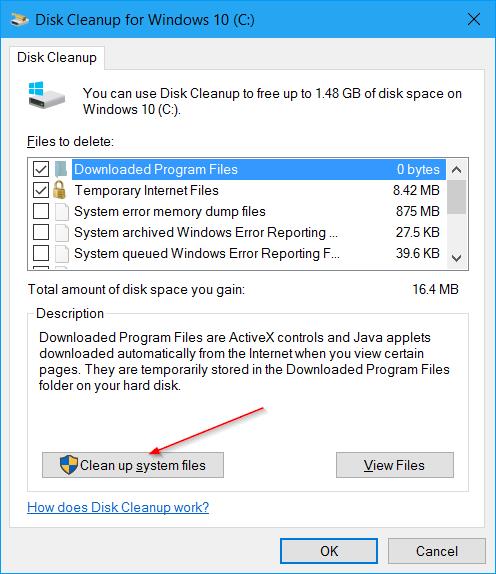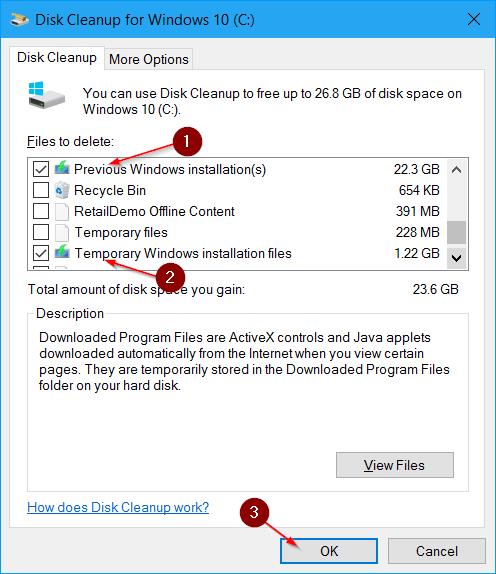Po nadgradnji vaše različice sistema Windows 10 na posodobitev Windows 10 Anniversary Update (različica 1607) bo Windows 10 samodejno ustvaril varnostno kopijo prejšnje različice sistema Windows 10 v mapo z imenom Windows.old , tako da jo lahko uporabniki odstranijo. Namestite posodobitev Windows 10 Anniversary Update in uporabite prejšnjo različico sistema Windows 10.
Recimo, da če ne želite uporabljati stare različice sistema Windows 10, bi morali izbrisati datoteke stare različice sistema Windows 10, da sprostite prostor v pomnilniku.
Znova pridobite prostor v pomnilniku po namestitvi Windows 10 Anniversary Update
Če želite povrniti pomnilniški prostor po namestitvi obletnice posodobitve sistema Windows 10, lahko uporabite eno od naslednjih metod:
1. Rešitev 1
Korak 1:
Odprite aplikacijo Nastavitve tako, da kliknete ikono Nastavitve v levem podoknu menija Start ali pa pritisnete kombinacijo tipk Windows + I.
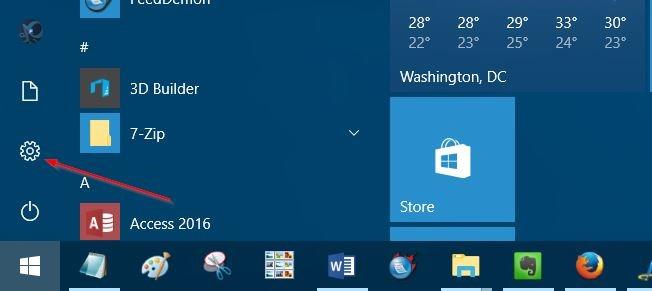
2. korak:
V oknu z nastavitvami kliknite Sistem => Shramba .
3. korak:
Nato kliknite, da izberete namestitveni pogon Windows 10 (običajno pogon C). Običajno bo aplikacija Nastavitve prikazala logotip Windows na namestitvenem pogonu Windows 10, da ga uporabniki lažje prepoznajo.
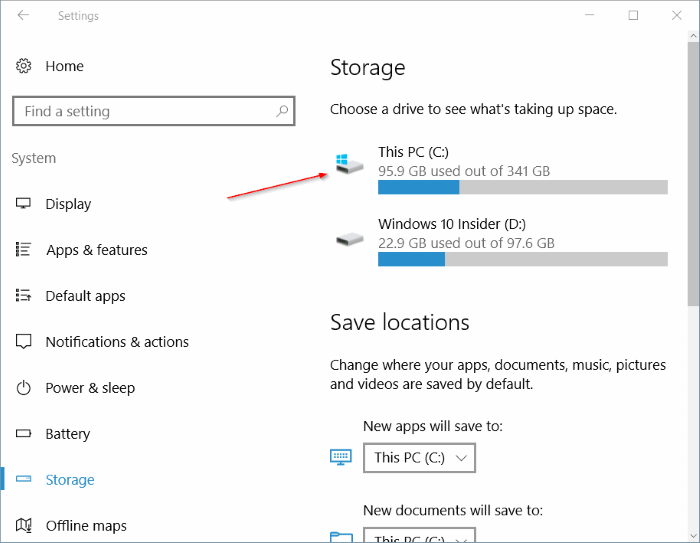
4. korak:
V oknu Storage se pomaknite navzdol in poiščite možnost Temporary files , da vidite, koliko prostora v pomnilniku zavzamejo začasne datoteke (vključno z mapo Windows.old).
Nato kliknite Začasne datoteke , da odprete okno Začasne datoteke.
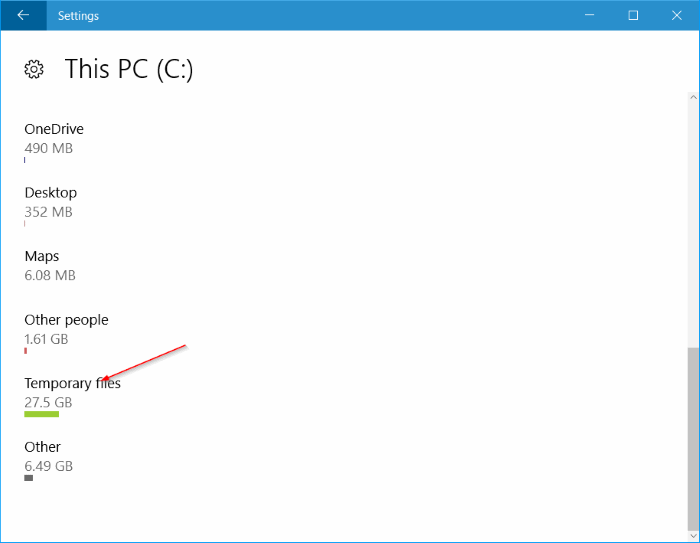
5. korak:
Tukaj označite možnost Prejšnja različica sistema Windows in nato kliknete Odstrani datoteko , da sprostite prostor v pomnilniku.
Poleg tega lahko izberete Začasne datoteke in nato kliknete Odstrani datoteke , da varno izbrišete začasne datoteke.
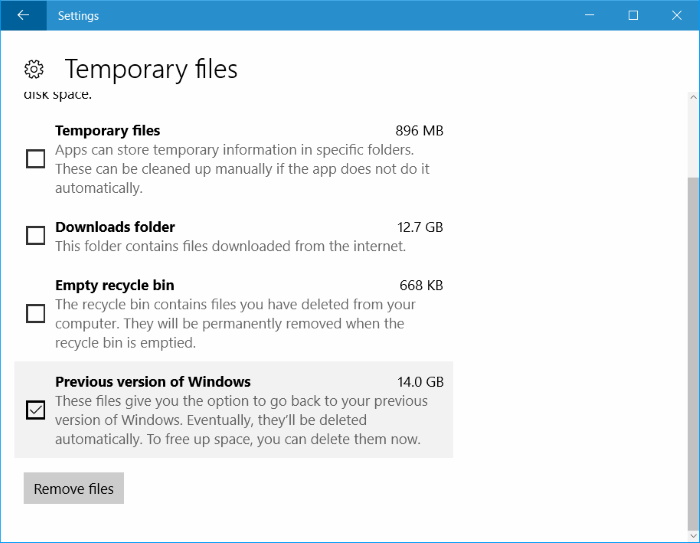
2. Rešitev 2
Korak 1:
Odprite ta računalnik , nato z desno miškino tipko kliknite namestitveni pogon operacijskega sistema Windows 10 (običajno pogon C), izberite Lastnosti.
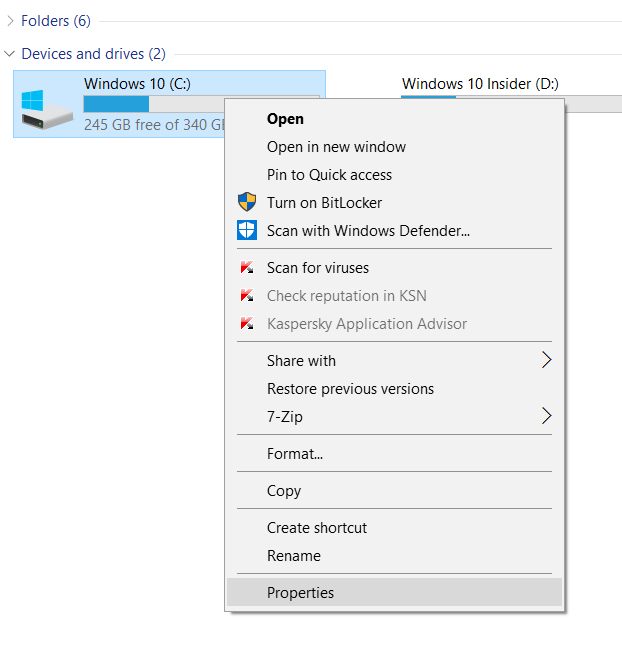
2. korak:
V oknu Lastnosti na zavihku Splošno kliknite Čiščenje diska.
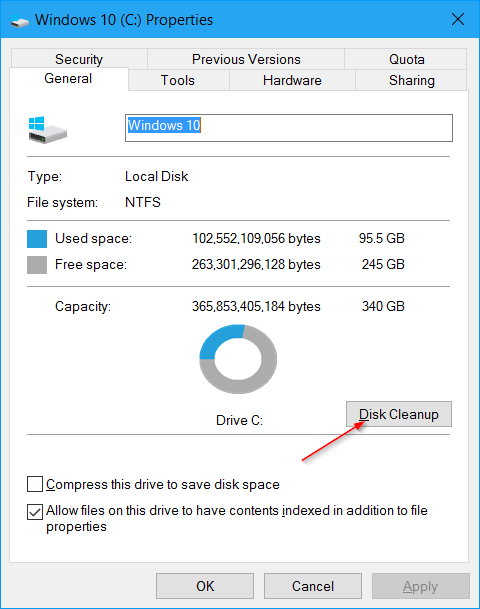
3. korak:
V tem času se na zaslonu prikaže pogovorno okno Čiščenje diska, kjer kliknete Očisti sistemske datoteke .
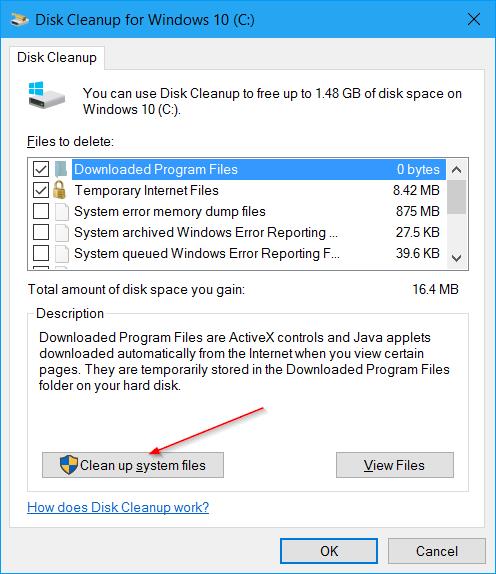
4. korak:
Na koncu v razdelku Datoteke za brisanje označite Prejšnje namestitve sistema Windows in Začasne namestitvene datoteke sistema Windows ter kliknite V redu , da izbrišete datoteke iz stare različice sistema Windows in sprostite prostor v pomnilniku.
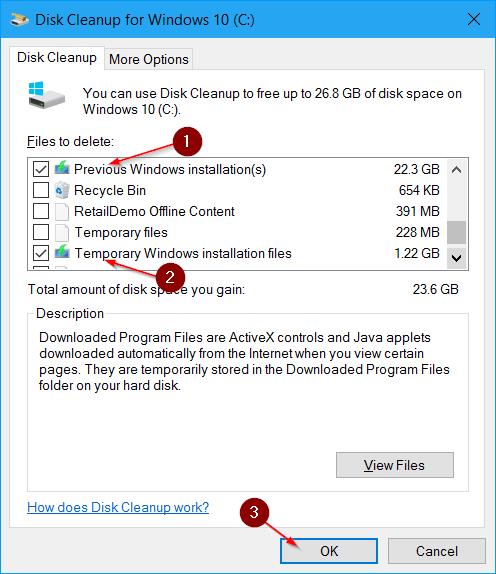
Glejte še nekaj spodnjih člankov:
Vso srečo!