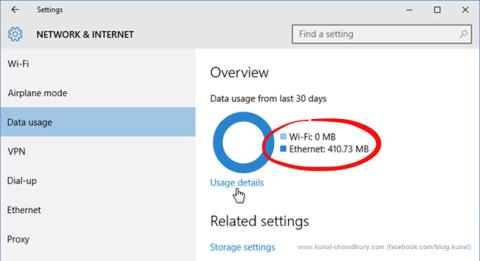Windows 10 je univerzalni operacijski sistem, uporablja se tako na namiznih računalnikih, tablicah kot mobilnih telefonih. Zato je Microsoft zgradil več orodij za spremljanje podatkov za uporabnike, ki uporabljajo omejene internetne povezave.
Če uporabljate namizni računalnik, se vam ta orodja morda zdijo nepotrebna, ker pogosto uporabljate žično omrežje s polno omrežno povezavo. Če pa uporabljate telefon, tablico ali prenosni računalnik, bo ta komplet orodij uporaben pomočnik.
Kako omejiti porabo podatkov in internetno pasovno širino v sistemu Windows
Oglejte si, koliko podatkov uporabljate
Če želite dobiti pregled nad porabo podatkov v omrežju, lahko odprete meni Nastavitve , pojdite na Omrežje in internet in kliknite Poraba podatkov . Tu vam bo tortni grafikon pokazal, koliko prostora ste porabili in kakšno vrsto povezave ste uporabili v zadnjih 30 dneh.

Na sliki je samo uporaba žične povezave Ethernet, če pa preklapljate med omrežjem Ethernet, WiFi in mobilnim omrežjem, bo grafikon prikazal veliko barv, pri čemer bo vsaka barva in širina ustrezala vrsti omrežja in ravni uporabe.
Pod tabelo kliknite Podrobnosti uporabe , če si želite ogledati porabo podatkov posamezne aplikacije. Na tej nadzorni plošči bodo prikazane tako aplikacije za Windows 10 kot splošne namizne aplikacije za Windows, kot so Google Chrome, Spotify ali Mozilla Firefox.

Če želite preveriti, koliko prostora so aplikacije porabile v običajnem omrežju v primerjavi z omrežjem z omrežnimi omrežji, si to lahko ogledate v upravitelju opravil. Odprite Upravitelj opravil > Zgodovina aplikacij , tam je seznam aplikacij z ustrezno uporabo omrežja. Vendar ta seznam prikazuje samo aplikacije Windows 10 in ne druge aplikacije Windows. Zato se ta metoda uporablja manj pogosto.

Nastavite merjeno povezavo
Če ne želite, da Windows samodejno prenese večje posodobitve (vključno s posodobitvami aplikacij), lahko svojo povezavo WiFi nastavite na merjeno povezavo, tako da: Pojdite v Nastavitve > Omrežje in internet > WiFi , pomaknite se Pojdite na dno seznama WiFi omrežja in kliknite Napredne možnosti . V meniju Napredne možnosti bo na voljo možnost za omogočanje ali onemogočanje Nastavi kot merjeno povezavo .
Nasveti za shranjevanje podatkov v sistemu Windows 10
Preprosta omejitev vaše podatkovne povezave ni dovolj za resnično varčevanje podatkov in ne boste mogli prejemati večjih posodobitev sistema Windows, dokler vaša povezava ne preklopi v način neomejene povezave. Aplikacija še vedno deluje in se sinhronizira v ozadju.
Dejavnosti aplikacij v ozadju lahko izklopite tako, da odprete Nastavitve > Zasebnost > Aplikacije v ozadju , kjer boste videli seznam aplikacij, ki uporabljajo podatke v ozadju (za stvari, kot so potisna obvestila). in posodobitev). Na tem seznamu so prikazane samo aplikacije za Windows 10, posamezne aplikacije pa je mogoče onemogočiti.

Če želite prihraniti več podatkov, lahko izklopite nepotrebne dejavnosti sinhronizacije, zlasti funkcijo sinhronizacije nastavitev sistema Windows 10 v vseh napravah. Če želite to narediti, pojdite v Nastavitve > Računi > Sinhroniziraj svoje nastavitve in preklopite Nastavitve sinhronizacije na Izklopljeno .

Če uporabljate operacijski sistem Windows 7, si lahko ogledate članek Upravljanje internetnega prometa v sistemu Windows 7 .
Če si ogledate porabo podatkov aplikacij in celotno porabo omrežja, lahko izvedete ustrezne prilagoditve, da prihranite zmogljivost omrežja in učinkoviteje uporabljate omrežje, ne da bi povečali svoj račun.mesečno plačilo omrežja.
Nastavite omejitve porabe podatkov v sistemu Windows 10
Poleg tega lahko nastavite omejitve porabe podatkov po meri. To bo samodejno omogočilo funkcijo Metered Connection. Ta možnost ne prekine povezave z internetom, ko dosežete omejitev, vendar boste prejeli opozorilno sporočilo, ko boste blizu tega praga.
Za začetek pritisnite tipko Win+ I, da odprete Nastavitve in pojdite na Omrežje in internet > Uporaba podatkov .

Pojdite na Omrežje in internet > Poraba podatkov
V razdelku Pregled boste videli vaše različne internetne povezave in koliko podatkov je bilo porabljenih v zadnjih 30 dneh. Kliknite element, če želite videti analitiko za vsako aplikacijo.
V spustnem meniju Prikaži nastavitve za izberite povezavo, ki jo želite omejiti . Ko izberete, kliknite Nastavi omejitev .

Kliknite Nastavi omejitev, da nastavite omejitev
Tukaj lahko izberete časovno obdobje za svojo omejitev podatkov in kakšna mora biti omejitev MB ali GB. Ko končate, kliknite Shrani .
Zdaj boste videli stolpčni graf, ki prikazuje, koliko podatkov je bilo porabljenih in koliko jih je ostalo. Kliknite Uredi omejitev , da spremenite nastavitev, ali Odstrani omejitev , da jo odstranite.

Kliknite Uredi omejitev, da spremenite nastavitev, ali Odstrani omejitev, da jo odstranite
Spodaj je razdelek s podatki o ozadju . Tukaj lahko omejite, kaj lahko aplikacije Store in funkcije sistema Windows počnejo v ozadju. To možnost lahko omogočite kadar koli ali ko se približujete omejitvi podatkov (če je nastavljena).
Kako omejiti uporabo podatkov z orodji tretjih oseb
Windows 10 ima nekaj uporabnih funkcij, ki vam pomagajo nastaviti omejitve pasovne širine in porabiti manj podatkov, vendar boste morda potrebovali nekaj naprednejšega. V tem primeru so orodja tretjih oseb odlična izbira.

NetBalancer
NetBalancer vam bo prikazal seznam vseh aktivnih procesov v sistemu in vse povezane uporabe omrežja. Če želite omejiti pasovno širino programa, ga poiščite na seznamu in dvokliknite. Uporabite lahko spustna seznama Prednost prenosa in Prednost prenosa , da prilagodite uporabo na podlagi vnaprej nastavljenih filtrov.
NetBalancer vam ponuja 15-dnevno brezplačno preskusno obdobje, po katerem boste morali plačati enkratno pristojbino v višini 49,95 USD (1.150.000 VND), če želite še naprej uporabljati program.

NetBalancer
Ko zaženete NetLimiter, boste videli seznam vseh odprtih aplikacij, skupaj z njihovo trenutno uporabo pasovne širine.
Privzeta omejitev je nastavljena na 5 KB/s za prenos in nalaganje, kar lahko hitro omogočite tako, da potrdite polje za določeno vrstico. Če želite urediti te privzete nastavitve, z desno miškino tipko kliknite omejitev, da odprete urejevalnik pravil. Na zavihku Pravilo lahko spremenite omejitev pasovne širine.
Preklopite na zavihek Razporejevalnik , da nastavite pogoje začetka in konca pravila. Za začetek kliknite Dodaj in nato ustvarite pravilo v skladu z vašimi zahtevami.
NetLimiter ima 28-dnevno preskusno obdobje. Uporabniška licenca za različico Lite stane 19,95 USD (460.000 VND), različica Pro pa 29,95 USD (690.000 VND).
3. Net-Peeker
Povezava za prenos:
http://www.net-peeker.com/Download.htm

Net-Peeker
Net-Peeker ima zelo preprost uporabniški vmesnik. Spodnja tabela navaja vse aktivne procese v sistemu, skupaj z njihovo porabo pasovne širine.
V celotnem procesu v glavnem oknu ali v določeni omrežni seji lahko z desnim klikom upravljate povezave. Izberete lahko Omeji hitrost , da določite nastavljene omejitve pasovne širine, in Prekini povezavo , da prekinete vse povezave (dokler jih znova ne odprete).
Net-Peeker vam ponuja 30-dnevno preskusno obdobje, da izkusite vse funkcije. Po tem času lahko še naprej uporabljate program za 25 USD (575.000 VND). Če želite možnost nadzora več sistemov, boste morali kupiti skupinsko licenco, ki se začne pri 125 USD (2.875.000 VND) za 5 računalnikov.

Upravljalnik pasovne širine SoftPerfect
SoftPerfect Bandwidth Manager je dober program, vendar se ga je težko navaditi. Ko ga zaženete prvič, boste morali vnesti svoj omrežni naslov in geslo, preden lahko začnete spremljati promet.
Če ste s tem zadovoljni, potem je to program vreden poskusa. Pritisnite Ctrl+ N, da začnete ustvarjati pravilo. Premikajte se med posameznimi zavihki, da si ogledate vse možnosti, vendar ne pozabite poimenovati pravila in nastaviti želene omejitve stopnje . Ko končate, kliknite V redu , da aktivirate pravilo.
V spustnem meniju Orodja nastavite omejitve pasovne širine in razporede. Razdelek Poročilo o uporabi vam bo dal pregled nad vsem vašim prometom, kar vam bo pomagalo prepoznati morebitne specifične težave, ki jih je treba obravnavati.
SoftPerfect Bandwidth Manager ima 30-dnevno preskusno obdobje. Po tem lahko še naprej uporabljate brezplačno različico Lite z omejitvijo, da lahko nastavite le 5 pravil, ali plačate 49 USD (1.127.000 VND) za nadgradnjo na standardno različico.