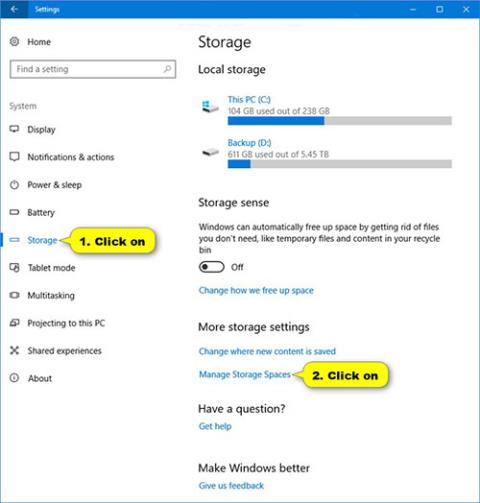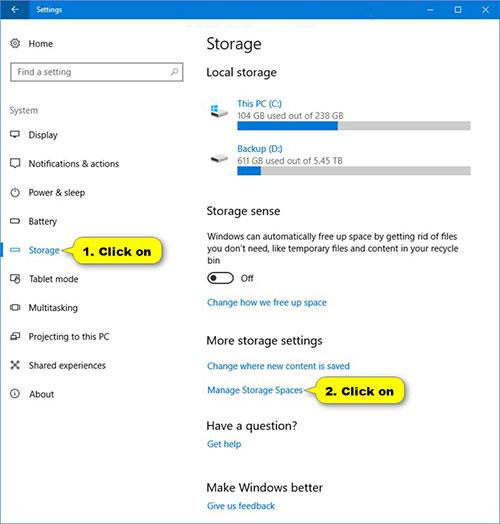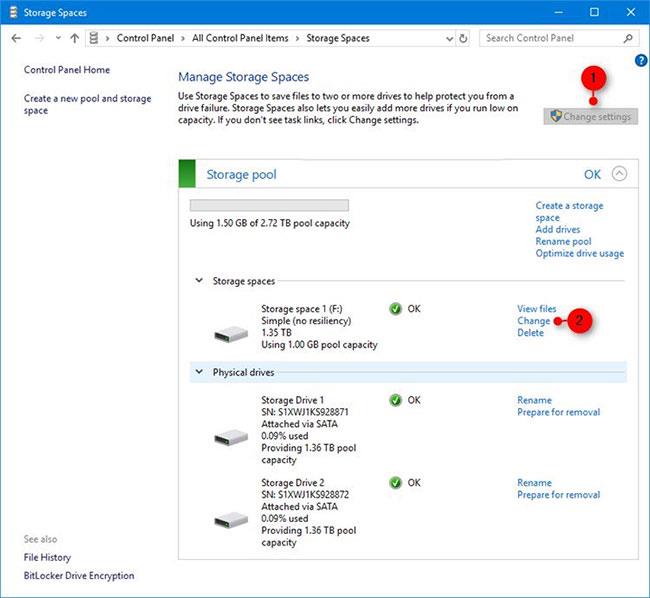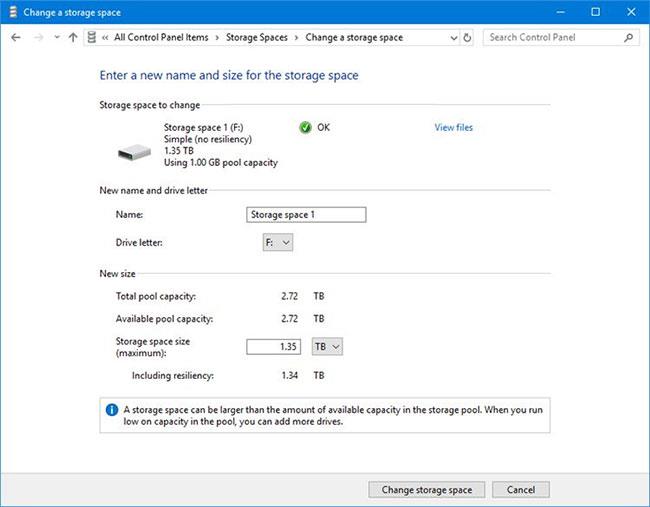Prostori za shranjevanje pomagajo zaščititi podatke pred odpovedjo trdega diska in sčasoma razširiti prostor za shranjevanje, ko v svoj računalnik dodate pogone. Prostore za shranjevanje lahko uporabite za združevanje dveh ali več pogonov v pomnilniško področje in nato uporabite zmogljivost iz tega področja za ustvarjanje navideznih pogonov, imenovanih pomnilniški prostori.
Ti prostori za shranjevanje običajno hranijo dve kopiji podatkov, tako da imate še vedno nedotaknjeno kopijo podatkov, če eden od vaših pogonov odpove. Če vam zmanjka prostora, preprosto dodajte več pogonov v pomnilniško področje.
Ta vodnik vam bo pokazal, kako spremenite ime, črko pogona in velikost prostora za shranjevanje v pomnilniškem področju v sistemu Windows 10 .
Opomba : Za spremembo prostora za shranjevanje se morate prijaviti kot skrbnik.
Takole:
1. Odprite Nastavitve , tapnite ikono Sistem , nato na levi izberite Shramba in na desni kliknite povezavo Upravljanje pomnilniških prostorov .
Namesto tega lahko odprete tudi nadzorno ploščo (pogled ikon) in tapnete ikono Storage Spaces.
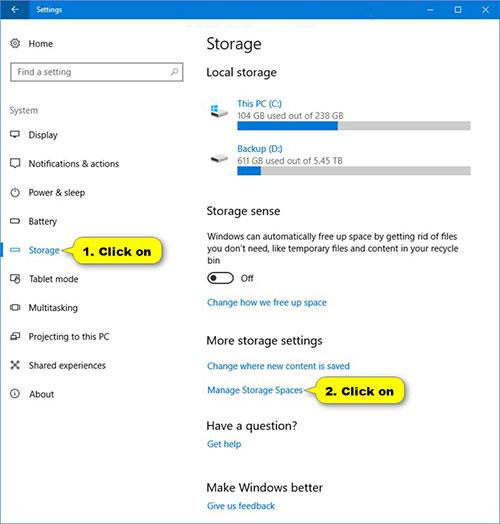
Izberite Prostori za shranjevanje
2. Kliknite gumb Spremeni nastavitve , izberite Da , če vas UAC pozove, in kliknite povezavo Spremeni za pomnilniški prostor v pomnilniškem področju, ki ga želite spremeniti.
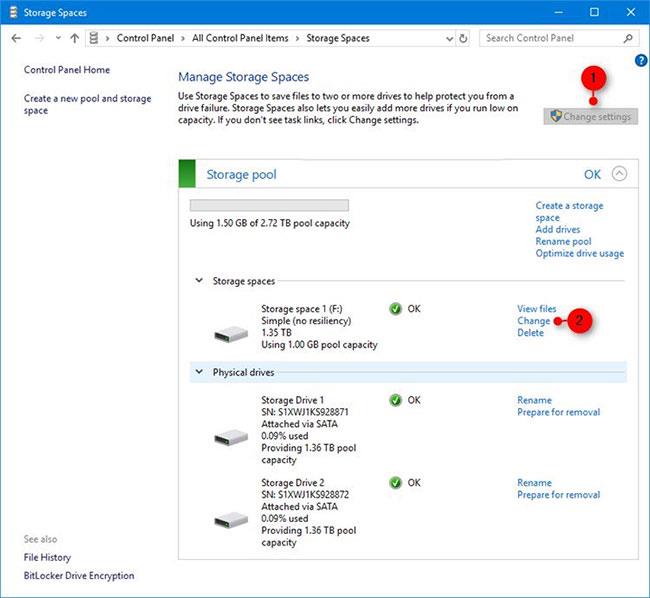
Kliknite Spremeni nastavitve
3. Spremenite ime (če želite) za ta prostor za shranjevanje.
4. Spremenite črko pogona (če želite) za ta prostor za shranjevanje.
5. Spremenite največjo kapaciteto (če želite) za ta prostor za shranjevanje.
6. Ko končate, kliknite gumb Spremeni prostor za shranjevanje na dnu, da uveljavite svoje spremembe.
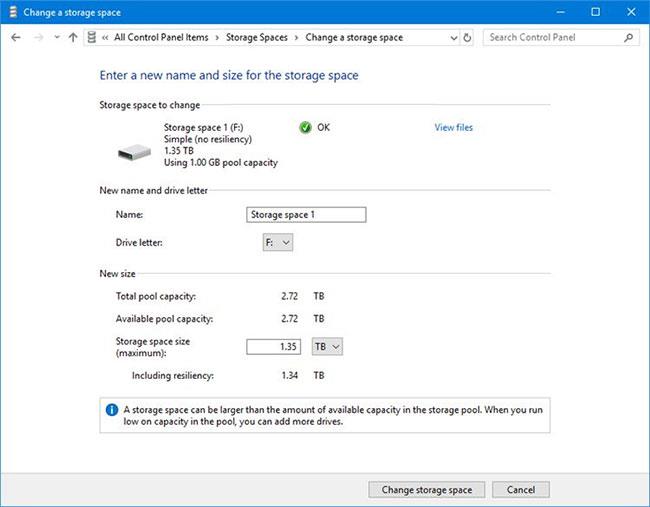
Kliknite gumb Spremeni prostor za shranjevanje na dnu, da uveljavite spremembe