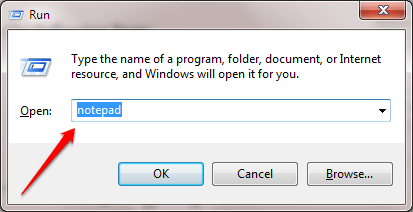Kadar koli ustvarite datoteko, se ustvari ustrezna začasna datoteka s pripono .TMP. Sčasoma se bodo začasne datoteke vse bolj "polnile" in zasedle prostor na trdem disku vašega računalnika. Zato morate "počistiti" te začasne datoteke, da sprostite prostor na trdem disku in hkrati izboljšate delovanje vašega računalnika z operacijskim sistemom Windows 10.
Če želite izbrisati začasne datoteke, lahko uporabite paketne datoteke ali jih izbrišete ročno.
Samodejno izbrišite začasne datoteke vsakič, ko odprete računalnik z operacijskim sistemom Windows 10:
Korak 1:
Odprite Beležnico v računalniku s sistemom Windows 10 tako, da pritisnete kombinacijo tipk Windows + R , da odprete ukazno okno Zaženi, nato vnesite Beležnico in pritisnite Enter.

2. korak:
Kopirajte in prilepite spodnjo kodo v datoteko beležnice, ki ste jo pravkar odprli.
rd %temp% /s /q
md %temp%

3. korak:
Naslednji korak je shranjevanje datoteke beležnice.
Če želite shraniti datoteko Beležnice, pritisnite kombinacijo tipk Ctrl + S ali kliknite zavihek Datoteka v zgornjem kotu datoteke Beležnice, nato izberite možnost Shrani kot . Takrat se prikaže okno Shrani kot, v razdelku Shrani kot vrsto izberite Vse vrste .
V razdelku Ime datoteke kopirajte in prilepite spodnjo povezavo:
%appdata%\microsoft\windows\start menu\programs\startup\cleantemp.bat
Datoteko beležnice poimenujte cleantemp.bat . In ni vam treba več kopirati in lepiti datotek v mapo Startup. Od zdaj naprej vsakič, ko se sistem zažene, bo paketna datoteka samodejno izbrisala začasne datoteke.
Če so datoteke v uporabi, paketne datoteke ni mogoče izbrisati. V tem primeru morate zapreti tekoče procese in znova zagnati paketno datoteko.

4. korak:
Če želite to čistilno datoteko izbrisati iz zagona, preprosto kopirajte in prilepite spodnjo povezavo v Windows File Explorer ter izbrišite datoteko:
%appdata%\microsoft\windows\start menu\programs\startup

Glejte še nekaj spodnjih člankov:
Vso srečo!