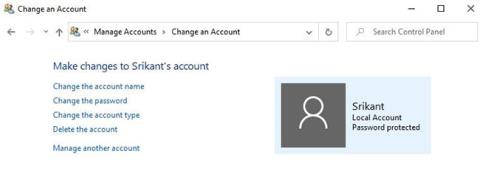Windows 10 omogoča ustvarjanje dveh uporabniških računov. Ustvarite lahko skrbniški račun (Administrator) in standardni uporabniški račun (Standard). Slednji račun je znan tudi kot uporabniški račun gosta (Gost). Večina uporabnikov temu nikoli ne posveti pozornosti. Kakšna je torej razlika med standardnimi uporabniškimi in skrbniškimi računi v sistemu Windows 10?
Kakšna je razlika med standardnim in skrbniškim računom?
Standardni račun
Standardni račun
S standardnim uporabniškim računom lahko dostopate do računalnika, vendar v računu ne morete narediti večjih sprememb. Na primer, novih programov ni mogoče zagnati ali namestiti, lahko pa zaženete obstoječe.
To pomeni, da standardni račun pomaga zaščititi računalnik tako, da uporabnikom prepreči spreminjanje, ki vpliva na vse, ki uporabljajo računalnik, na primer brisanje datotek, potrebnih za delovanje računalnika. Če ste v standardnem računu (uporabnik, ki ni skrbnik), boste lahko v sistemu Windows 10 izvajali naslednje funkcije.
1. Nastavitve zaslona računalnika lahko preprosto spremenite glede na svoje potrebe, ne morete pa prilagoditi velikosti pisave ali česa globljega.
2. Vse nameščene aplikacije boste lahko zagnali, ne da bi jih konfigurirali.
3. Lahko se povežete z brezžičnimi omrežji, kot sta Bluetooth in infrardeča povezava.
4. Lažje boste zapisovali podatke na CD in DVD.
5. Datoteke lahko kopirate in jih delite prek omrežij, kjer imate dovoljenje.
To so osnovne funkcije, ki jih lahko standardni uporabnik izvaja na računalniku z operacijskim sistemom Windows, vendar so z napredkom v različicah sistema Windows standardni uporabniki dobili več dostopa. Nove funkcije so preproste in vključujejo naloge z nizkim tveganjem. Danes lahko standardni uporabniki, če uporabljajo Windows 7 ali novejše različice, izvajajo tudi naslednje funkcije:
1. Enostavno urejanje sistemske ure in koledarja.
2. Časovni pas je mogoče enostavno spremeniti.
3. Nastavitve upravljanja porabe energije je mogoče prilagoditi.
4. Aktiviranje in konfiguriranje stranske vrstice Windows je zelo preprosto.
5. Z najnovejšimi operacijskimi sistemi je mogoče nove posodobitve sistema Windows hitro posodobiti.
6. Namestite kontrolnike ActiveX s spletnih mest, ki jih je odobril vaš IT skrbnik.
7. Uporabniki lahko v računalnik dodajo tiskalnike in druge naprave, ki zahtevajo dostop do sistemskih gonilnikov.
8. Lahko ustvari in konfigurira navidezne zasebne omrežne povezave.
9. Za povezavo z varnimi brezžičnimi omrežji lahko nastavite brezžično varnost, kot so WEP, WPA in WPA2 .
Standardnim uporabnikom je privzeto prepovedano namestiti večino programov in gonilnikov v sistem Windows. Poleg tega ne morejo izvajati nobenih sprememb in administrativnih funkcij v sistemu.
Opomba: standardni uporabniki ne morejo dostopati do datotek, ki so v lasti drugih uporabnikov v istem sistemu.
Skrbniški račun

Skrbniški račun
Z uporabniškim računom Administrator lahko dostopate do celotnega računalnika in ga nadzirate. Kot so dodajanje, odstranjevanje aplikacij, ustvarjanje ali brisanje uporabniških računov, spreminjanje dovoljenj uporabniških računov itd.
To pomeni, da lahko skrbniški račun v računalniku izvede katero koli vrsto naloge, povezane s konfiguracijo. Poleg skrbnika je eno samo jedro operacijskega sistema najmočnejša funkcija v računalniškem sistemu. Jedro lahko onemogoči skrbniška dejanja, kot je brisanje sistemov ali zagonskih particij. Imetnik skrbniškega računa lahko naredi kakršne koli spremembe v sistemu, kot so:
1. Aplikacije je mogoče namestiti.
2. Preprosto odstranite in dodajte uporabniške račune.
3. Nastavitve požarnega zidu, kot je omogočanje skupne rabe datotek, tiskalnika, medijev, upravljanje oddaljenega namizja in druge povezane nastavitve, je mogoče preprosto spremeniti.
4. Funkcijo starševskega nadzora je mogoče konfigurirati.
5. Možnost omejitve medijskih ocen, ki jih je mogoče preprosto spremeniti.
6. Uporabniki lahko celo varnostno kopirajo in obnavljajo datoteke v računalniku.
7. Vizualne učinke je mogoče preprosto spremeniti, saj vplivajo na delovanje sistema.
Obstaja veliko različnih skrbniških pravic, ki jih upravlja skrbniški račun. Če prvič uporabljate skrbniški račun, preživite nekaj minut v konfiguracijskem pogovornem oknu in preverite, kaj lahko še prilagodite.
Izvajanje računalniških operacij s skrbniškimi pravicami lahko poveča napade zlonamerne programske opreme in hekerjev. Za zmanjšanje teh groženj potrebujete med uporabo skrbniškega računa v računalniku z operacijskim sistemom Windows nadzor uporabniškega računa za povečanje varnosti vašega računalnika. Poleg tega, tudi če se prijavite s skrbniškim računom, se v resnici večina programov izvaja s standardnimi uporabniškimi dovoljenji.
To bo zagotovilo, da računalniški sistem med izvajanjem različnih aplikacij ali opravil ne bo napaden z zlonamerno programsko opremo. Z varnostnega vidika je omejen dostop do standardnih uporabniških računov koristen.
Razlika med standardnimi uporabniki in skrbniki
Uporabnik s standardnim računom lahko normalno dela na računalniku. Urejate lahko datoteke Microsoft Office, brskate po spletu, urejate fotografije in drugo. Toda standardni uporabniki bodo omejeni pri spreminjanju sistemskih datotek.
Standardni uporabniki ne smejo ustvarjati, urejati, ogledovati ali brisati sistemskih datotek. Sistemske datoteke so datoteke, ki so obvezne in pogosto pomembne za delovanje operacijskega sistema Windows. Za spreminjanje teh datotek potrebujete dovoljenje kot skrbniški račun. Standardni uporabniki ne morejo dostopati do datotek drugih uporabnikov v istem sistemu. Dostopate lahko samo do datotek, ki so v javni skupni rabi, ali osebno ustvarjenih datotek. To je dober način za zaščito vaših podatkov.

Druga opazna razlika ali lahko rečemo omejitev je, da standardni uporabniki nimajo možnosti spreminjanja sistemskih nastavitev. Na primer, ne morete spremeniti gesla za Windows in ustvariti novega standardnega uporabniškega ali skrbniškega računa.
Poleg tega standardni uporabniki ne smejo nameščati novih aplikacij ali izvajati določenih aplikacij, ki že obstajajo v računalniku. Nekateri ljudje mislijo, da je to nadloga, vendar se to naredi za zaščito računalnika pred zlonamerno programsko opremo in virusi, ki se pogosto namestijo brez vašega dovoljenja.
Opomba: tukaj ne govorimo o Microsoftovih računih . Microsoftovi računi in lokalni računi se razlikujejo. Microsoftov račun v bistvu omogoča uporabnikom dostop do drugih Microsoftovih aplikacij, ne da bi se morali vsakič prijaviti, in ohranja vse sinhronizirano med napravami, ki uporabljajo oblak.
Zakaj uporabljati standardne uporabniške račune?
Večina uporabnikov sistema Windows 10 meni, da je uporaba računalnika s skrbniškim računom boljša. Imeli boste popoln dostop do aplikacij, funkcij in celo ukazov PowerShell. Toda v resnici uporabniki ne bi smeli uporabljati skrbniških računov. Kot smo že omenili, je eden od razlogov, zakaj bi morali uporabljati računalnik s standardnim računom, ta, da hekerjem preprečite namestitev neželenih programov v sistem.
Če je vaš računalnik odklenjen, lahko kdor koli dostopa do njega in izvaja nepooblaščene spremembe brez vašega dovoljenja. Drug primer uporabe skrbniškega računa je, da lahko pomotoma prenesete nekaj, kar se bo namestilo, ne da bi vam to povedalo.
Zahvaljujoč standardnim nastavitvam uporabniškega računa se te stvari redko zgodijo.
Skratka, varnost in zasebnost sta razloga, zakaj morate uporabiti standardni uporabniški račun kot privzeti račun.
Kako preklopiti med skrbniškim in standardnim uporabniškim računom
Preklapljanje med standardnimi in skrbniškimi uporabniškimi računi je povsem preprosto. Pritisnite tipko Winna tipkovnici in izberite uporabniško ime na sliki profila.

Vnesti morate geslo, ki ste ga predhodno nastavili. Le tako lahko preprečite nepooblaščen dostop do vašega računa in vseh povezanih podatkov. Po drugi strani pa lahko vsak, ki ima fizični dostop do računalnika, dostopa do vaših podatkov.
Kako ustvariti skrbniške račune in standardne uporabniške račune
Ustvarjanje novega standardnega ali skrbniškega računa je preprosto.
1. korak : Pritisnite tipko Windows+ I, da odprete Nastavitve , in kliknite Računi .

Pod Družina in drugi uporabniki boste videli dve možnosti . Če ustvarjate račun za družinskega člana, kliknite Dodaj družinskega člana . Prav tako lahko nadzirate, do katerih aplikacij in spletnih mest lahko vaš otrok dostopa.
2. korak. Če ustvarjate račun za goste , kliknite Dodaj nekoga drugega v ta računalnik .

3. korak Kliknite Nimam podatkov za prijavo te osebe in izberite Naprej .

4. korak . Zdaj lahko ustvarite nov račun z e-poštnim ID-jem, telefonsko številko ali preprosto ustvarite nov ID brez uporabe Microsoft ID-ja. Če želite to narediti, kliknite Dodaj uporabnika brez Microsoftovega računa .

5. korak . Vnesite uporabniško ime in geslo ter nadaljujte.

Torej ste pravkar ustvarili standardni uporabniški račun.

6. korak . Če želite ta račun spremeniti iz standardnega uporabnika v skrbniškega, kliknite ime računa in izberite Spremeni vrsto računa .

7. korak . Temu računu lahko podelite skrbniške pravice.

Opomba: nikoli ne izbrišite skrbniškega računa, sicer boste ostali brez dostopa. To je zato, ker ne morete ustvariti skrbniškega računa s standardnim računom.
Uporaba standardnih uporabniških računov lahko pomaga zaščititi občutljive podatke. Računalnik lahko zaščitite tudi pred zlonamernimi programi in aplikacijami, ki se pogosto namestijo ob kliku spletnih povezav in e-poštnih sporočil. To je zmogljiva, a pogosto spregledana varnostna funkcija.