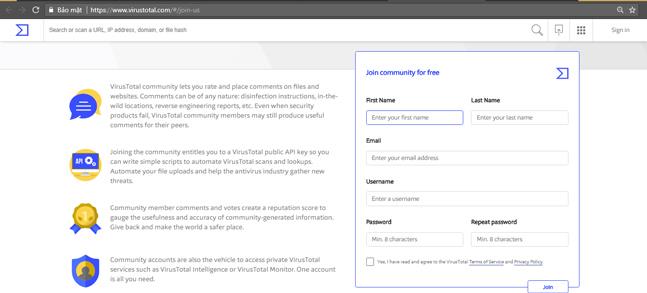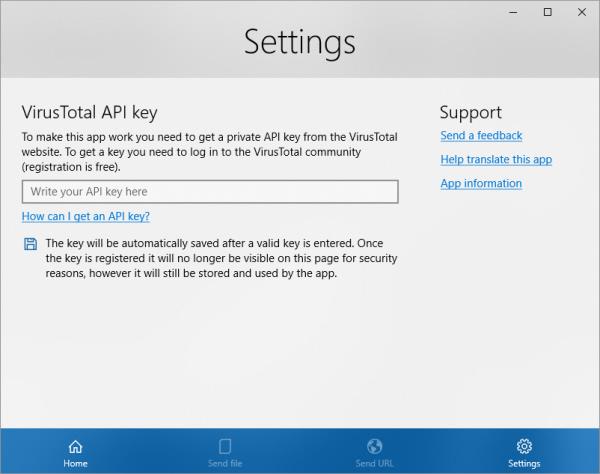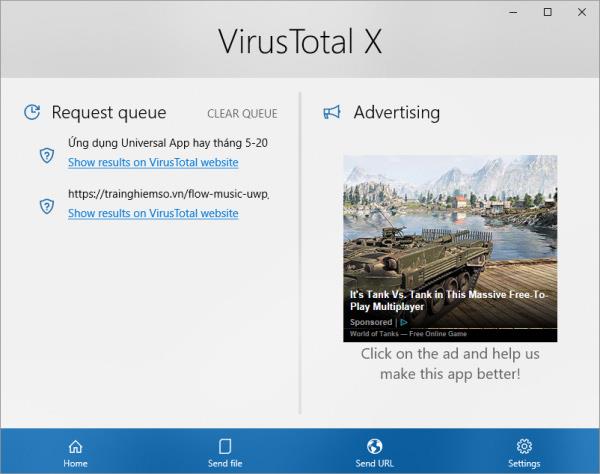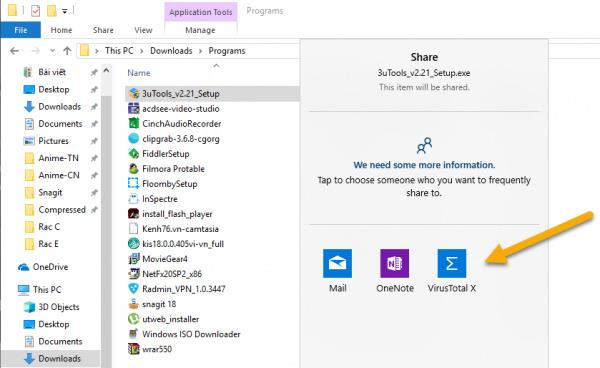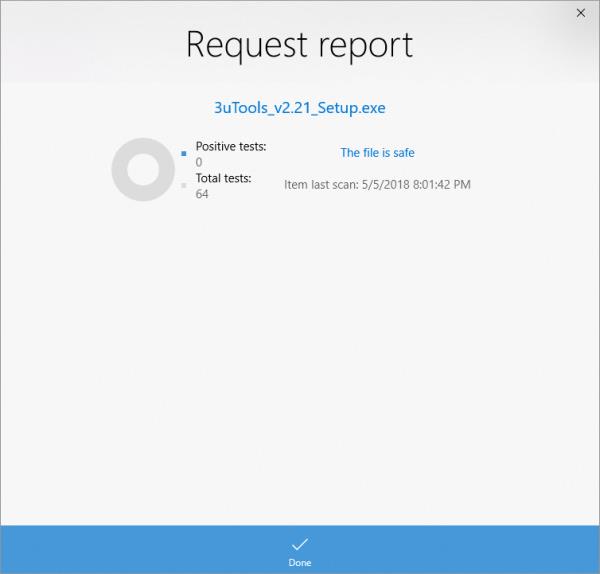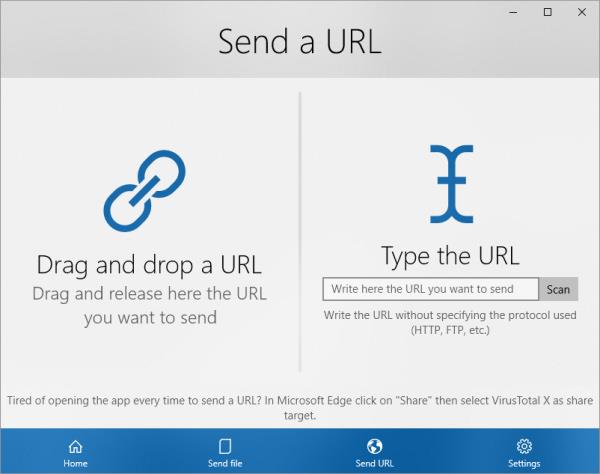Uporabniki sistema Windows 10 lahko zdaj uporabljajo VirusTotal API in aplikacijo VirusTotal X za preverjanje virusov, zlonamerne programske opreme, trojanskih konjev itd. v datotekah neposredno z namizja, brskalnika Microsoft Edge, File Explorerja.
Ni vam treba iti skozi spletno mesto VirusTotal, VirusTotal X ponuja funkcije VirusTotal prek API-ja, ki je na voljo uporabnikom.
Aplikacija, združljiva z Windows 10. Kapaciteta 31 MB.
VirusTotal X
1. Kako pridobiti VirusTotal API
Za uporabo VirusTotal X potrebujete VirusTotal API in to storite tako:
1. korak: Obiščite spodnjo povezavo, da se registrirate kot član -> na Brezplačno pridružite se skupnosti , izpolnite vse podatke -> označite Da, prebral sem in se strinjam s pogoji storitve in pravilnikom o zasebnosti VirusTotal -> Kliknite Pridruži se .
https://www.virustotal.com/#/join-us
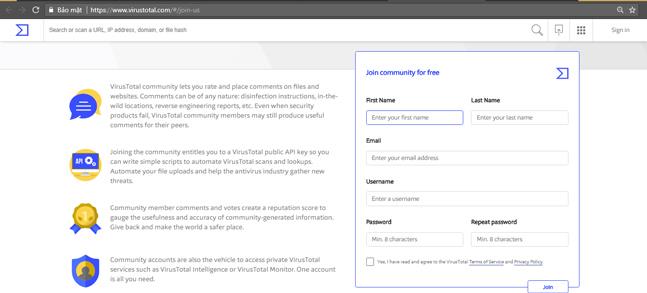
2. korak: Odprite registrirano e-pošto in preverite e-pošto, ki jo je poslal VirusTotal. Odprite e-pošto in kliknite povezavo, da aktivirate svoj račun.
3. korak: Obiščite stran VirusTotal in se prijavite.
4. korak: Kliknite ikono računa v zgornjem desnem kotu -> izberite Nastavitve -> kliknite element ključa API na levi strani, da prejmete javni API. Če želite uporabiti zasebni API (več funkcij), kliknite Zahtevaj zasebni ključ API , da ga zahtevate.

2. Kako uporabljati VirusTotal X
Po prenosu in namestitvi VirusTotal X zaženite program, v glavnem vmesniku izberite Nastavitve -> vnesite svoj API v prazno polje -> pritisnite Enter za uporabo funkcij v aplikaciji.
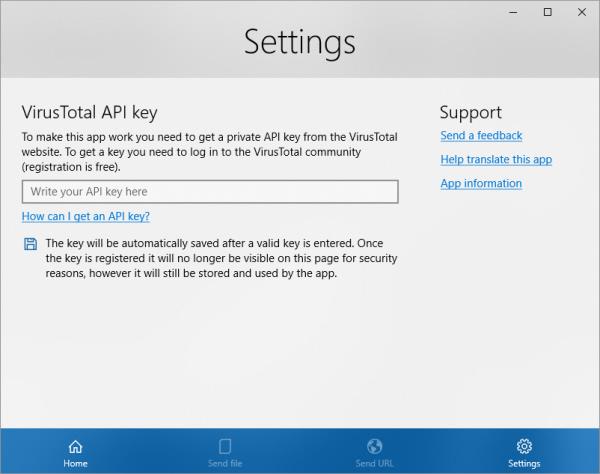
Pošlji datoteko: Preverite datoteke za viruse, zlonamerno programsko opremo, trojance itd.
V aplikaciji: Datoteko, ki jo želite preveriti, povlečete in spustite v Povlecite in spustite datoteko ali kliknite Prebrskaj , da izberete datoteko in počakate na rezultate.
Pojdite v razdelek Domov , kliknite ime datoteke na seznamu čakalne vrste zahtev, da prejmete rezultate testa na strani VirusTotal v privzetem brskalniku Windows. Ta metoda traja precej časa.
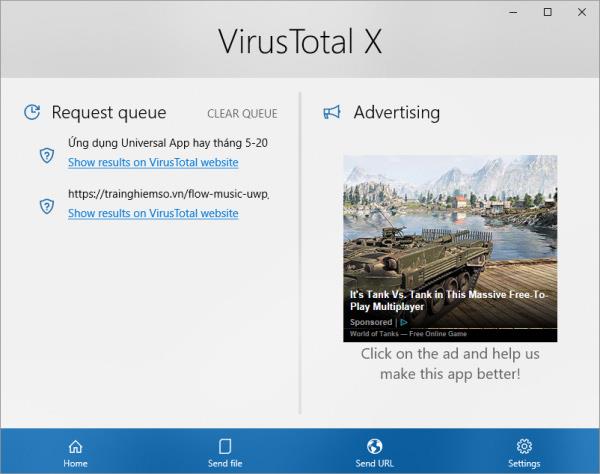
V Raziskovalcu datotek: To metodo lahko izvedete na kateri koli datoteki, ki je na voljo v Raziskovalcu datotek, rezultate pa si lahko ogledate kar v aplikaciji.
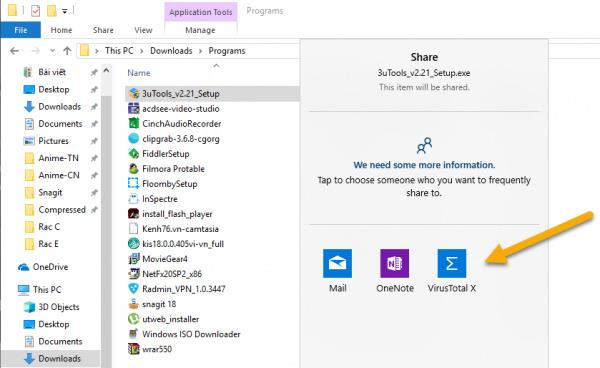
Če želite preveriti, z desno tipko miške kliknite datoteko -> izberite Skupna raba -> kliknite VirusTotal X -> pojavi se okno z rezultati zahtevanega poročila z informacijami: čas skeniranja, koliko protivirusnih mehanizmov je bilo uporabljenih za preverjanje, preverite stanje datoteke.
Besedilo Ta datoteka je varna se prikaže, če je datoteka varna, in vrstica Ta datoteka ni varna, če ni varna.
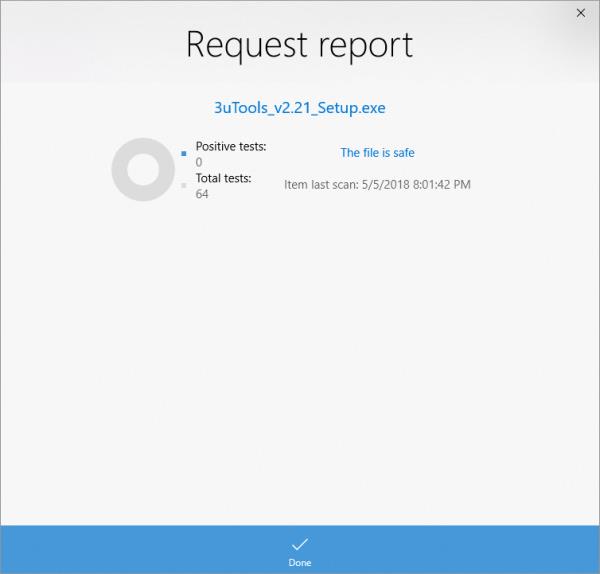
Pošlji URL : Preverite povezavo do spletnega mesta.
V aplikaciji: Uporabniki lahko povlečejo in spustijo ali kopirajo/prilepijo URL v aplikacijo, da preverijo. Rezultati bodo prikazani prek brskalnika ali v aplikaciji.
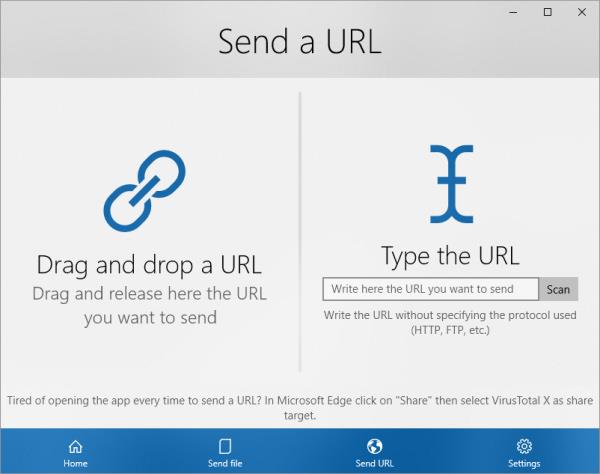
V Microsoft Edge: odprite spletno mesto, ki ga želite preveriti -> kliknite ikono za skupno rabo v orodni vrstici -> izberite VirusTotal Če se prikaže vrstica Ta URL ni varen, bodite bolj previdni, ko dostopate do tega spletnega mesta ali ga zapuščate .
Poglej več: