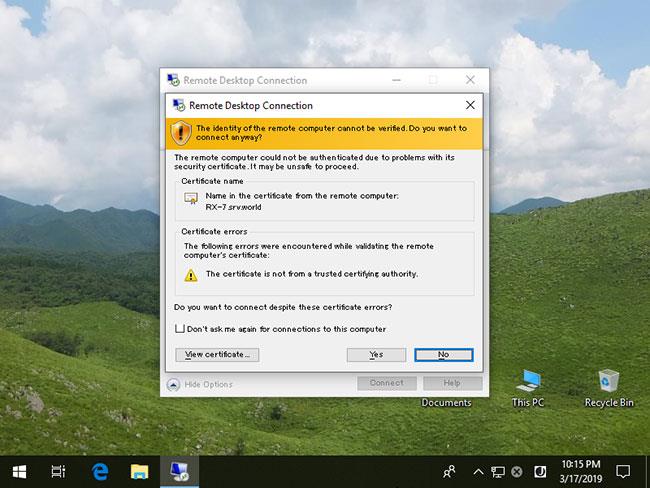Microsoft ustvarja vgrajen pripomoček ukazne vrstice za uporabo diska, ki poroča, koliko prostora na disku uporablja mapa.
Sčasoma je običajno, da zmanjka prostora za shranjevanje in ne veste, kateri programi ali datoteke zasedajo prostor na trdem disku. Prej so morali uporabniki prenesti brezplačna orodja, kot je TreeSize, za seznam map, ki zasedajo največ prostora.
Med testiranjem z novima različicama Windows 10 Insider 20277 in 21277, izdanima prejšnji teden, so nekateri odkrili, da je Microsoft tiho predstavil nov pripomoček za uporabo diska. Ta pripomoček lahko skenira celotne pogone ali določene mape in poroča, koliko je posamezna mapa v uporabi.
Uporaba diska, novo orodje za analizo zmogljivosti trdega diska v sistemu Windows 10
Disk Usage se nahaja v C:\Windows\System32\diskusage.exe in prikaže navodila za uporabo, ko vnesete diskusage /? , kot je prikazano spodaj.

Navodila za uporabo Disk Usage
Ta program je v zgodnji fazi razvoja, nekatere funkcije ne delujejo po pričakovanjih, v uporabniškem priročniku pa je nekaj tipkarskih napak.
Za tiste, ki jih zanima, so spodaj popolna navodila za uporabo:
DiskUsage - Disk Usage
Description: Summarize disk usage recursively for the given directory.
Usage : diskusage [Options] [Directory]
Options :
/a, /systemAndReserve displays size for system files and reserved space
/c, /csv displays in csv format
/d, /maxDepth=N displays directory information only if it is N or
fewer levels below command line argument
/e, /minFileSize=SIZE displays directory information only if its FileSize
is greater or equal than SIZE
/f, /minSizeOnDisk=SIZE displays directory information only if its SizeOnDisk
is greater or equal than SIZE
/g, /displayFlag=FLAG specifies the flags value to determin which column(s) to display
column value description
SizeOnDisk 0x001 the on disk size
FileSize 0x002 the end of file size
SizePerDir 0x004 sum of SizeOnDisk for top level child
Files 0x008 number of child files
ChildDirs 0x010 number of child directories
FilesPerDir 0x020 number of top level child files
DirsPerDir 0x040 number of top level child directories
CreationTime 0x080 file creation timestamp
LastAccessTime 0x100 file last access timestamp
LastWriteTime 0x200 file last write timestamp
Attributes 0x400 file attributes
/h, /humanReadable displays size in human readable format
/i, /iniFile=FILE takes all the parameters from an INI file.
NOTE: SCENARIO name must be speificed via /j (/scenario)
/j, /secnario=SCENARIO specifies the scenario name for the INI file
/l, /allLinks count all hardlinks separately (By default, files with multiple
hardlinks are counted only once towards the first link name)
/m, /multipleName count only files with more than one link names
/n, /nameFilter=FILTER count only files whose name matches the name filter
/p, /preferredPath=PATH count files with multiple link names towards the first link that's
under PATH if it exists
NOTE: This options must not be specified togerther
with /l (/allLinks)
/q, /virtual recurse into virtual directories
/r, /skipReparse skip recursing into reparse directories
/s, /skipResurse skip recursing into child directories when calculating sizes
/t, /TopDirectory=N displays Top N directories by SizeOnDisk in descending order
/u, /TopFile=N displays Top N files by SizeOnDisk in descending order
/v, /verbose displays verbose error information
/x, /clearDefault do not display the default selected columns
Preizkušanje novega pripomočka za uporabo diska
Microsoftovo novo orodje za uporabo diska je v zgodnjih fazah razvoja, zato je precej osnovno. Poglejmo, kako deluje.
Pri zagonu uporabe diska privzeto poroča o zmogljivosti datotek in map v bajtih, kar ni tako uporabno kot prikaz zmogljivosti v MB, GB itd. Na srečo Microsoft vključuje argument a / h za prikaz človeku berljive zmogljivosti. uporabljeno v spodnjih primerih.
Pri izvajanju tega preizkusa na navideznem računalniku na primer ni nameščenih veliko podatkov ali velikih programov, zato je bil v članku preizkušen z mapo C:\Windows.
Ker to orodje zahteva skrbniške pravice, morate najprej odpreti ukazni poziv s skrbniškimi pravicami v sistemu Windows 10, preden uporabite diskusage.exe, sicer bo prikazalo napako.
Za ogled map v C:\Windows, večjih od 1 GB, na primer zaženite naslednji ukaz:
diskusage /minFileSize=1073741824 /h c:\windows
Kot lahko vidite spodaj, je uporaba diska navedla vse mape, vključno z mapo C:\Windows, ki so večje od 1 GB.

Mape, večje od 1 GB v C:\Windows
Uporaba diska vključuje tudi funkcijo za seznam zgornjih N (število) map na pogonu ali v določeni mapi. Če želite to narediti, uporabite ukaz /t=[število] na naslednji način:
diskusage /t=5 /h c:\windows
Na žalost rezultat tega ukaza ni tak, kot je bilo pričakovano. Kot lahko vidite spodaj, prikazuje razvrščen seznam 5 map, vendar glede na prejšnje ukaze to niso mape, ki jih pričakuje primer.

5 map z največjo kapaciteto v C:\Windows
Članek ugiba, da zgornji ukaz prikaže največje mape, ne da bi upošteval datoteke v njihovih podmapah.
Uporaba diska vključuje tudi druge funkcije, kot je seznam največjih datotek z možnostjo /u , kot je prikazano v naslednjem ukazu:
diskusage /u=5 /h c:\windows
Kot lahko vidite spodaj, namesto 5 največjih map uporaba diska prikazuje 5 največjih datotek.

5 datotek z največjo kapaciteto v C:\Windows
Druge funkcije, vključene v uporabo diska, vključujejo ustvarjanje konfiguracijskih datotek, ki vsebujejo možnosti, ki jih želite uporabiti samodejno, prilagajanje izpisa in možnost prezrtja različnih vrst map.
Kot že rečeno, je Disk Usage še vedno v zgodnjih fazah in ni podatkov o tem, kdaj se bo uradno pojavil. Zdaj ga lahko preizkusite tako, da namestite najnovejše različice sistema Windows 10 Insider.