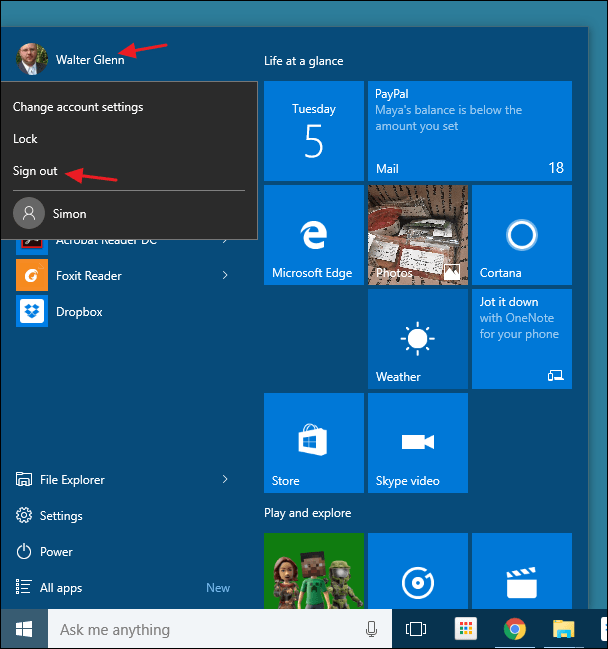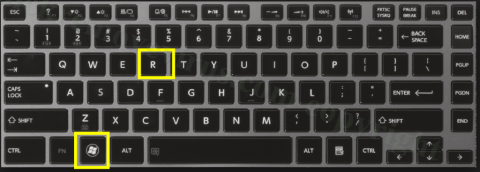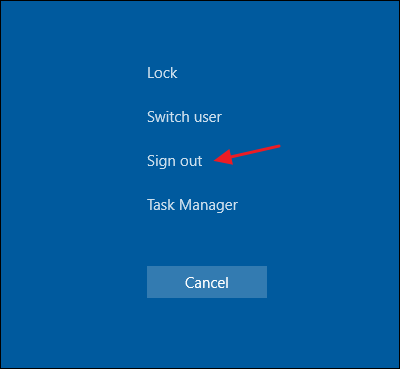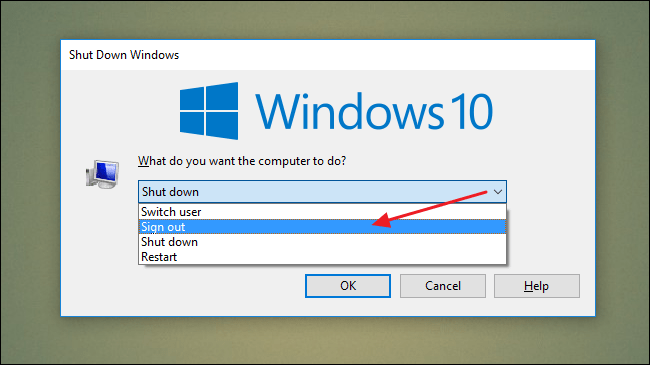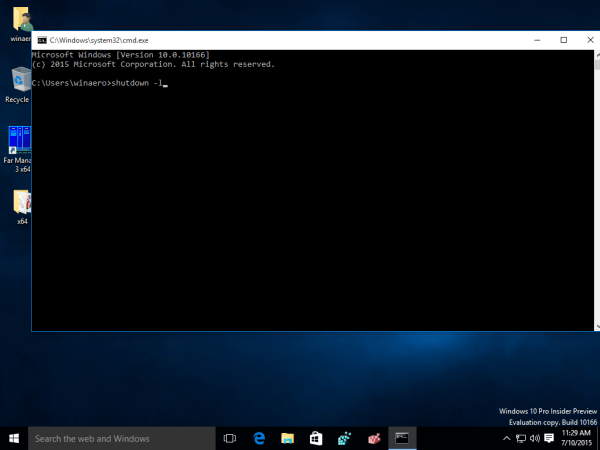V sistemu Windows 7 in prejšnjih različicah sistema Windows se lahko uporabniki enostavno odjavijo iz svojih računov. Vendar pa je v sistemih Windows 8 in Windows 10 postopek nekoliko bolj zapleten. Razlog je v tem, da je Microsoft od operacijskega sistema Windows 8 premaknil možnost odjave z gumba za vklop v meni Start in jo poimenoval Odjava, namesto da bi jo imenoval Odjava kot prej.
V spodnjem članku vam bo Tips.BlogCafeIT predstavil nekaj preprostih načinov za odjavo v sistemih Windows 8 in Windows 10.
1. Uporabite meni Start
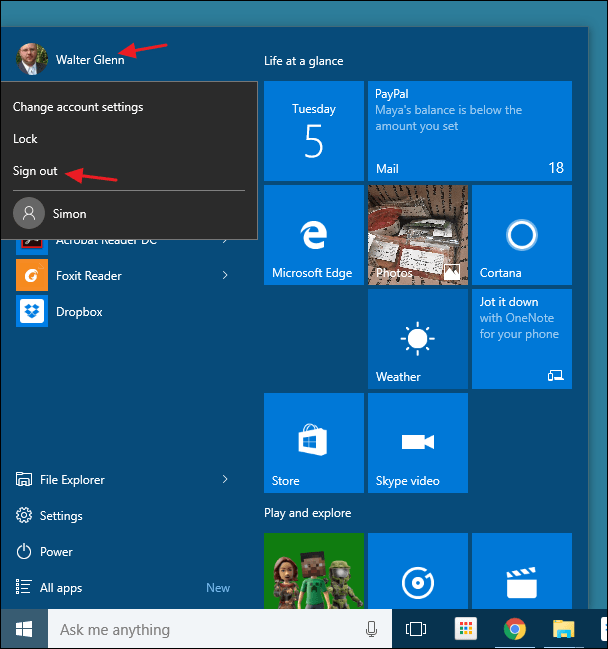
Od operacijskega sistema Windows 8 je Microsoft premaknil možnost odjave z gumba za vklop/izklop v meni Start in jo poimenoval Odjava, namesto da bi jo imenoval Odjava kot prej.
Za dostop do možnosti Odjava preprosto kliknite ime uporabniškega računa (uporabniško ime) v zgornjem kotu menija Start.
2. Uporabite meni Power User
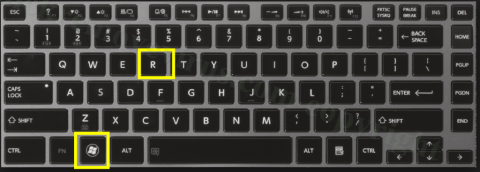
Meni Power User je bil prvič predstavljen v sistemu Windows 8 in je ena od novih funkcij, dodanih v opravilno vrstico. Do menija Power User lahko dostopate tako, da z desno miškino tipko kliknete gumb Start ali pritisnete kombinacijo tipk Windows + X. Samo premaknite miškin kazalec nad možnost Zaustavitev ali Odjava , nato kliknite Odjava in končali ste.
3. Uporabite kombinacijo tipk Ctrl + Alt + Delete
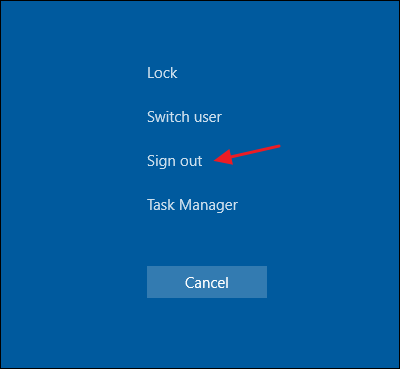
V večini različic sistema Windows se lahko odjavite z varnega zaslona, ko pritisnete Ctrl + Alt + Delete.
Ko pritisnete Ctrl + Alt + Delete, je to samo varnostni zaslon in ne zaklenjen zaslon.
Ne morete se odjaviti z zaklenjenega zaslona, ker je vaš računalnik zaklenjen, potem boste morali vnesti geslo in se nato odjaviti.
4. Uporabite kombinacijo tipk Alt + F4
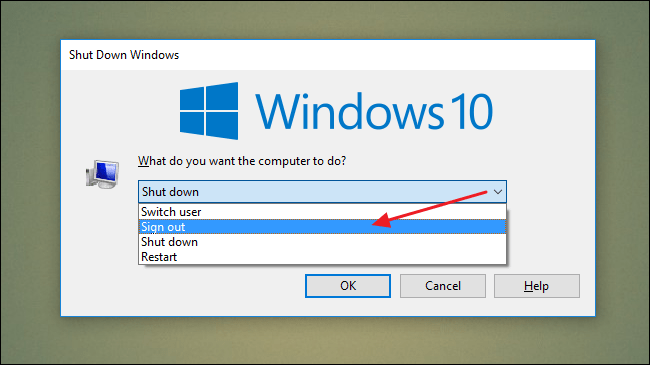
Pomanjšajte ali zaprite vsa okna, če so odprta, nato kliknite namizje. Nato pritisnite kombinacijo tipk Alt + F4 , da odprete pogovorno okno Zaustavitev. V pogovornem oknu Zaustavitev v spustnem meniju izberite Odjava in končali ste.
5. Uporabite orodje za zaustavitev
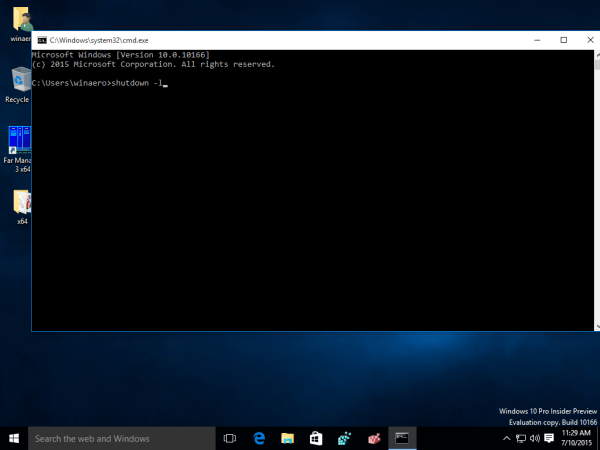
Odprite ukazni poziv in vnesite spodnji ukaz, da se odjavite v računalniku s sistemom Windows 10:
izklop – L
Glejte še nekaj spodnjih člankov:
Vso srečo!