Povzetek izvajanja hitrih iskanj v sistemu Windows 11
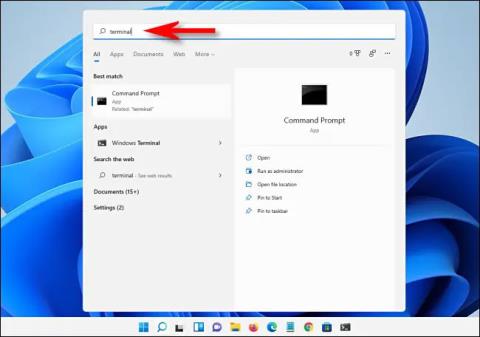
Potrebujete hitro iskanje določene aplikacije ali datoteke v sistemu Windows 11? Nič zapletenega.
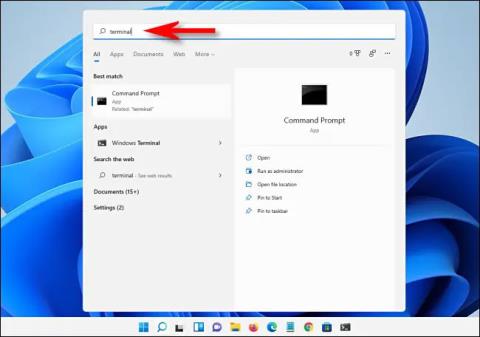
Potrebujete hitro iskanje določene aplikacije ali datoteke v sistemu Windows 11? Nič zapletenega. Ta članek vas bo vodil skozi vse načine izvajanja iskanja v sistemu Windows 11, od najhitrejšega do najpočasnejšega.
Pritisnite Windows + S
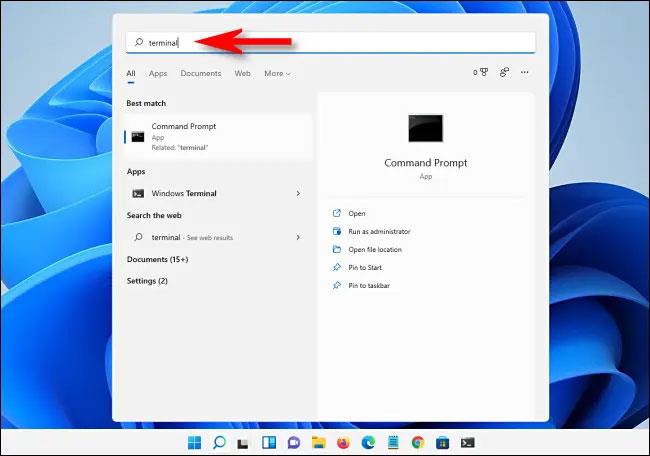
Najhitrejši način za iskanje aplikacij, dokumentov ali celo spletnih mest v sistemu Windows 11 je, da kadar koli pritisnete kombinacijo tipk Windows + s. Ko se pojavi iskalno okno, vnesite ključno besedo in spodaj boste videli ustrezne rezultate. Če želite zožiti rezultate po kategoriji, samo kliknite enega od naslovov tik pod iskalno vrstico, na primer »Aplikacije« (za aplikacije), »Dokumenti« (za datoteke) ali » Več« (omogoča vam iskanje fotografije, glasbene datoteke in drugo).
Uporabite gumb Iskanje v opravilni vrstici
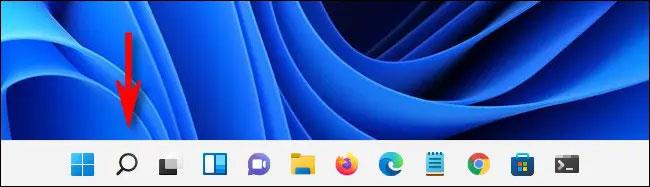
Če pogledate navzdol na področje opravilne vrstice na dnu zaslona, boste videli ikono, ki je videti kot povečevalno steklo, to je gumb Iskanje. To ikono lahko kadar koli kliknete, da odprete iskalni meni sistema Windows (podobno, kot če pritisnete Windows + s).
Če te ikone ne vidite v opravilni vrstici, odprite aplikacijo Nastavitve in se pomaknite do Prilagajanje > Opravilna vrstica > Elementi opravilne vrstice in premaknite stikalo poleg možnosti »Iskanje« na »Vklopljeno«.
Uporabite meni Start

Drug način za hitro iskanje v sistemu Windows 11 je uporaba menija Start. Samo kliknite gumb Start na tipkovnici ali opravilni vrstici. Ko se prikaže meni Start, vnesite ključno besedo za iskanje. Takoj se meni Start pretvori v meni Iskanje in po potrebi lahko brskate po vrnjenih rezultatih iskanja.
Iščite v File Explorerju
Prav tako lahko iščete obstoječe datoteke v sistemu v File Explorerju. Preprosto odprite Raziskovalec datotek tako, da pritisnete Windows + e ali kliknete ikono mape v opravilni vrstici. V zgornjem desnem kotu poljubnega okna kliknite iskalno vrstico in vnesite ključno besedo. Čez trenutek boste videli seznam ujemanj, navedenih spodaj. Zdaj lahko odprete datoteko, jo kopirate ali po potrebi izbrišete.
Vso srečo!
Način kioska v sistemu Windows 10 je način samo za uporabo ene aplikacije ali dostop do samo 1 spletnega mesta z gostujočimi uporabniki.
Ta vodnik vam bo pokazal, kako spremenite ali obnovite privzeto lokacijo mape Camera Roll v sistemu Windows 10.
Urejanje datoteke gostiteljev lahko povzroči, da ne morete dostopati do interneta, če datoteka ni pravilno spremenjena. Naslednji članek vas bo vodil pri urejanju datoteke gostiteljev v sistemu Windows 10.
Če zmanjšate velikost in kapaciteto fotografij, jih boste lažje delili ali pošiljali komurkoli. Zlasti v sistemu Windows 10 lahko z nekaj preprostimi koraki množično spreminjate velikost fotografij.
Če vam zaradi varnosti ali zasebnosti ni treba prikazati nedavno obiskanih predmetov in mest, jih lahko preprosto izklopite.
Microsoft je pravkar izdal Windows 10 Anniversary Update s številnimi izboljšavami in novimi funkcijami. V tej novi posodobitvi boste videli veliko sprememb. Od podpore za pisalo Windows Ink do podpore za razširitev brskalnika Microsoft Edge, meni Start in Cortana sta bila prav tako bistveno izboljšana.
Eno mesto za nadzor številnih operacij neposredno na sistemski vrstici.
V operacijskem sistemu Windows 10 lahko prenesete in namestite predloge pravilnika skupine za upravljanje nastavitev Microsoft Edge in ta vodnik vam bo pokazal postopek.
Temni način je vmesnik s temnim ozadjem v sistemu Windows 10, ki računalniku pomaga varčevati z energijo baterije in zmanjša vpliv na oči uporabnika.
Opravilna vrstica ima omejen prostor in če redno delate z več aplikacijami, vam lahko hitro zmanjka prostora, da bi lahko pripeli več priljubljenih aplikacij.









