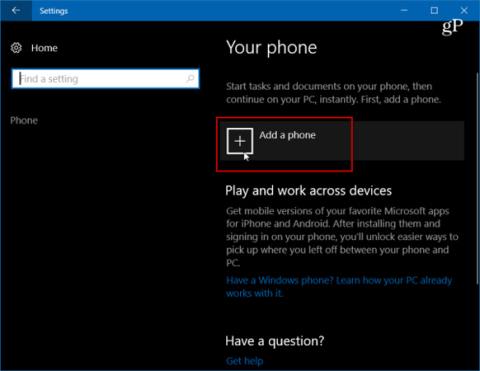Pametni telefoni imajo danes veliko novih funkcij in veljajo za miniaturne računalnike, vendar na tej napravi ni mogoče narediti vsega. Včasih morate pri zapletenih nalogah dokončati potek dela na vašem računalniku. Microsoft to razume, zato bo s prihajajočo posodobitvijo Fall Creators Update predstavil novo funkcijo povezave med telefonom in računalnikom , ki uporabnikom omogoča delo na telefonu in nato prenos v sistem Windows 10.
V tem članku vam bo Tips.BlogCafeIT pokazal, kako uporabiti Continue on PC za povezavo telefona Android z operacijskim sistemom Windows 10. Upoštevajte, da morate za to uporabiti sistem, v katerem se izvaja Build 16251 ali novejši.
Povežite telefon Android z operacijskim sistemom Windows 10
Če želite začeti, morate seznaniti svoj telefon Android z operacijskim sistemom Windows 10. Najprej morate odpreti Nastavitve > Telefon in nato kliknite Dodaj telefon .

Nato morate vnesti svojo številko mobilnega telefona za prejemanje SMS sporočil.

Sporočilo bo poslano na vaš telefon Android s povezavo do Microsoftovih aplikacij v storitvi Google Play. Kliknite povezavo, da jo namestite.

Nato si oglejte svoj sistem Windows 10 pod Nastavitve > Telefon in videli boste, da je vaš telefon seznanjen z operacijskim sistemom Windows 10 in naveden kot naprava, ki jo lahko upravljate.

Vrnite se v telefon, odprite aplikacijo in v razdelku Windows Insiders kliknite Preizkusite zdaj in dobili boste kratko vadnico, ki ji sledi uvod – kliknite Začni .

Če želite preveriti, ali deluje, poiščite spletno mesto, ki ga želite dati v skupno rabo s sistemom Windows 10, kliknite gumb Možnosti in izberite Skupna raba. To bo odprlo meni z možnostmi skupne rabe v vašem telefonu – izberite Nadaljuj v računalniku .
Če element delite prvič, se morate vpisati v svoj Microsoftov račun in se strinjati s povezavo prek Microsoft Authenticatorja.
Še en korak v procesu je, ko kliknete gumb Nadaljuj na računalniku, dobite možnost pošiljanja zdaj ali pošiljanja pozneje. Vaš telefon bo v omrežju iskal naprave, ki lahko sprejmejo to mapo. V spodnjem primeru imam na izbiro 2 različna sistema.

Ko pošljete predmet prek računalnika, boste v akcijskem centru prejeli obvestilo, da je bil predmet poslan iz vašega telefona Android v vaš računalnik. Na primer, tukaj objavim povezavo do enega od svojih člankov.

Ali menite, da bo funkcija Continue on PC koristna in bo izboljšala vašo produktivnost? Preizkusite to funkcijo, da jo občutite!