Pospešite internetno povezavo v računalniku z operacijskim sistemom Windows 11

Če ima nekega dne vaš računalnik z operacijskim sistemom Windows 11 nenadoma počasno internetno povezavo, je ta članek za vas.

Med uporabo, včasih zaradi težav, se vaš računalnik z operacijskim sistemom Windows 11 počasi poveže z internetom. V tem članku vam bo Tips.BlogCafeIT pokazal nekaj načinov za pospešitev internetne povezave v sistemu Windows 11 .
Kazalo članka
Windows ima funkcijo merjenja internetne povezave, tako da lahko preprosto analizirate in nadzorujete svoj internetni promet, Windows 11 ni izjema. Vendar pa lahko ta funkcija nekaterim aplikacijam v sistemu Windows prepreči uporabo internetne povezave z najbolj optimalno hitrostjo. Ko vidite, da ima vaš računalnik s sistemom Windows 11 počasno internetno povezavo, lahko poskusite izklopiti funkcijo merjenja internetne povezave.
Nadaljujte kot sledi:
1. korak : Pritisnite Win + I , da odprete nastavitve.
2. korak : V oknu z nastavitvami kliknite Omrežje in internet v levi vrstici.
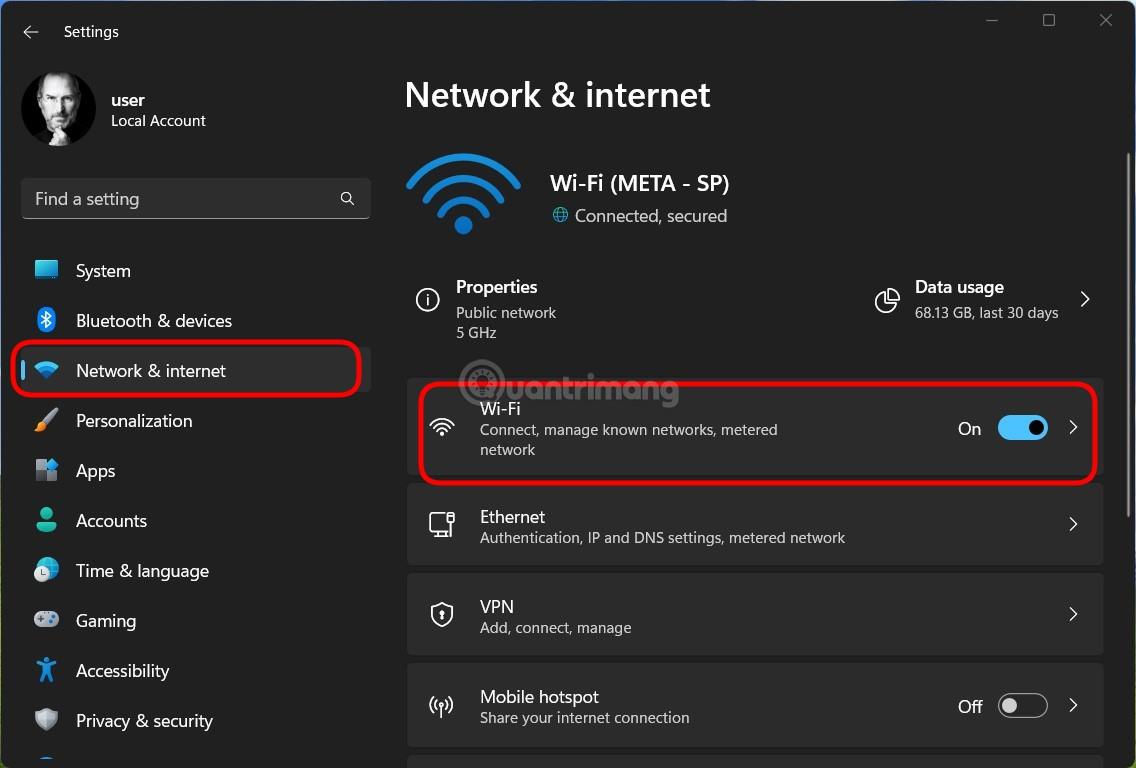
3. korak : Odvisno od vrste povezave, ki jo uporabljate, kliknite povezavo WiFi ali Ethernet in nato kliknite razdelek z besedo lastnosti.
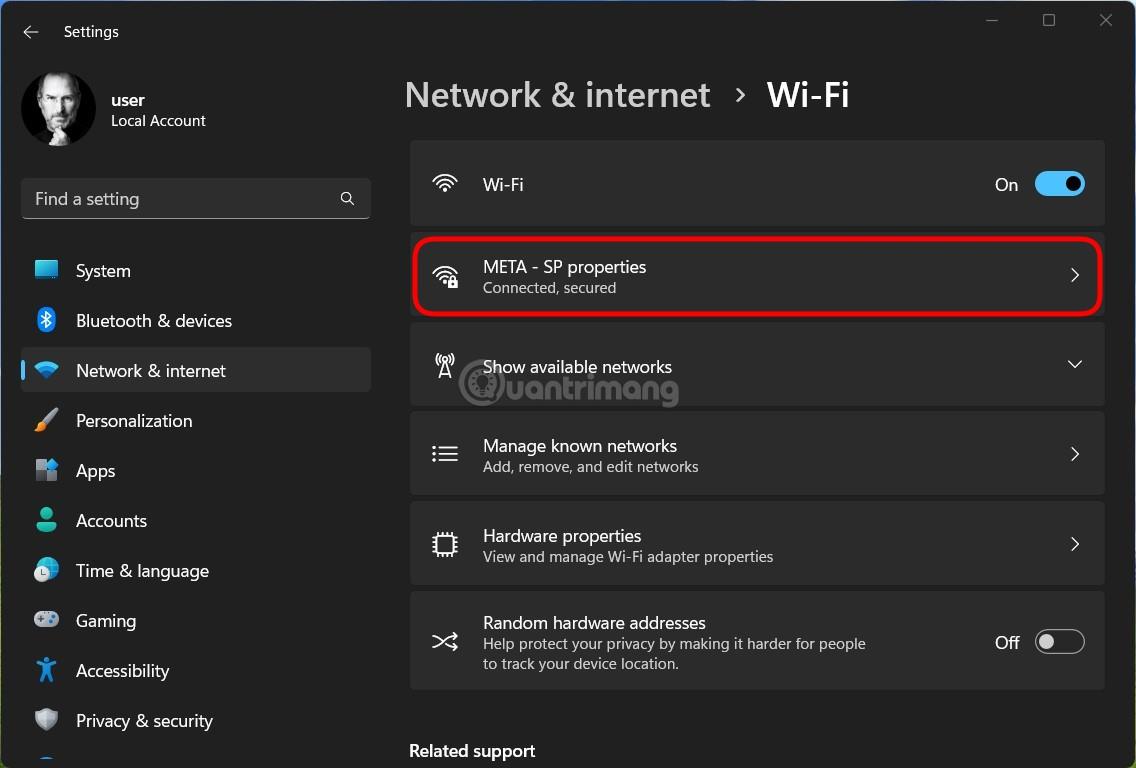
4. korak : Pomaknite se navzdol, da poiščete in izklopite možnost povezave z merjenimi podatki.
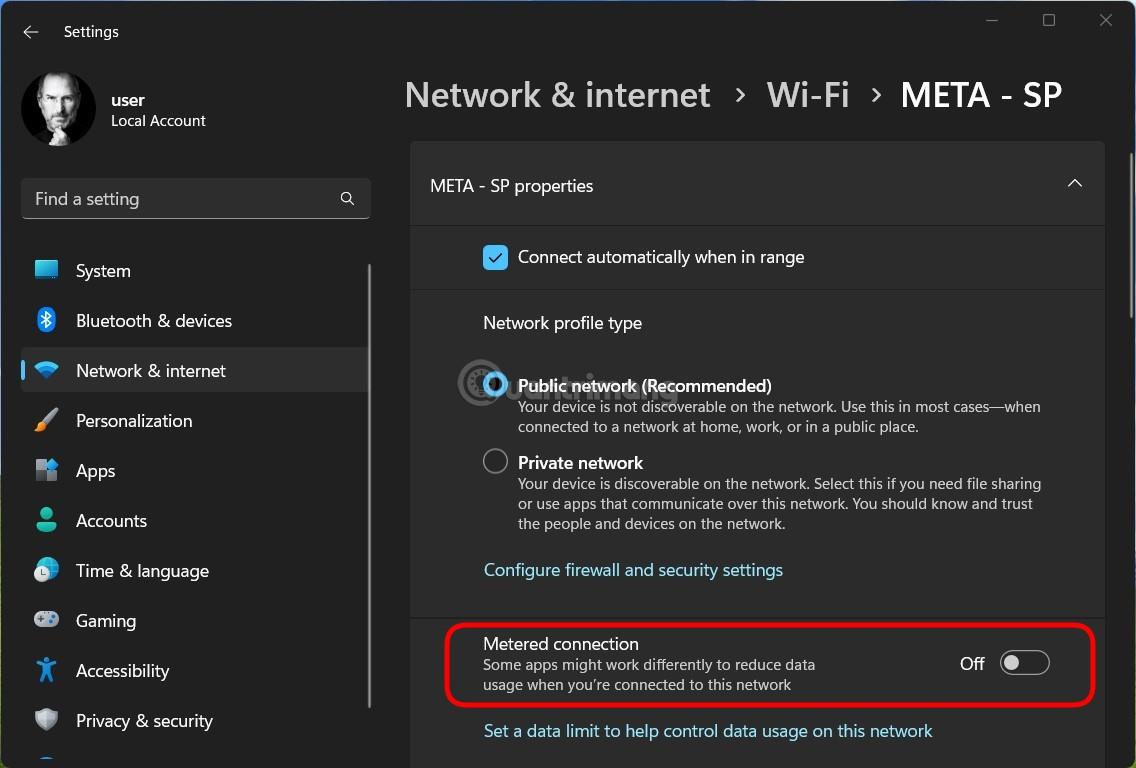
Vgrajeno orodje za odpravljanje težav v sistemu Windows 11 vam lahko pomaga odpraviti tudi številne težave, vključno s težavami z internetno povezavo.
Orodje za odpravljanje težav z internetom lahko odprete in zaženete tako, da izvedete naslednje korake:
1. korak : Pritisnite Win + I , da odprete nastavitve.
2. korak : Pomaknite se navzdol, da poiščete in kliknete razdelek Odpravljanje težav.
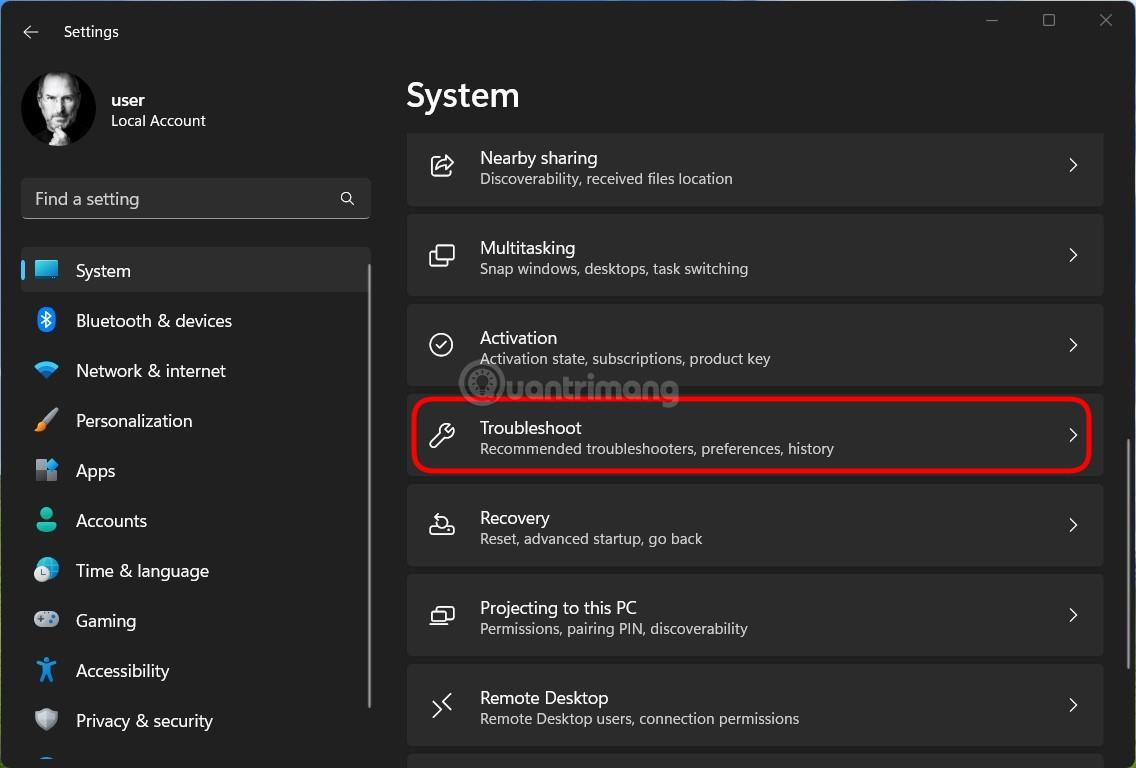
3. korak : kliknite Druga orodja za odpravljanje težav.
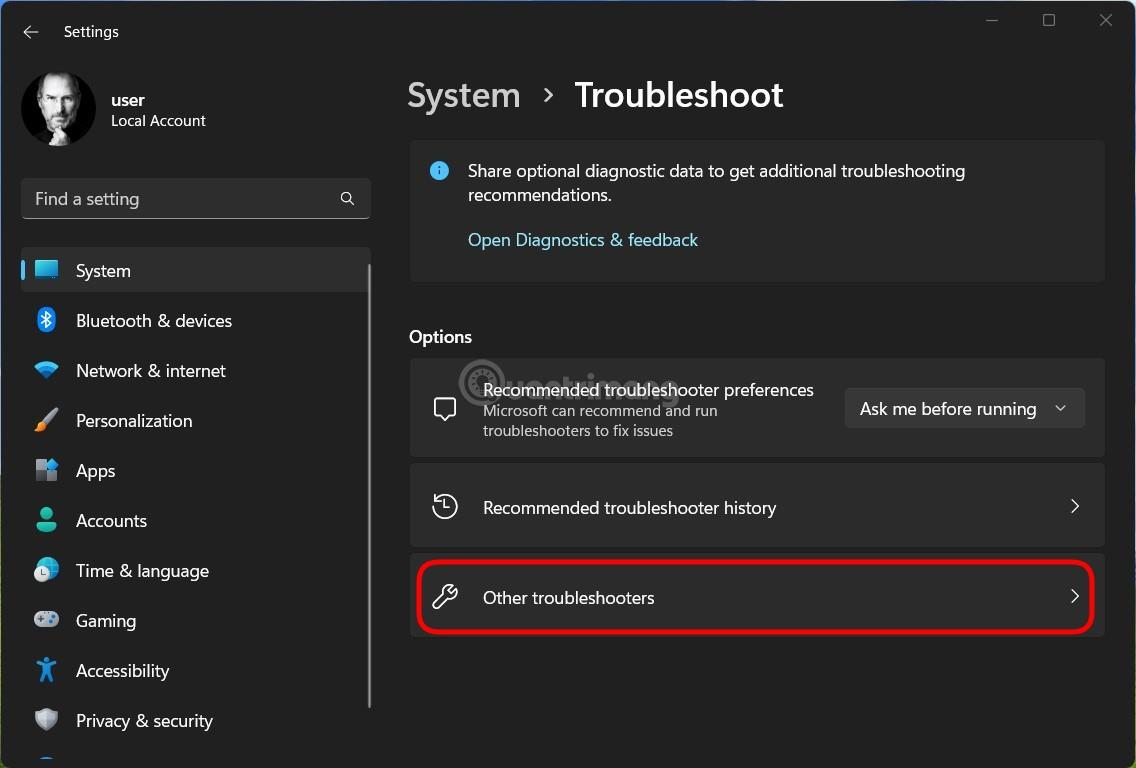
4. korak : Kliknite gumb Zaženi poleg možnosti Internetne povezave , da zaženete popravljalec internetne povezave.
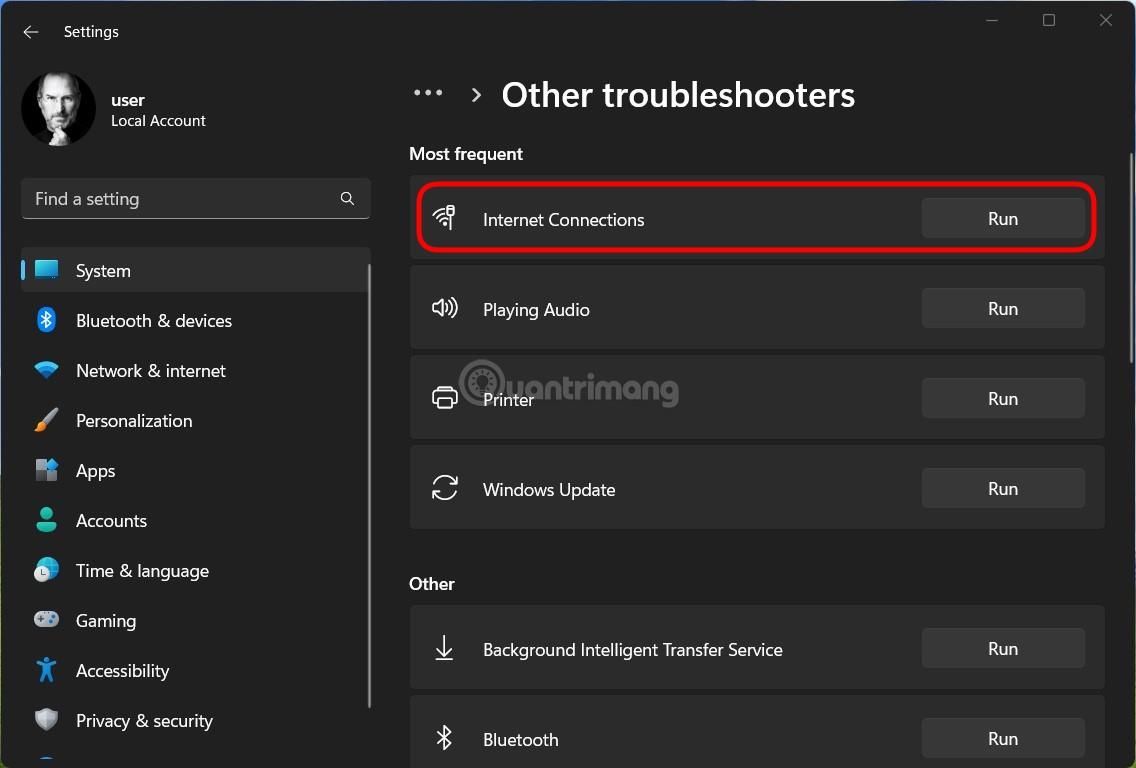
5. korak : Počakajte, da sistem konča z iskanjem in odpravljanjem napak, nato poskusite preveriti, ali je bila težava odpravljena ali ne.
Zagotovo niste vedeli, da Windows omogoča nastavitev količine pasovne širine, ki se uporablja za funkcijo Windows Update. Zdaj, ko veste, lahko Windows Update prilagodite tako, da zavzame manj pasovne širine in se izognete vplivanju na internetno povezavo drugih opravil.
Nadaljujte kot sledi:
1. korak : Pritisnite Win + I , da odprete nastavitve
2. korak : kliknite Windows Update v levi vrstici in nato kliknite Advanced options v polju Windows Update , ki se prikaže.
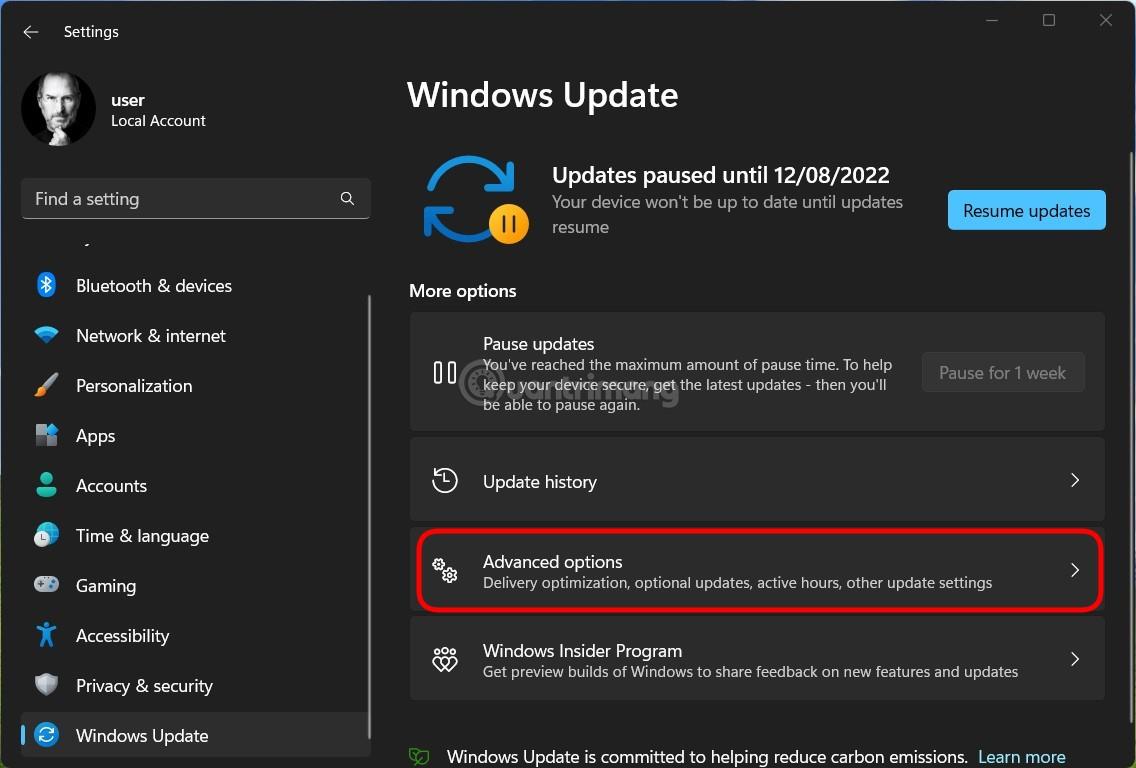
3. korak : Tukaj se pomaknite navzdol, da poiščete in kliknete Optimizacija dostave .
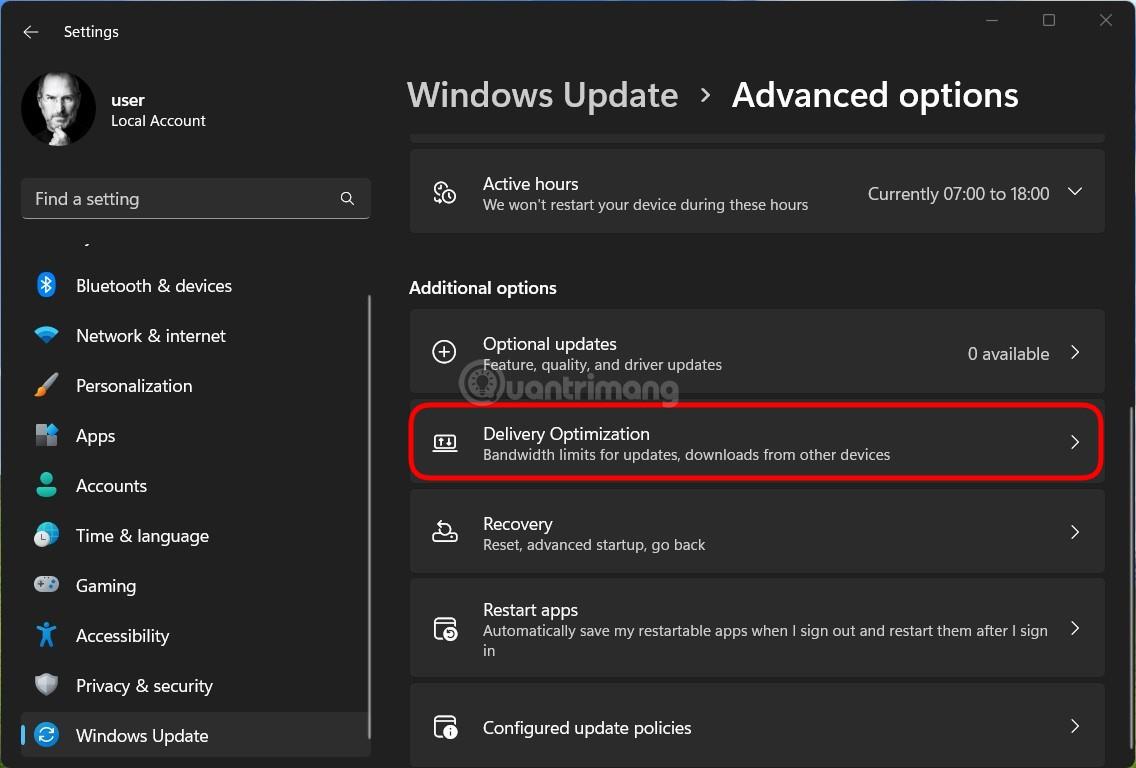
4. korak : V oknu s povabilom izklopite možnost Dovoli prenose iz drugih osebnih računalnikov in kliknite Napredne možnosti .
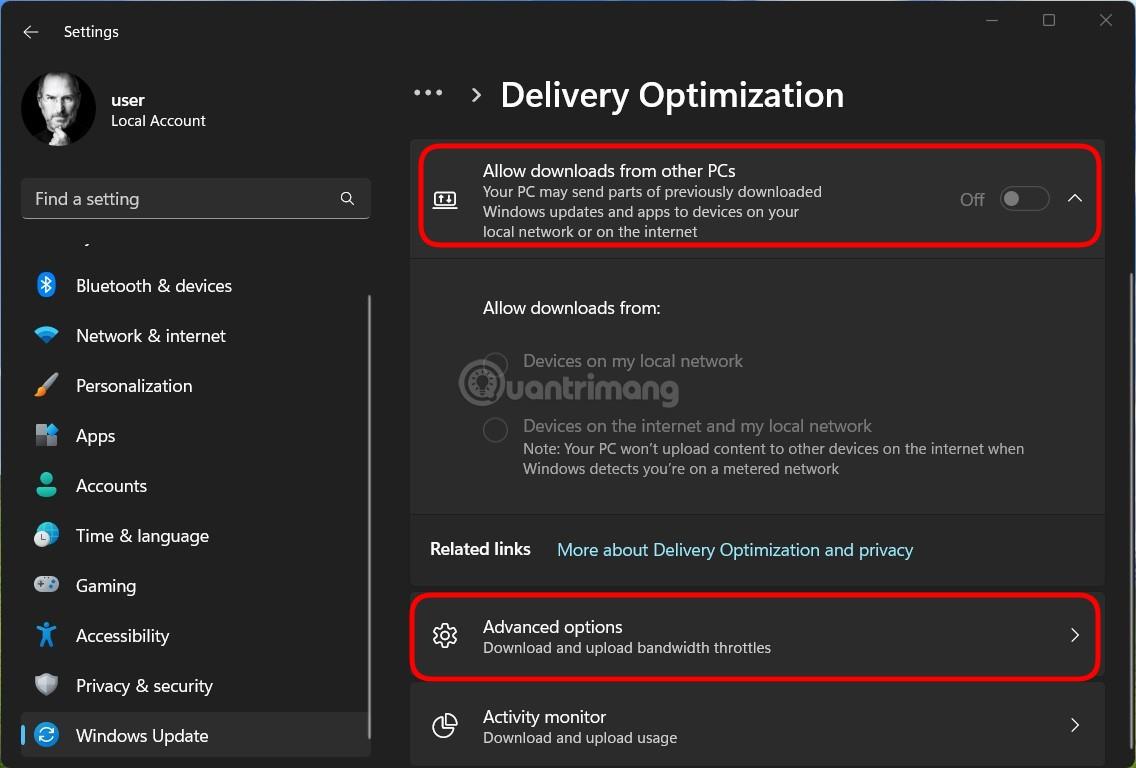
5. korak : V razdelku Nastavitve prenosa izberite Absolutna pasovna širina in kliknite obe možnosti spodaj ter izberite ustrezno omejitev za vašo internetno povezavo.
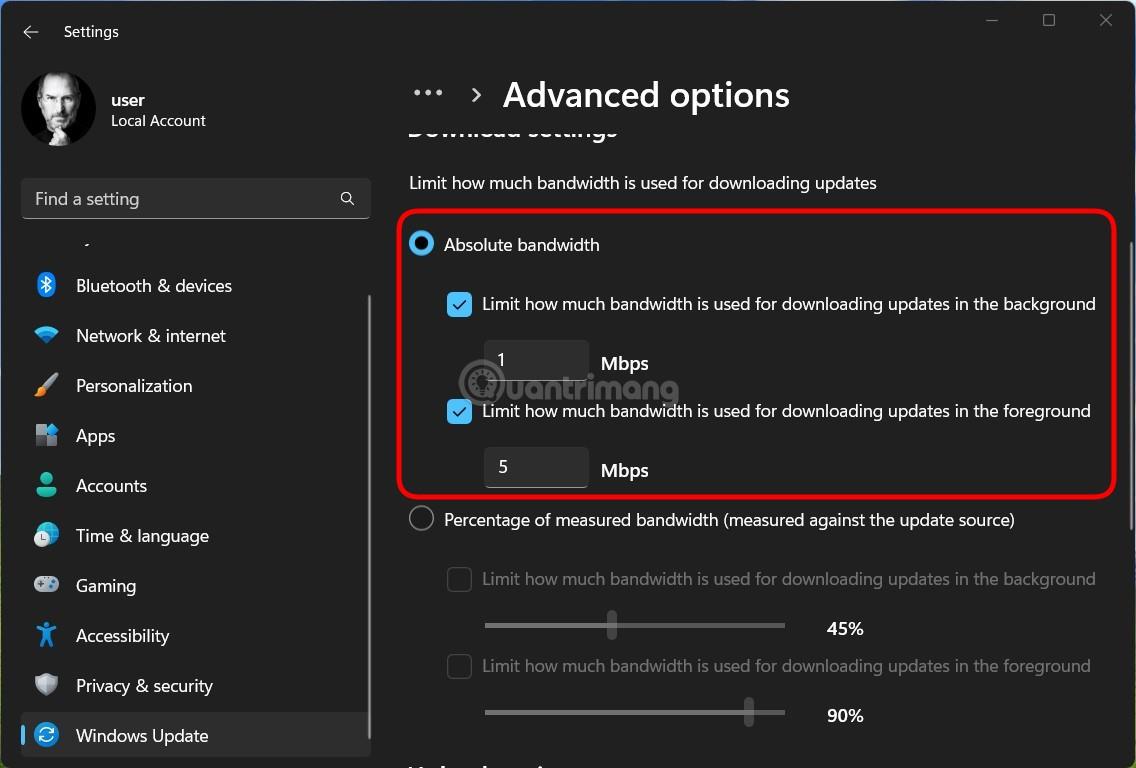
Poleg tega, če ne želite vnesti določene številke, lahko izberete tudi odstotno omejitev, tako da kliknete Odstotek izmerjene pasovne širine ... nato uporabite spodnji drsnik, da izberete najprimernejši odstotek.
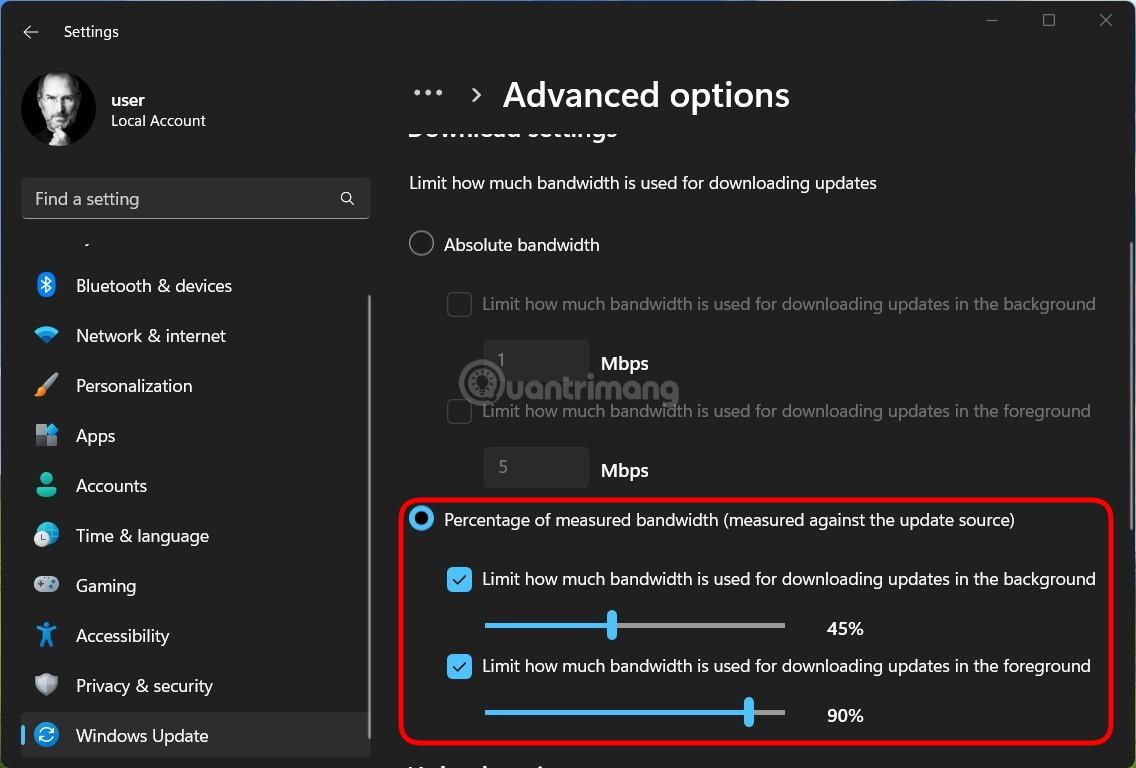
Včasih se v ozadju izvaja ena ali več aplikacij ali procesov, ki porabijo veliko podatkov v vašem računalniku z operacijskim sistemom Windows 11, zaradi česar se povezava drugih aplikacij upočasni. Če želite rešiti to težavo, lahko izklopite procese, ki zavzamejo veliko podatkov.
1. korak : pritisnite Ctrl + Shift + Esc, da zaženete upravitelja opravil.
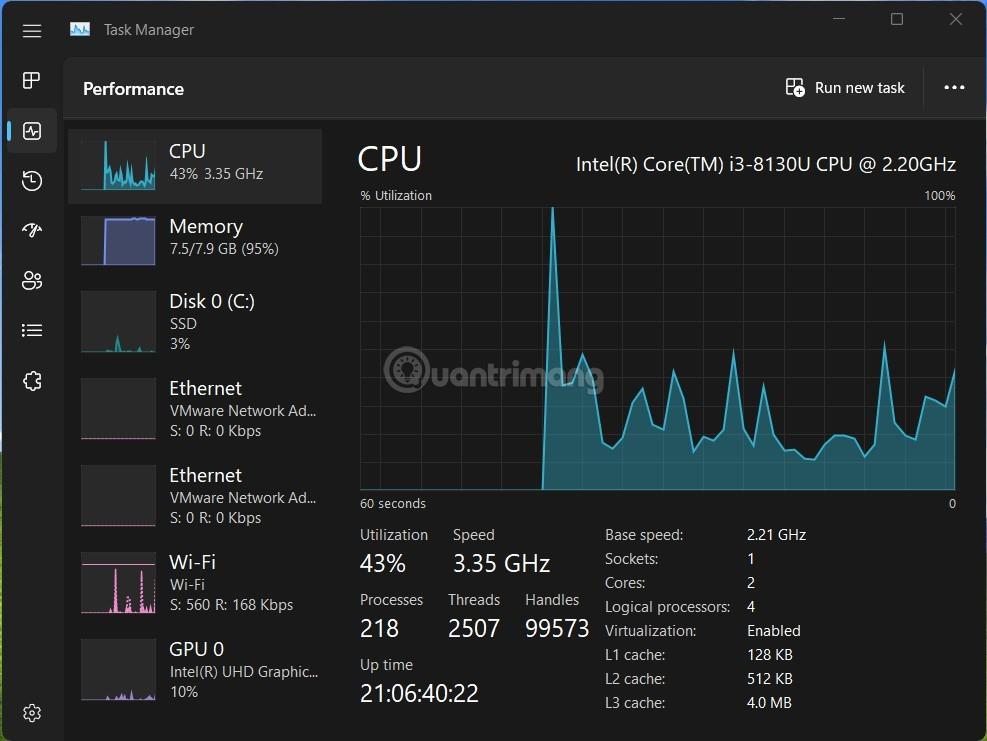
2. korak : s starim vmesnikom upravitelja opravil kliknite zavihek Učinkovitost in nato kliknite gumb Odpri monitor virov v spodnji vrstici. Z novim upraviteljem opravil preklopite na zavihek Performance , nato kliknite gumb s tremi pikami v zgornjem desnem kotu in izberite Resource Monitor .

3. korak : V oknu Nadzornik virov izberite zavihek Omrežje in identificirajte proces, ki porablja veliko internetne pasovne širine, ki je ne uporabljate. Z desno miškino tipko kliknite ta proces in izberite Končaj proces .

Uporaba zastarelega omrežnega gonilnika lahko povzroči tudi težave pri povezovanju z internetom. Zato je ena od rešitev, ki jo lahko poskusite, posodobitev omrežnih gonilnikov.
1. korak : Pritisnite gumb Win , da odprete meni Start, nato pa odprite upravitelja naprav. Ko se v polju z rezultati iskanja pojavi Upravitelj naprav, pritisnite Enter .
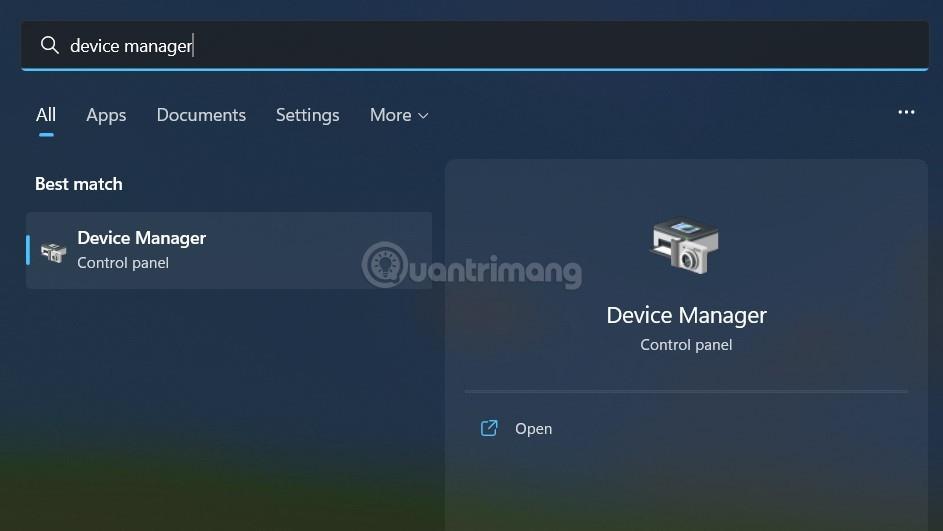
2. korak : V oknu upravitelja naprav kliknite, da razširite možnost omrežne kartice , z desno miškino tipko kliknite gonilnik Ethernet ali WiFi (odvisno od omrežja, ki ga uporabljate) in izberite Posodobi gonilnik.
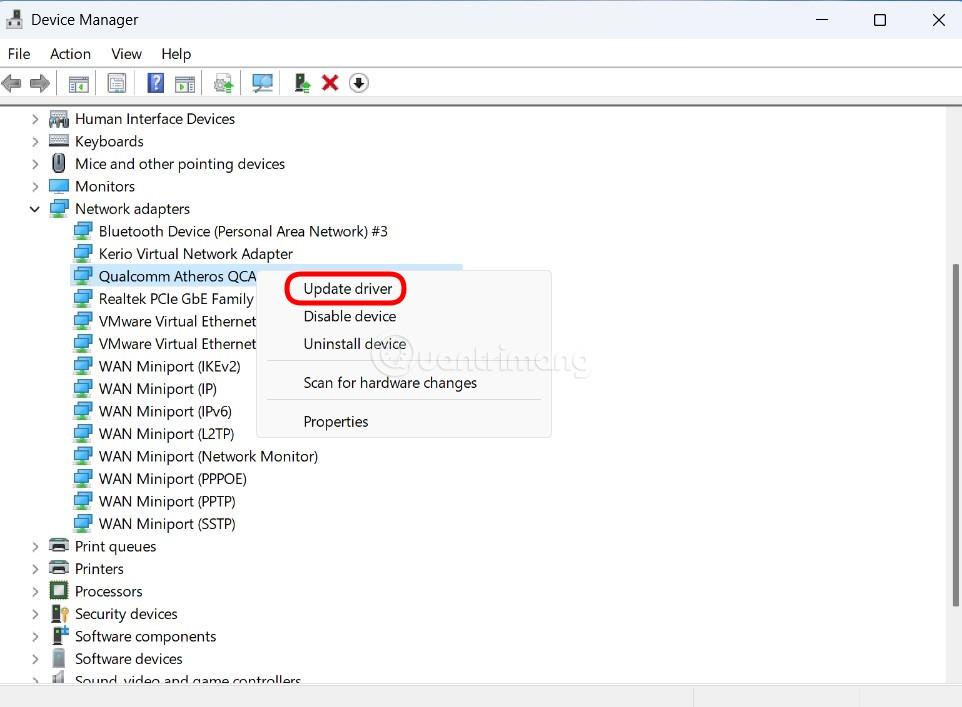
3. korak : sledite korakom na zaslonu, da posodobite gonilnik za omrežno povezavo.
Privzeta povezava sistema Windows 11 ne uporablja DNS. Vendar pa včasih povezovanje prek DNS velikih podjetij, kot sta Google ali Cloudflare, pomaga povečati hitrost interneta.
Lahko poskusite uporabiti internetno povezavo prek DNS tako, da izvedete naslednje korake:
1. korak : pritisnite Win + R , da odprete Zaženi , nato vnesite ncpa.cpl in pritisnite Enter.
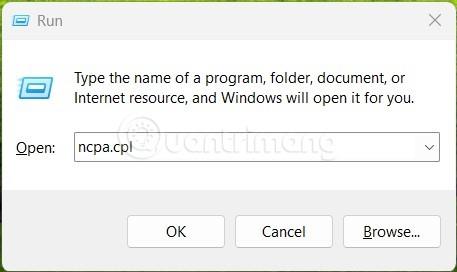
2. korak : V oknu Omrežna povezava z desno miškino tipko kliknite internetno povezavo, ki jo uporabljate, naj bo to WiFi ali Ethernet, nato izberite Lastnosti.
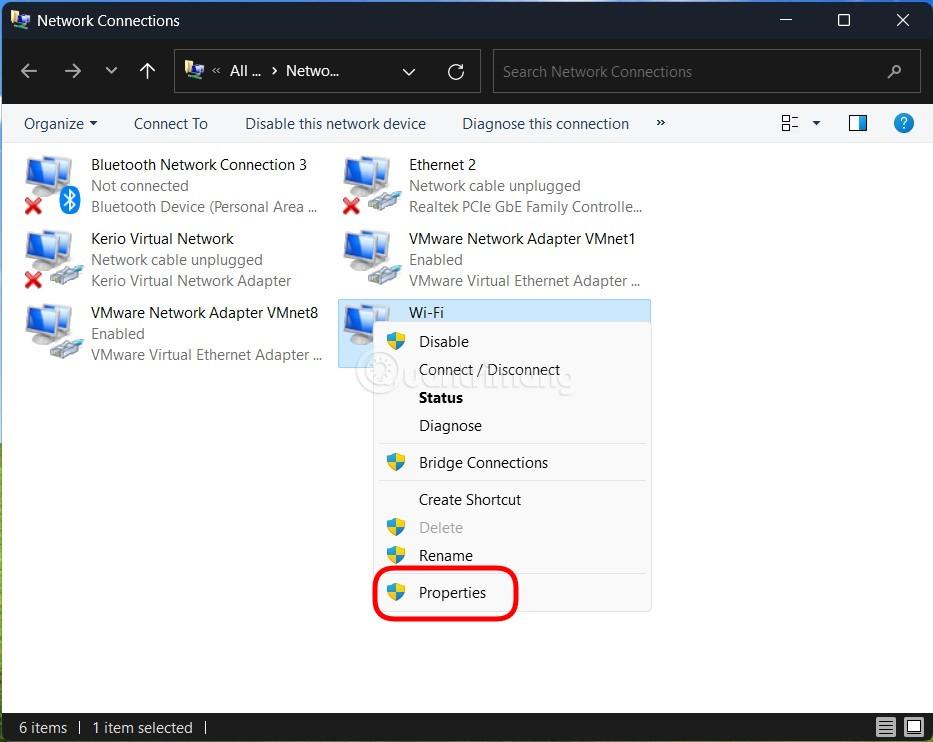
3. korak : V novem oknu, ki se prikaže, dvokliknite Internet Protocol Version 4 (TCP/IPv4) .
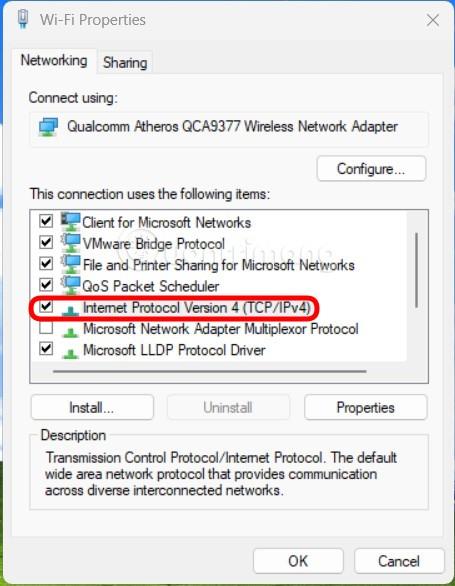
4. korak : Na zavihku Splošno kliknite in izberite Uporabi naslednje naslove strežnikov DNS . V razdelkih Preferred DNS Server in Alternate DNS Server vnesite 8.8.8.8 oziroma 8.8.4.4 in kliknite OK. DNS v tem primeru je iz Googla, lahko se obrnete na druge DNS v članku: Seznam dobrih, najhitrejših DNS iz Googla, VNPT, FPT, Viettel, Singapur .
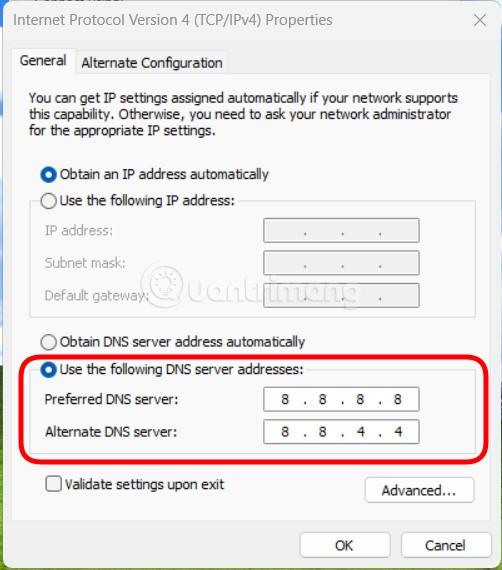
Aplikacije VPN so zasnovane za usmerjanje internetnih povezav prek različnih strežnikov. Zato bo v nekaterih primerih povzročilo zmanjšanje hitrosti interneta. Če torej menite, da je internetna povezava v vašem računalniku z operacijskim sistemom Windows 11 počasna, lahko poskusite začasno ustaviti uporabo VPN, da vidite, ali to rešuje težavo.
Prav tako lahko ponastavite omrežne nastavitve v sistemu Windows 11, da vidite, ali to reši težavo.
1. korak : Pritisnite Win + I , da odprete nastavitve. V levi stranski vrstici kliknite Omrežje in internet, nato pa Napredne omrežne nastavitve na desni.

2. korak : Pomaknite se navzdol, da poiščete in tapnete Ponastavitev omrežja .
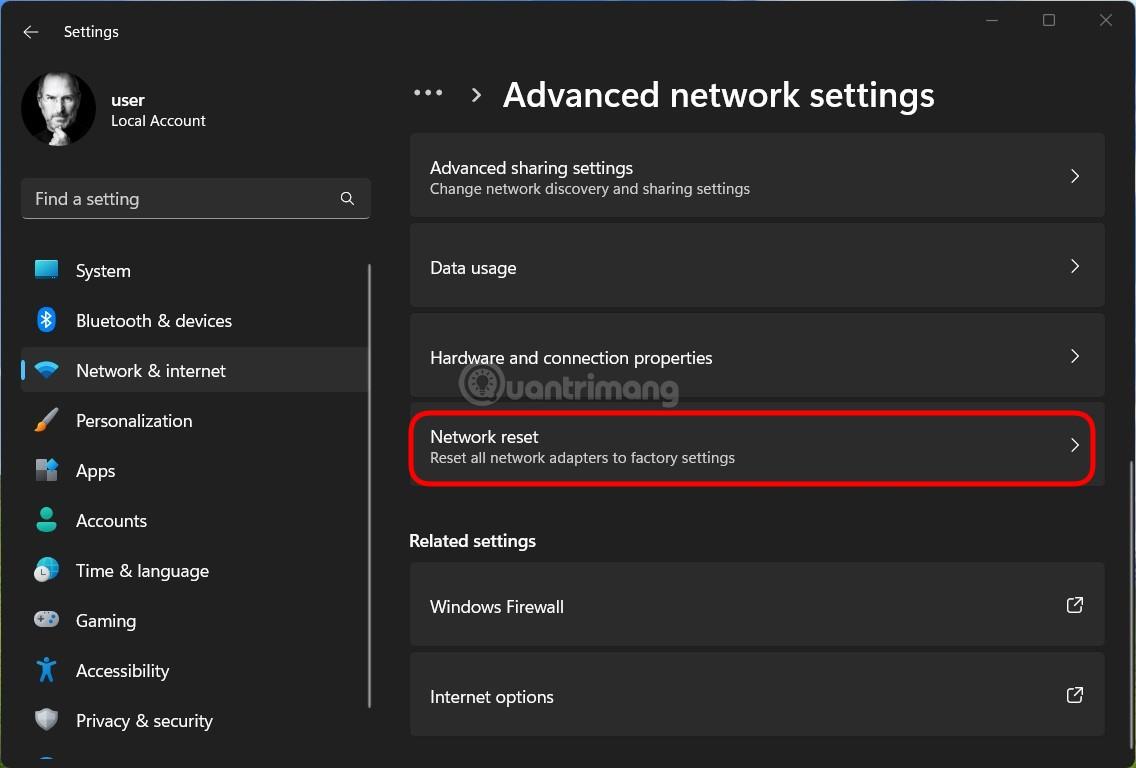
3. korak : kliknite gumb Ponastavi zdaj in počakajte, da računalnik dokonča nalogo. Ko končate, znova zaženite računalnik in se znova povežite z omrežjem, da vidite, ali je bila težava odpravljena.
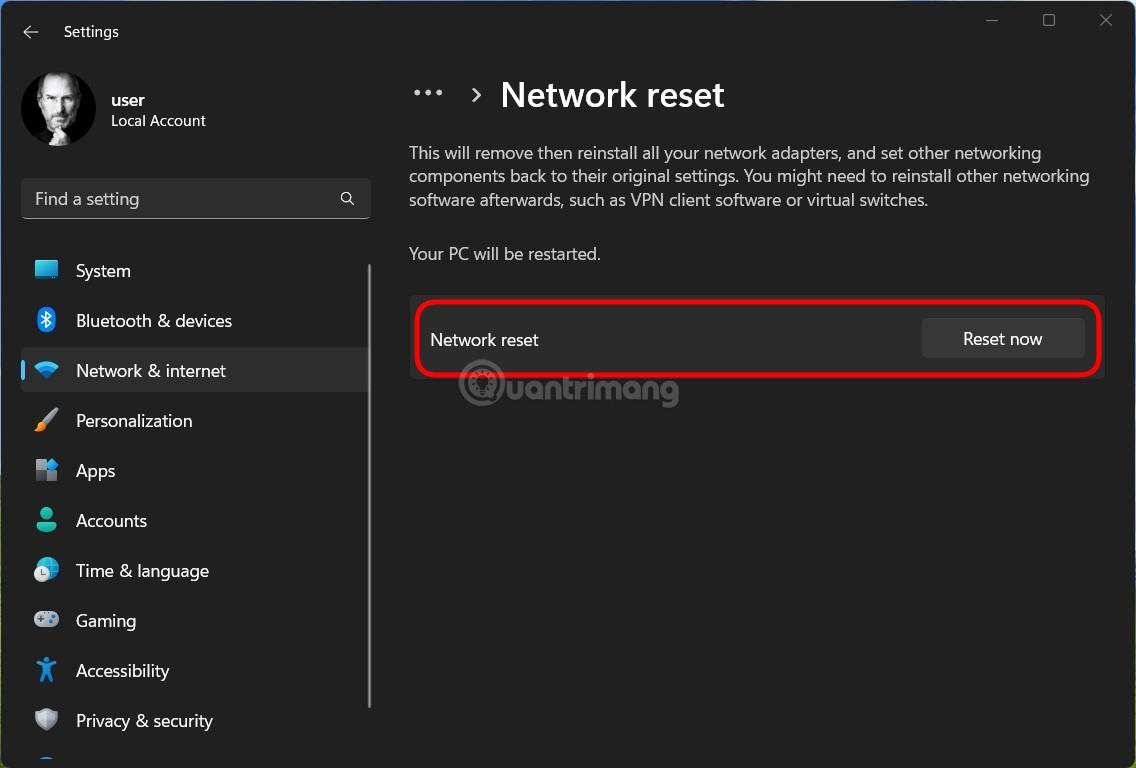
Včasih je vaš internet počasen zaradi dejavnikov, ki niso operacijski sistem ali programska oprema. Zato preverite tudi svojo omrežno opremo in kable za omrežno povezavo, da ugotovite, ali obstajajo težave. Če imate težave z omrežno povezavo, se lahko za podporo obrnete tudi na svojega internetnega ponudnika.
Poleg tega morate preveriti, ali vaš naročniški paket še vedno ustreza vašim potrebam po uporabi ali ne. Če ne, se morate prijaviti za novo naročnino z večjo zmogljivostjo. Nazadnje, če je internet počasen zaradi težav, kot so prekinjeni kabli, je vaša edina rešitev, da počakate, da se pretrgan kabel popravi.
Vso srečo!
Način kioska v sistemu Windows 10 je način samo za uporabo ene aplikacije ali dostop do samo 1 spletnega mesta z gostujočimi uporabniki.
Ta vodnik vam bo pokazal, kako spremenite ali obnovite privzeto lokacijo mape Camera Roll v sistemu Windows 10.
Urejanje datoteke gostiteljev lahko povzroči, da ne morete dostopati do interneta, če datoteka ni pravilno spremenjena. Naslednji članek vas bo vodil pri urejanju datoteke gostiteljev v sistemu Windows 10.
Če zmanjšate velikost in kapaciteto fotografij, jih boste lažje delili ali pošiljali komurkoli. Zlasti v sistemu Windows 10 lahko z nekaj preprostimi koraki množično spreminjate velikost fotografij.
Če vam zaradi varnosti ali zasebnosti ni treba prikazati nedavno obiskanih predmetov in mest, jih lahko preprosto izklopite.
Microsoft je pravkar izdal Windows 10 Anniversary Update s številnimi izboljšavami in novimi funkcijami. V tej novi posodobitvi boste videli veliko sprememb. Od podpore za pisalo Windows Ink do podpore za razširitev brskalnika Microsoft Edge, meni Start in Cortana sta bila prav tako bistveno izboljšana.
Eno mesto za nadzor številnih operacij neposredno na sistemski vrstici.
V operacijskem sistemu Windows 10 lahko prenesete in namestite predloge pravilnika skupine za upravljanje nastavitev Microsoft Edge in ta vodnik vam bo pokazal postopek.
Temni način je vmesnik s temnim ozadjem v sistemu Windows 10, ki računalniku pomaga varčevati z energijo baterije in zmanjša vpliv na oči uporabnika.
Opravilna vrstica ima omejen prostor in če redno delate z več aplikacijami, vam lahko hitro zmanjka prostora, da bi lahko pripeli več priljubljenih aplikacij.









