Popravite zrušitev Excela v sistemu Windows 10

Včasih se Excel zruši ali zamrzne, tako da ne morete dokončati svojega dela.

Ker je Excel razvil Microsoft, ga ne boste imeli težav uporabljati v računalniku z operacijskim sistemom Windows. Na žalost; to ni čisto točno. Včasih se Excel zruši ali zamrzne, tako da ne morete dokončati svojega dela. Namesto da se obrnete na Google Preglednice ali druge Excelove alternative, vam bomo pokazali, kako hitro odpraviti težavo.
Najprej si bomo v članku ogledali, kako odpraviti težavo, ko se Excel nenehno sesuje, ne glede na to, katero datoteko odpirate. Poleg tega vas bo Quantrimang.com vodil tudi skozi korake za ponovno vzpostavitev delovanja Excela, če se med odpiranjem določene datoteke zruši ali zamrzne.
Kazalo članka
Microsoft nenehno objavlja posodobitve Officeovih paketov za zagon novih funkcij ali odpravljanje napak. Če je od zadnje posodobitve minilo že nekaj časa, so lahko težave z Officeom vzrok za zrušitev ali zamrznitev Excela.
Če želite posodobiti Microsoft Office, sledite tem korakom:
1. korak: Zaženite Microsoft Store.
2. korak: kliknite ikono menija s tremi pikami v zgornjem desnem kotu in izberite Prenosi in posodobitve .
3. korak: Na seznamu Razpoložljive posodobitve izberite Office.
4. korak: Kliknite gumb Posodobi.
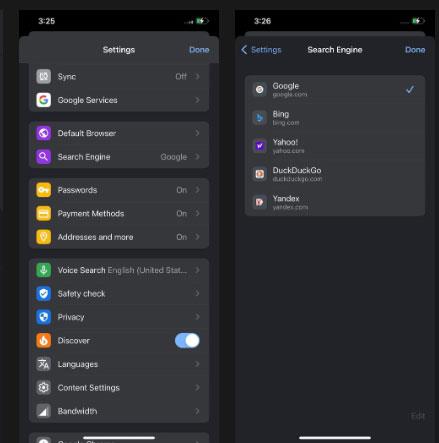
Posodobite Microsoft Office
Včasih aplikacija Microsoft Store ne deluje pravilno in lahko naletite na različne težave, na primer, da se aplikacija ne odpre ali ne prenese posodobitev.
Če se vam to zgodi, ko poskušate zaustaviti zrušitev Excela, je dobra novica ta, da lahko posodobite Office brez uporabe trgovine Microsoft Store, če lahko zaženete aplikacijo Office.
1. korak: Odprite Excel ali drugo Officeovo aplikacijo.
2. korak: Izberite Datoteka in pojdite na Račun.
3. korak: kliknite Možnosti posodobitve > Posodobi zdaj .
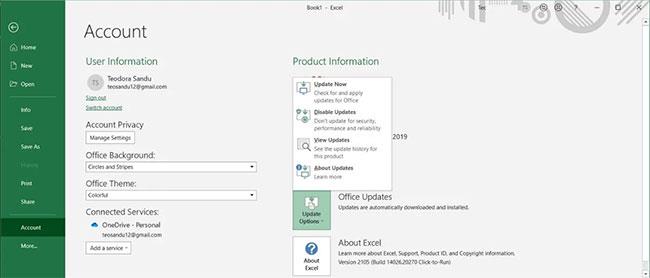
Posodobite Office brez uporabe trgovine Microsoft Store
Ko Windows namesti posodobitev, znova zažene Excel ali katero koli drugo odprto Officeovo aplikacijo. Če prejmete sporočilo Ste na tekočem!, vaše težave ni povzročila Officeova napaka, zato lahko nadaljujete z naslednjimi rešitvami.
Opomba : Če opazite, da številne Microsoftove aplikacije ne delujejo pravilno, preverite, ali uporabljate najnovejšo različico sistema Windows.
Ko zaženete Excel v varnem načinu, se aplikacija Office zažene brez nekaterih funkcij in nastavitev, kot so dodatki. Čeprav so dodatki odlični za razširitev Officeovih aplikacij na več platform, včasih povzročijo, da aplikacije ne delujejo pravilno.
Če želite Excel odpreti v varnem načinu, pritisnite in držite Ctrl , nato odprite Excelovo datoteko. V pojavnem oknu potrdite, da želite Excel zagnati v varnem načinu. Če se Excel preneha zrušiti ali zamrzne, ko ga odprete v varnem načinu, je težavo morda povzročil nameščen dodatek.
V tem primeru bi morali onemogočiti dodatke za Excel:
1. korak: Odprite meni Datoteka in izberite Možnosti.
2. korak: V levem meniju kliknite Dodatek.
3. korak: odprite spustni meni poleg možnosti Upravljanje , izberite Dodatki COM in kliknite Pojdi.
4. korak: Odkljukajte vsak dodatek in kliknite V redu.
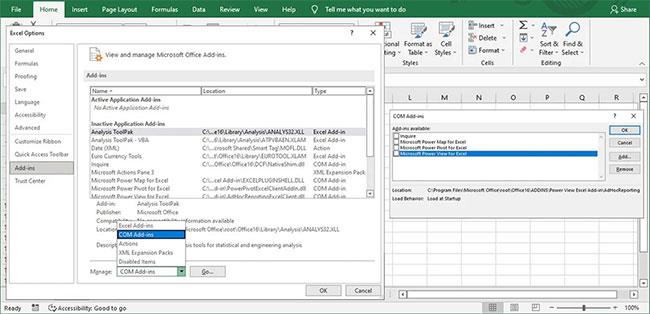
Izklopite Officeove dodatke
Zaprite Excel in ga odprite kot običajno. Če se preneha zrušiti, pojdite skozi korake znova in znova omogočite vsak dodatek po vrsti, da boste lahko ugotovili, kateri povzroča težavo. Ko najdete problematični dodatek, ga lahko trajno odstranite.
Če imate visoko obremenjenost procesorja , se lahko Excel zruši zaradi nezadostnih virov. To se običajno zgodi, če ste v preglednico dodali animacijo. Če želite to popraviti, morate onemogočiti strojno pospeševanje grafike.
Poleg tega, da bo Excel preprečil zamrznitev ali zrušitev, bo izboljšal splošno delovanje. Takole lahko to storite:
B1: V Excelu pojdite na Datoteka > Možnosti .
2. korak: V levem podoknu kliknite Napredno.
3. korak: V razdelku Zaslon izberite Onemogoči pospeševanje strojne grafike
4. korak: kliknite V redu in znova zaženite Excel.
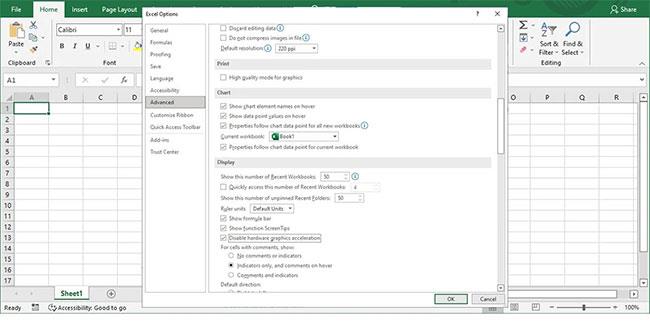
Namestite Microsoft Excel
Če posodabljanje aplikacij in preverjanje nastavitev ne odpravi težav z Excelom, je čas, da popravite Microsoft Office.
1. korak: pritisnite Win + I , da odprete nastavitve sistema Windows .
2. korak: Izberite Aplikacije.
3. korak: Na seznamu aplikacij izberite Microsoft Office in kliknite Spremeni.
4. korak: Izberite Hitro popravilo > Popravilo .
5. korak: Kliknite Popravi.

Popravi Microsoft Office
Ko vas Windows obvesti, da je zaključil postopek popravila, zaženite Excel. Če naletite na isto težavo, sledite zgornjim korakom, vendar tokrat izberite Spletno popravilo. Windows bo izvedel podrobnejše popravilo in prejel vse manjkajoče, poškodovane ali poškodovane datoteke iz Microsoftovih strežnikov.
Excel ima lahko težave pri odpiranju določenih datotek. Še posebej, če so te datoteke stare, imajo več avtorjev ali če so shranjene v spletu ali na zunanjih napravah za shranjevanje. Na srečo lahko poskusite nekaj popravkov.
Če odpirate datoteke iz DropBoxa ali druge možnosti spletnega shranjevanja, se lahko Excel zruši, zlasti če imate težave s povezavo ali nizko hitrostjo interneta. Najboljši način, da se izognete napakam, je, da datoteko shranite lokalno, preden jo odprete.
Tudi če ste preverili pripono datoteke, je bila preglednica morda ustvarjena z drugo aplikacijo. V tem primeru nekatere funkcije morda ne bodo delovale v Excelu. Poleg tega obstaja možnost, da datoteka ni bila pravilno ustvarjena, zato jo odprite z isto aplikacijo ali poiščite drugo različico datoteke.
Datoteke Excel lahko sčasoma naberejo veliko podatkov, še posebej, če nadaljujete z zamenjavo vsebine celic, namesto da ustvarite novo preglednico.
Druga možnost je, da prejmete datoteko, povezano z delom, in ne veste ničesar o njeni vsebini. Če ima datoteka več avtorjev, bo vsak od njih dodal svoja pravila oblikovanja, sloge, predmete itd. Tukaj je nekaj stvari, ki jih morate storiti, da izbrišete nekatere nepotrebne podatke:
Upajmo, da lahko zdaj nemoteno urejate svojo preglednico. Včasih je majhna posodobitev dovolj, da odpravi težavo. Da zagotovite, da ne izgubite nobenega dela, če se Excel znova zruši, ne pozabite ustvariti varnostnih kopij pomembnih datotek.
Način kioska v sistemu Windows 10 je način samo za uporabo ene aplikacije ali dostop do samo 1 spletnega mesta z gostujočimi uporabniki.
Ta vodnik vam bo pokazal, kako spremenite ali obnovite privzeto lokacijo mape Camera Roll v sistemu Windows 10.
Urejanje datoteke gostiteljev lahko povzroči, da ne morete dostopati do interneta, če datoteka ni pravilno spremenjena. Naslednji članek vas bo vodil pri urejanju datoteke gostiteljev v sistemu Windows 10.
Če zmanjšate velikost in kapaciteto fotografij, jih boste lažje delili ali pošiljali komurkoli. Zlasti v sistemu Windows 10 lahko z nekaj preprostimi koraki množično spreminjate velikost fotografij.
Če vam zaradi varnosti ali zasebnosti ni treba prikazati nedavno obiskanih predmetov in mest, jih lahko preprosto izklopite.
Microsoft je pravkar izdal Windows 10 Anniversary Update s številnimi izboljšavami in novimi funkcijami. V tej novi posodobitvi boste videli veliko sprememb. Od podpore za pisalo Windows Ink do podpore za razširitev brskalnika Microsoft Edge, meni Start in Cortana sta bila prav tako bistveno izboljšana.
Eno mesto za nadzor številnih operacij neposredno na sistemski vrstici.
V operacijskem sistemu Windows 10 lahko prenesete in namestite predloge pravilnika skupine za upravljanje nastavitev Microsoft Edge in ta vodnik vam bo pokazal postopek.
Temni način je vmesnik s temnim ozadjem v sistemu Windows 10, ki računalniku pomaga varčevati z energijo baterije in zmanjša vpliv na oči uporabnika.
Opravilna vrstica ima omejen prostor in če redno delate z več aplikacijami, vam lahko hitro zmanjka prostora, da bi lahko pripeli več priljubljenih aplikacij.









