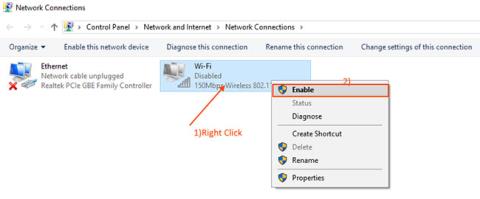Nekateri uporabniki sistema Windows 10 poročajo, da se omrežja WiFi ne prikazujejo v sistemu Windows 10. Do te napake lahko pride zaradi številnih razlogov, od starih/nezdružljivih gonilnikov WiFi do nabora okvarjenega registra.
Težava lahko izvira iz dveh virov. Možno je, da težavo povzroča strojna oprema WiFi/računalniška strojna oprema ali pa se težava pojavi zaradi napake programske opreme. Toda pustimo razlog ob strani in se osredotočimo na rešitve za odpravo te težave.
Preden nadaljujete s popravki, lahko znova zaženete računalnik in preverite, ali se omrežje WiFi prikaže ali ne. Če se napaka ponovi, poskusite s temi popravki:
1. način: Vklopite omrežni gonilnik
Če vaše omrežje WiFi ni prikazano v sistemu Windows 10, je vzrok morda v tem, da je gonilnik WiFi v vašem računalniku izklopljen. To težavo lahko odpravite z omogočanjem omrežnih gonilnikov. Če želite omogočiti omrežne gonilnike, sledite tem korakom:
1. Če želite odpreti okno Zaženi , hkrati pritisnite tipko Windows + R.
2. Zdaj morate v okno Zaženi vnesti ncpa.cpl in nato pritisniti Enter.
To bo odprlo razdelek Omrežne povezave na nadzorni plošči .
2. Desni klik na gonilnik WiFi, ki ga uporabljate, in izberite Omogoči. Gonilnik WiFi bo aktiviran pravočasno.

Desni klik na gonilnik WiFi, ki ga uporabljate, in izberite Omogoči
Zaprite omrežne povezave in znova zaženite računalnik. Preverite, ali vaš računalnik prikazuje omrežje WiFi. Če še vedno ne vidite omrežja WiFi, naredite naslednji popravek.
2. način: Avtomatizirajte storitev WLAN AutoConfig
WLAN AutoConfig je storitev Windows, ki zazna brezžična omrežja in se z njimi poveže. Trenutno se ta storitev včasih ne zažene samodejno, kar lahko povzroči napake. Sledite tem korakom za avtomatizacijo storitve WLAN AutoConfig.
1. Najprej morate na računalniku pritisniti tipko Windows + R.
2. Če želite odpreti okno Storitve , vnesite services.msc in kliknite V redu.
3. Pomaknite se navzdol in poiščite storitev WLAN AutoConfig. Zdaj dvokliknite nanjo in odprlo se bo okno »WLAN AutoConfig Properties« .

Poiščite storitev WLAN AutoConfig
4. Zdaj kliknite spustni meni poleg možnosti Vrsta zagona in izberite Samodejno.

Izberite Samodejno
5. Kliknite Uporabi in nato V redu.
Znova zaženite računalnik in se poskusite povezati z WiFi.
Če je napaka še vedno tam, izvedite naslednji popravek.
3. način: Posodobite omrežni gonilnik WiFi
WiFi se ne prikaže morda zaradi nameščenih starih/nezdružljivih omrežnih gonilnikov. Težavo lahko odpravite s posodobitvijo gonilnika WiFi. Za posodobitev WiFi sledite tem korakom:
1. Prvi korak, ki ga morate storiti, je, da pritisnete Windows + X in nato kliknete Upravitelj naprav.
Odpre se pripomoček Upravitelj naprav.
2. V oknu upravitelja naprav na seznamu gonilnikov poiščite omrežne kartice in razširite ta razdelek.
3. Zdaj v spustnem meniju izberite gonilnik, ki ga uporabljate, z desno miškino tipko kliknite nanj in izberite Posodobi gonilnik.

Izberite Posodobi gonilnik
4. Po tem, ko se prikaže poziv »Kako želite iskati gonilnike?« se prikaže samo kliknite "Samodejno poišči posodobljeno programsko opremo gonilnika" .

Kliknite »Samodejno poišči posodobljeno programsko opremo gonilnika«
Windows bo zdaj iskal posodobitve za naprave WiFi v vašem računalniku.
Znova zaženite računalnik in preverite, ali se lahko povežete z omrežjem WiFi.
4. način: Izklopite in znova vklopite usmerjevalnik
V mnogih situacijah vam lahko ponovni zagon usmerjevalnika pomaga vzpostaviti povezavo z omrežjem. Ponudnik internetnih storitev usmerjevalniku dodeli začasni naslov IP , ki se občasno spremeni. Če se vaš usmerjevalnik ne ujema s spremenjenim IP-jem, se usmerjevalnik ne bo mogel povezati z internetom in ne bo viden v računalniku. Izklop in ponovni vklop usmerjevalnika lahko pomaga pri tem procesu –
1. Izklopite usmerjevalnik z ročnim stikalom.
2. Odklopite usmerjevalnik iz vtičnice.
3. Počakajte minuto ali dve.
4. Usmerjevalnik ponovno priključite na vir napajanja.
5. Vklopite usmerjevalnik.
Preverite, ali lahko Windows zazna omrežje. Če se težava ponovi, izvedite naslednji popravek.
5. način: Izbrišite vnose v registru z ukaznim pozivom
Nekateri poškodovani vnosi v registru so lahko razlog, zakaj v računalniku ne najdete omrežja WiFi. Brisanje teh registrskih ključev z ukaznim pozivom lahko reši vašo težavo:
1. V iskalno polje vnesite cmd .
2. Z desno miškino tipko kliknite Ukazni poziv in nato izberite Zaženi kot skrbnik .
V skrbniškem načinu se prikaže okno ukaznega poziva .
2. Kopirajte in prilepite naslednji ukaz v ukazni poziv in pritisnite Enter.
reg delete HKCRCLSID{988248f3-a1ad-49bf-9170-676cbbc36ba3} /va /f
3. Kopirajte in prilepite naslednji ukaz v ukazni poziv in pritisnite Enter. Počakajte, da se postopek zaključi. Zaprite ukazni poziv.
netcfg -v -u dni_dne
Znova zaženite računalnik in preverite, ali vam je omrežje WiFi vidno. Če se še vedno srečujete z isto težavo, izvedite naslednje popravke.
6. način: Preverite, ali se izvajajo potrebne storitve
Zaznavanje WiFi v računalniku zahteva podobne bistvene storitve, ki delujejo v ozadju. Če se te bistvene storitve ne izvajajo, v vašem računalniku ne boste mogli zaznati omrežij WiFi. Če želite preveriti, ali osnovne storitve delujejo, sledite tem korakom:
1. Prvi korak za odpiranje pripomočka Storitve je vnos storitev.
2. Poiščite ti dve storitvi: »Windows Event Log« in »Windows Update« , nato preverite, ali je njuno stanje Running ali ne.

Poiščite dve storitvi »Windows Event Log« in »Windows Update«
3. Preverite tudi, ali se “Remote Procedure Call (RPC)” izvaja ali ne.
Preverite, ali se “Remote Procedure Call (RPC)” izvaja ali ne
4. Če je katera od teh 3 storitev ustavljena/onemogočena/ne deluje, jo kliknite z desno miškino tipko in izberite Zaženi.
Zaprite okno Storitve in znova zaženite računalnik. Preverite, ali lahko v računalniku odkrijete omrežje WiFi.
7. način: Zaženite orodje za odpravljanje težav z internetno povezavo
Na srečo ima Windows orodje, s katerim lahko rešite težave z internetom. Sledite tem korakom, da zaženete orodje za odpravljanje težav v sistemu Windows 10:
- Odprite meni Start, nato pa pojdite na Posodobitev in varnost > Odpravljanje težav .
- Kliknite Dodatno orodje za odpravljanje težav .
- Izberite Internetne povezave > Zaženi orodje za odpravljanje težav .
- Sledite prikazanim navodilom.

Odpravljanje težav z internetom v sistemu Windows 10
Če s tem ne odpravite težave, lahko poskusite zagnati orodje za odpravljanje težav z omrežno kartico. Za dostop do seznama orodij za odpravljanje težav sledite prvima dvema zgornjima korakoma. Nato se pomaknite navzdol do Omrežni adapter in izberite Zaženi orodje za odpravljanje težav .
8. način: Pozabite na omrežje WiFi
Če uporabljate to metodo, se prepričajte, da poznate geslo za WiFi, sicer se ne boste mogli več povezati z njim!
Takole lahko to storite:
- Pritisnite Win + I , da odprete meni Nastavitve.
- Pojdite na Omrežje in internet > Wi-Fi > Upravljanje znanih omrežij .
- Izberite omrežje WiFi, ki ga želite uporabiti, in kliknite Pozabi.

Pozabite na omrežje WiFi v sistemu Windows 10
9. način: Onemogočite in omogočite omrežno kartico
Kartica omrežnega vmesnika (ali NIC) je odgovorna za brezžično in žično komunikacijo. Če težave z omrežjem povzroča omrežna kartica, jo izklopite in znova vklopite.
- Odprite nadzorno ploščo.
- Pojdite na Omrežje in internet > Omrežne povezave .
- Desni klik na brezžični adapter in izberite Onemogoči.
- Ponovno ga kliknite z desno miškino tipko, vendar tokrat izberite Omogoči.

Onemogočite omrežno kartico v sistemu Windows 10
10. način: Izklopite letalski način
Če se vaš prenosni računalnik s sistemom Windows 10 ne more povezati z omrežjem WiFi, vaš telefon pa se lahko, morate najprej preveriti, ali je vaš računalnik obtičal v letalskem načinu. Morda ste pomotoma omogočili to funkcijo v akcijskem centru ali pritisnili preklopno tipko letalskega načina.
Če želite to popraviti, odprite akcijski center in izklopite letalski način. Nato počakajte nekaj sekund in preverite, ali lahko vaš računalnik zazna omrežje WiFi. Če nimate ploščice letalskega načina, preverite nastavitve sistema Windows. Takole lahko to storite:
- Kliknite Start in nato pojdite na Nastavitve > Omrežje in internet . Če ne veste, kako dostopati do nastavitev , je to ikona majhnega zobnika na levi strani menija Start.
- V levem podoknu izberite Letalski način .
- Izklopite stikalo za letalski način .
- Preverite brezžične naprave in se prepričajte, da je WiFi omogočen.

Namestite letalski način v Windows 10
11. način: Preverite lastnosti omrežnega vmesnika WiFi
Če ste brezuspešno poskusili vzpostaviti povezavo z WiFi v napravi Windows na več načinov, preglejte lastnosti omrežne kartice. Ko je baterija vašega prenosnika skoraj prazna in je vklopljen način varčevanja z baterijo, bo Windows 10 izklopil nekatere funkcije za varčevanje z energijo.
Če ne morete zaznati omrežja WiFi na prenosnem računalniku, ko je baterija prazna, morate preveriti lastnosti adapterja, da vidite, ali lahko deluje v načinu varčevanja z baterijo.
- Kliknite Start > Upravitelj naprav .
- Razširite seznam omrežnih adapterjev .
- Desni klik na omrežni adapter Wi-Fi > Lastnosti .
- Odprite zavihek Upravljanje porabe energije in počistite polje Dovoli računalniku, da izklopi to napravo za varčevanje z energijo .
- Kliknite V redu , da shranite nove spremembe.
- Znova zaženite računalnik.

Lastnosti adapterja WiFi v sistemu Windows 10
12. način: Omogočite protokol dinamične konfiguracije gostitelja
V sistemu Windows 10 je Dynamic Host Configuration Protocol (ali DHCP) postopek, ki se uporablja za prilagajanje in dodeljevanje naslovov IP ustreznim brezžičnim napravam, vključno z vašim računalnikom. Če je ta postopek onemogočen, se v računalniku ne morete povezati z omrežjem WiFi. Sledite tem korakom, da omogočite DHCP v svojem računalniku:
- V iskalni vrstici menija Start poiščite omrežne povezave in izberite Najboljše ujemanje.
- Desni klik na vaše omrežje WiFi.
- Izberite Diagnosticiranje.
- Počakajte, da Windows zaključi postopek. To bo omogočilo DHCP in odpravilo težave z omrežjem.

DHCP v sistemu Windows 10
13. način: Nastavite širino kanala na Samodejno
Če več usmerjevalnikov uporablja isto širino kanala, bo to motilo omrežni signal. Lahko poskusite spremeniti širino kanala in preverite, ali ta hitra rešitev odpravi vašo težavo. Takole lahko to storite:
- Odprite upravitelja naprav.
- Desni klik na omrežni adapter WiFi in izberite Lastnosti.
- Izberite zavihek Napredno.
- Nastavite vrednost na Samodejno.
- Kliknite V redu , da shranite nove spremembe.

Nastavitev širine kanala WiFi v sistemu Windows 10
Če možnost Samodejno manjka, lahko preizkusite druge možnosti in preverite, katera vam ustreza. Pred kakršnimi koli spremembami naredite posnetek zaslona ali zapišite privzete nastavitve, da jih lahko povrnete, če gre kaj narobe.
14. način: Izbrišite brezžično konfiguracijo
Poškodovana ali napačna brezžična konfiguracija morda povzroča trenutne težave z omrežjem. To najlažje odpravite tako, da z ukaznim pozivom izbrišete brezžično konfiguracijo. Zaženite ukazni poziv s skrbniškimi pravicami in vnesite netsh wlan delete profile name =NetworkName . Nato pritisnite Enter .
Ko Windows 10 izbriše vaš brezžični profil, ustvari nov profil in lahko se povežete z omrežjem WiFi, dokler ste v dosegu.
15. način: Spremenite omrežno ime in geslo
Običajna rešitev za odpravljanje težav z omrežjem WiFi je sprememba imena omrežja in gesla. Vendar pa za to metodo potrebujete ethernetni kabel za povezavo z modemom.
Kako lahko spremenite svoje ime in geslo, je odvisno od proizvajalca usmerjevalnika, zato natančne informacije preverite v priročniku usmerjevalnika ali poiščite na spletu.
16. način: Spremenite uporabniško številko DHCP
Druga rešitev, povezana z usmerjevalnikom WiFi, je povečanje števila uporabnikov DHCP. Na splošno je omejitev približno 50 uporabnikov DHCP. Če ga presežete, lahko pride do nove težave z WiFi.
Če se odločite za naročilo novega števila uporabnikov DHCP, boste morali preveriti spletno stran proizvajalca za podrobna navodila.
Želimo vam uspeh pri odpravljanju težav!