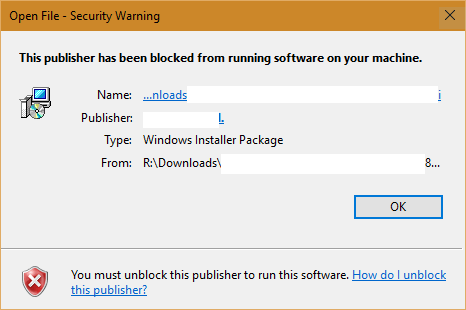Napaka »Temu založniku je bilo onemogočeno izvajanje programske opreme na vašem računalniku« je ena od pogostih napak, ki se pogosto pojavi, ko uporabniki namestijo novo aplikacijo v operacijskih sistemih Windows 10, 8.1 in 7. Če želite popraviti Če lahko odpravite to napako in nadaljujte nameščanju aplikacije si oglejte spodnji članek podjetja Tips.BlogCafeIT.

1. Blokirajte založnika v internetnih možnostih
Korak 1:
Najprej odprite nadzorno ploščo. Če želite to narediti, pritisnite kombinacijo tipk Windows + R , da odprete ukazno okno Zaženi, nato tam vnesite nadzorno ploščo in pritisnite Enter, da odprete okno nadzorne plošče.

2. korak:
V oknu nadzorne plošče kliknite možnost Omrežje in internet .

3. korak:
V naslednjem oknu kliknite Internetne možnosti.

4. korak:
V tem času se na zaslonu prikaže okno Internetne možnosti, tukaj kliknete zavihek Vsebina in nato kliknete Potrdila , kot je prikazano spodaj:

5. korak:
V oknu Certifikati kliknite majhno puščično tipko v spodnjem desnem kotu, da se pomaknete po tabeli in poiščete zavihek z imenom Nezaupni založniki.
Tukaj boste videli vse blokirane založnike. Poiščite in kliknite založnika, ki ga želite odblokirati, nato kliknite Odstrani.

2. Izklopite Smart Screen Filter

Včasih lahko v nekaterih primerih poskusite izklopiti Smart Screen Filter v računalniku z operacijskim sistemom Windows 10, da odpravite napako »Temu založniku je bilo blokirano izvajanje programske opreme na vašem računalniku«.
Če želite izklopiti Smart Screen Filter, sledite spodnjim korakom:
1. Kliknite gumb Start in nato kliknite Nastavitve , da odprete okno z nastavitvami.
2. V oknu z nastavitvami kliknite Zasebnost (lokacija, kamera) .
3. Izklopite možnost »Vklopi filter Smart Screen za preverjanje URL-jev spletne vsebine, ki jih uporabljajo aplikacije trgovine Windows« in končali ste.
Druga možnost je, da prekinete povezavo z internetom in poskusite znova zagnati program ali programsko opremo, ki ste jo namestili. V tem času se bo na zaslonu pojavilo pojavno okno filtra SmartScreen s sporočilom "Filtra SmartScreen ni mogoče doseči", vaša naloga je, da kliknete "Vseeno zaženi aplikacijo".
3. Začasno onemogočite požarni zid
Če izklop filtra SmartScreen še vedno ne odpravi napake, lahko poskusite začasno onemogočiti požarni zid, da vidite, ali to odpravlja napako. Če želite to narediti, pojdite na Nadzorna plošča => Sistem in varnost => Požarni zid Windows , v levem podoknu poiščite in kliknite možnost »Vklopi ali izklopi požarni zid Windows« .
Nato izklopite možnost požarnega zidu v zasebnem in javnem načinu. Kliknite V redu, da shranite nastavitve in znova poskusite namestiti programsko opremo in program.

4. Prenesite programsko opremo, združljivo z Windows 8 in Windows 10
Če še naprej poskušate namestiti programsko opremo ali gonilnike za operacijski sistem Windows 7 v računalnik z operacijskim sistemom Windows 10, boste prejeli samo sporočilo o napaki.
Zato morate za odpravo napake poiskati in namestiti gonilnik ali programsko opremo, združljivo z Windows 8 ali Windows 10, in poskusiti znova zagnati programsko opremo, da vidite, ali se napaka še vedno pojavlja ali ne.
5. Onemogočite varnostno opozorilo

Če iz nekega razloga založnik, ki ga želite odblokirati, ni prikazan na zavihku nezaupanja vrednega založnika. V tem primeru lahko onemogočite Varnostno opozorilo v Internetnih možnostih in nato onemogočite UAC s programsko opremo tretje osebe.
1. Odprite Internetne možnosti v oknu z nastavitvami ali v oknu z nastavitvami Internet Explorerja.
2. V oknu Internetne možnosti kliknite zavihek Varnost in nato kliknite Internet.
3. Nato kliknite gumb Stopnja po meri .
4. Pomaknite se navzdol, da poiščete in omogočite možnost »Zagon aplikacij in nevarnih datotek« .
Če prejmete opozorilo, da vaš računalnik ni varen, ne skrbite preveč, saj lahko stanje namestitve kadar koli ponastavite.
5. Poskusite znova zagnati programsko opremo, čeprav se pojavno okno »Temu izdajatelju je bilo blokirano izvajanje programske opreme na vašem računalniku« ne pojavi, boste prejeli drugo opozorilo: »Ta aplikacija je bila blokirana v vaši zaščiti«.
6. Naslednji korak je onemogočanje UAC. Če želite onemogočiti UAC, je najenostavnejši način, da prenesete pripomoček Disable UAC v svoj računalnik in ga namestite.
Prenesite Disable UAC v svojo napravo in namestite tukaj.
7. V računalnik namestite Onemogoči UAC in odprite pripomoček. Označite Onemogočanje UAC (Nadzor uporabniškega računa) , kliknite Uporabi in znova zaženite računalnik.
8. Ko se postopek zagona konča, poskusite znova zagnati programsko opremo.
9. Ko namestite aplikacijo, lahko na svojem računalniku znova omogočite UAC tako, da zaženete pripomoček Disbale UAC in počistite polje Onemogoči UAC.
6. Namestite aplikacijo prek ukaznega poziva
Korak 1:
Če se namestitvena datoteka aplikacije z napako »Temu založniku je bilo blokirano izvajanje programske opreme na vašem računalniku« nahaja na pogonu E, kot je prikazano spodaj, je pravilna pot E:\Nastavitvene datoteke\aida64extreme280.exe.
Naslednji korak je namestitev aplikacije prek ukaznega poziva.

2. korak:
Odprite ukazni poziv pod skrbnikom. Če želite to narediti, vnesite cmd v iskalno polje v meniju Start. Na seznamu rezultatov iskanja z desno miškino tipko kliknite ukazni poziv in izberite Zaženi kot skrbnik.

3. korak:
Nato se morate pomakniti do blokirane namestitvene datoteke. V zgornjem primeru je pot do datoteke: E:\Set up files\aida64extreme280.exe.
Nadaljujte s spodnjimi koraki:
1. E: spremenite trenutni aktivni imenik na pogonu E.
2. Ukaz dir prikaže seznam vseh datotek in imenikov v trenutnem imeniku.
3. Pomaknite se do mape, ki vsebuje trenutno namestitveno datoteko. V zgornjem primeru je to Nastavitev datotek.
4. Spremenite imenik v ime imenika, ki vsebuje namestitveno datoteko.
Če želite to narediti, uporabite ukaz cd . Nato kopirajte in prilepite ime namestitvene datoteke in pritisnite Enter.

4. korak:
Zdaj lahko brez napak namestite programsko opremo, programe in aplikacije.

7. Aktivirajte način za razvijalce
Windows 10 vključuje novo funkcijo, imenovano Developer Mode. Ko je aktiviran način za razvijalce, bo uporabnikom omogočil namestitev aplikacij tretjih oseb.
Če želite aktivirati način za razvijalce v sistemu Windows 10, pojdite na Nastavitve => Posodobitev in varnost => Za razvijalce .
Nato kliknite Način za razvijalce in kliknite V redu.
Opomba:
Pri nameščanju aplikacij tretjih oseb bo verjetno veliko nepredvidljivih "nevarnosti", zato je najbolje, da aplikacije naložite in namestite s spletnih mest z jasnim izvorom.
Glejte še nekaj spodnjih člankov:
Vso srečo!