Kako spremeniti ime dostopne točke WiFi v napravah iPhone in Android

Če želite, da vaša mobilna dostopna točka izstopa in jo je lažje najti, ji lahko daste različno in edinstveno ime.
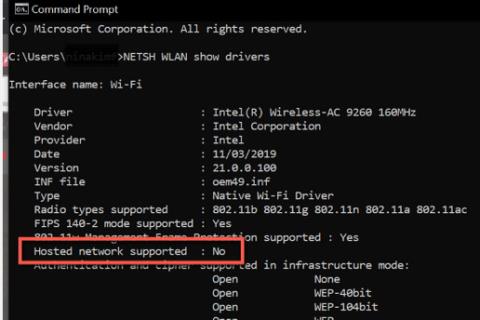
Internet je postal tako pomemben del našega dela in igre, da lahko nekatere naprave, povezane z internetom, svojo povezavo delijo z drugimi napravami. Naprave z operacijskim sistemom Windows 10 so lahko poleg pametnih telefonov tudi mobilna dostopna točka in svojo internetno povezavo delijo z drugimi računalniki.
Funkcija Mobile Hotspot sistema Windows je priročna in na splošno enostavna za uporabo. Vendar včasih vaša dostopna točka Windows 10 preneha delovati ali drugim napravam prepreči povezavo z njo. Če imate težave z mobilno dostopno točko v sistemu Windows 10, je tukaj nekaj popravkov, ki jih lahko poskusite.
Kako odpraviti težave z mobilno dostopno točko v sistemu Windows 10
Pomembna opomba : Preden preizkusite katerega koli od spodnjih popravkov, preverite, ali se težava pojavlja samo na določeni napravi ali na vseh. Če se težava pojavi samo v eni napravi, je morda težava v tej napravi in ne v vaši dostopni točki. Preverite tudi, ali vaša internetna povezava deluje pravilno.
Če menite, da je težava v vašem računalniku, sledite spodnjim popravkom.
1. Poskusite ustvariti novo povezavo
Če imate težave z mobilno dostopno točko, odstranite trenutno povezavo, ki jo ima vaša naprava, nato pa se znova povežite z dostopno točko. V večini primerov lahko nova povezava odpravi napako pri preverjanju pristnosti in odpravi težavo.
2. Začasno izklopite požarni zid in protivirusno programsko opremo
Požarni zid vašega sistema , protivirusno orodje ali zlonamerna programska oprema lahko včasih blokira vašo mobilno dostopno točko. Če želite ugotoviti, ali je to vzrok težave, onemogočite te aplikacije in se povežite z dostopno točko. Če se lahko povežete z dostopno točko, omogočite te aplikacije in preverite, katera povzroča težavo. Če se še vedno ne morete povezati, takoj znova omogočite te programe, da bo vaš sistem zaščiten.
3. Izklopite Bluetooth v sistemu Windows
Povezava Bluetooth vašega računalnika lahko včasih moti mobilne dostopne točke. Izklop Bluetootha lahko včasih odpravi težavo. Takole:
1. korak : Odprite nastavitve v računalniku z operacijskim sistemom Windows 10 tako, da pritisnete in držite tipko Windows + X. Nato v meniju izberite Nastavitve .
2. korak : V nastavitvah izberite Naprave > Bluetooth in druge naprave . Nato ga nastavite na Izklopljeno.
Povežite se z vročo točko in preverite, ali deluje. Če ne, nadaljujte z naslednjim popravkom.
4. Preverite adapter WiFi
V nekaterih primerih imate morda adapter WiFi, ki ne podpira funkcije mobilne dostopne točke Windows. Tukaj je opisano, kako preverite, ali vaš adapter podpira to funkcijo:
1. korak : Pritisnite Win + S , da odprete Windows Search.
2. korak : Nato vnesite CMD. Z desno tipko miške kliknite rezultat iskanja v ukaznem pozivu in izberite Zaženi kot skrbnik .
3. korak : Prikaže se pojavno okno. Kliknite Da.
4. korak : V ukazni poziv vnesite NETSH WLAN show drivers . Preverite vrstico Podprto gostujoče omrežje in preverite, ali je Da ali Ne.
Preverite vrstico Hosted network supported
5. korak : Če je rezultat Ne , to pomeni, da vaš adapter WiFi ne podpira funkcije mobilne dostopne točke. Na žalost je edina rešitev za to zamenjava adapterja. Če pa je rezultat Da in se naprave še vedno ne morejo povezati z dostopno točko, sledite naslednjemu popravku.
5. Posodobite vse potrebne gonilnike
Če prenesete brezplačen program za posodobitev gonilnikov za Windows, boste hitro posodobili vse potrebne gonilnike v vašem računalniku. Če pa v računalnik ne želite namestiti programske opreme drugih proizvajalcev, jo lahko posodobite z nastavitvami Windows Update.
Če izbirne posodobitve niso na voljo, so potrebni gonilniki že posodobljeni. Nadaljujte z naslednjo možnostjo.
6. Odpravite težave z omrežno kartico
Windows 10 ima vgrajena orodja za odpravljanje težav, ki pomagajo najti in odpraviti težave v vaši napravi. S tem orodjem lahko odpravite kakršne koli težave z omrežno kartico. Sledite spodnjim korakom:
1. korak : Pritisnite Win + S , da odprete Windows Search.
2. korak : Vnesite Odpravljanje težav in med rezultati izberite Odpravljanje težav .
3. korak : Na strani za odpravljanje težav kliknite Dodatna orodja za odpravljanje težav .
4. korak : V nastavitvah Najdi in odpravi druge težave izberite Omrežni adapter . Nato kliknite Zaženi orodje za odpravljanje težav , da začnete postopek odkrivanja.

Izberite Omrežni adapter
5. korak : V pogovornem oknu boste pozvani, kateri omrežni adapter želite diagnosticirati. Izberite Vse omrežne kartice in kliknite Naprej.
6. korak : Sledite navodilom na zaslonu, da odpravite napako dostopne točke v računalniku.
Če orodje za odpravljanje težav odkrije težavo z omrežno kartico, bo predlagalo rešitev ali jo samodejno rešilo. Če ne najde nobenih težav, pojdite na naslednji korak.
7. Povežite se z internetom z adapterjem za dostopno točko
Drug popravek za to težavo je povezava interneta z adapterjem dostopne točke. Če želite to narediti, sledite spodnjim korakom:
1. korak : Odprite nastavitve s pritiskom na tipki Win + X in v meniju izberite Nastavitve .
2. korak : V nastavitvah pojdite na Omrežje in internet > Mobilna dostopna točka .
3. korak : Prepričajte se, da je mobilna dostopna točka vklopljena. Nato pod Sorodnimi nastavitvami kliknite Spremeni možnosti adapterja .

Kliknite Spremeni možnosti adapterja pod Sorodnimi nastavitvami
4. korak : Desni klik na adapter, povezan z internetom. To je lahko vaš WiFi ali lokalno omrežje (LAN) . Nato kliknite Lastnosti .
5. korak : Nato kliknite zavihek Skupna raba. Počistite možnost, ki pravi Dovoli drugim uporabnikom omrežja, da se povežejo prek internetne povezave tega računalnika, in kliknite V redu. (Preskočite ta korak, če je že preklican).

Počistite možnost, ki pravi Dovoli drugim uporabnikom omrežja, da se povežejo prek internetne povezave tega računalnika
6. korak : Nato z desno miškino tipko kliknite adapter mobilne dostopne točke. Kliknite Lastnosti.
7. korak : Na zavihku Skupna raba izberite možnost, ki pravi Dovoli drugim uporabnikom omrežja, da se povežejo prek internetne povezave tega računalnika .

Izberite možnost, ki pravi Dovoli drugim uporabnikom omrežja, da se povežejo prek internetne povezave tega računalnika
8. korak : Prikaže se pojavno okno. Kliknite OK.
9. korak : V razdelku Povezava domačega omrežja izberite adapter mobilne dostopne točke.
10. korak : Na koncu kliknite V redu.
Ponovno se povežite z mobilno dostopno točko in preverite, ali deluje. Če ne, poskusite naslednjo rešitev.
8. Izvedite Clean Boot
Zagonske aplikacije lahko včasih povzročijo konflikte z drugimi storitvami Windows. Če jih onemogočite, lahko odpravite težave z dostopnimi točkami. Tukaj je opisano, kako lahko izvedete Clean Boot.
Čisti zagon lahko zmanjša konflikte, povezane s programsko opremo, ki so glavni vzrok težav z mobilno dostopno točko. Te konflikte povzročajo aplikacije in storitve, ki se izvajajo v ozadju vsakič, ko zaženete računalnik. Ko so onemogočeni, bo mobilna dostopna točka spet normalno delovala.
Če želite, da vaša mobilna dostopna točka izstopa in jo je lažje najti, ji lahko daste različno in edinstveno ime.
Funkcija Mobile Hotspot sistema Windows je priročna in na splošno enostavna za uporabo. Vendar včasih vaša dostopna točka Windows 10 preneha delovati ali drugim napravam prepreči povezavo z njo.
Če ima vaš računalnik s sistemom Windows 11 aktivno internetno povezavo (prek etherneta, mobilnega modema, WiFi ali druge oblike), lahko to povezavo delite kot brezžični signal kot mobilna dostopna točka, ki deluje prek Wi-Fi ali Bluetooth.
Način kioska v sistemu Windows 10 je način samo za uporabo ene aplikacije ali dostop do samo 1 spletnega mesta z gostujočimi uporabniki.
Ta vodnik vam bo pokazal, kako spremenite ali obnovite privzeto lokacijo mape Camera Roll v sistemu Windows 10.
Urejanje datoteke gostiteljev lahko povzroči, da ne morete dostopati do interneta, če datoteka ni pravilno spremenjena. Naslednji članek vas bo vodil pri urejanju datoteke gostiteljev v sistemu Windows 10.
Če zmanjšate velikost in kapaciteto fotografij, jih boste lažje delili ali pošiljali komurkoli. Zlasti v sistemu Windows 10 lahko z nekaj preprostimi koraki množično spreminjate velikost fotografij.
Če vam zaradi varnosti ali zasebnosti ni treba prikazati nedavno obiskanih predmetov in mest, jih lahko preprosto izklopite.
Microsoft je pravkar izdal Windows 10 Anniversary Update s številnimi izboljšavami in novimi funkcijami. V tej novi posodobitvi boste videli veliko sprememb. Od podpore za pisalo Windows Ink do podpore za razširitev brskalnika Microsoft Edge, meni Start in Cortana sta bila prav tako bistveno izboljšana.
Eno mesto za nadzor številnih operacij neposredno na sistemski vrstici.
V operacijskem sistemu Windows 10 lahko prenesete in namestite predloge pravilnika skupine za upravljanje nastavitev Microsoft Edge in ta vodnik vam bo pokazal postopek.
Temni način je vmesnik s temnim ozadjem v sistemu Windows 10, ki računalniku pomaga varčevati z energijo baterije in zmanjša vpliv na oči uporabnika.
Opravilna vrstica ima omejen prostor in če redno delate z več aplikacijami, vam lahko hitro zmanjka prostora, da bi lahko pripeli več priljubljenih aplikacij.










