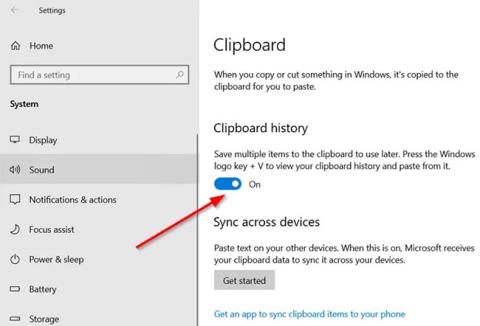Bližnjica na tipkovnici Win + Shift + S v sistemu Windows 10 omogoča uporabnikom, da posnamejo delni ali celozaslonski zajem in ga kopirajo v odložišče. V večini primerov ta funkcija deluje po pričakovanjih, včasih pa se lahko tudi ne odziva. Če se soočite s to težavo, vam bo v pomoč naslednji članek s Quantrimang.com.
Popravite, da bližnjica Windows + Shift + S ne deluje
1. Očistite ključe
Preverite, ali je kaj zataknjeno v tipkah Win, Shift in S , ter fizično očistite tipke na tipkovnici. Glejte članek: Navodila za samočiščenje tipkovnice, čiščenje tipkovnice prenosnika, če potrebujete pomoč.
2. Vklopite preklopno stikalo Zgodovina odložišča
Kliknite gumb Start in izberite Nastavitve.
Izberite polje Sistem > Zvok in se pomaknite navzdol, da poiščete možnost Odložišče .
Kliknite nanj in na desni plošči preverite, ali je preklop Zgodovina odložišča omogočen ali ne.

Vklopite preklopno stikalo Zgodovina odložišča
Če ni, obrnite stikalo v položaj Vklop.
3. Preverite preklopno stikalo Snip & Sketch
Ponovno odprite Nastavitve , izberite ploščico Sistem in se pomaknite do razdelka Obvestila in dejanja .

Vklopite stikalo Snip & Sketch
Tukaj se prepričajte, da je preklopni gumb Snip & Sketch nastavljen na položaj Vklopljeno .
4. Ponastavite Snip & Sketch
Če zgornje metode ne prinesejo želenih rezultatov, ponastavite Snip & Sketch . Če želite to narediti, pojdite v Nastavitve > Aplikacije > Aplikacije in funkcije . Tukaj kliknite Snip & Sketch .
Pod možnostmi boste videli povezavo Napredne možnosti. Kliknite nanj in na naslednjem zaslonu pritisnite gumb Ponastavi .
Ponastavi Snip & Sketch
Poleg tega lahko odstranite in znova namestite aplikacije iz trgovine Microsoft Store. Pojdite v Nastavitve > Aplikacije > Aplikacije in funkcije in videli boste gumb Odstrani za Snip & Sketch. Nadaljujte in odstranite aplikacijo. Nato pojdite v Microsoft Store in znova namestite aplikacijo.
5. Odklopite in znova priključite USB naprave
Odklopite in znova priključite svoje naprave USB, kot so igralne ploščice itd., in preverite, ali to pomaga.
6. Uporabite PrintScreen namesto Win + Shift + S
Namesto tega lahko uporabite tipko PrintScreen namesto Win + Shift + S.
To storite tako, da pritisnete Win + I , da odprete Nastavitve > Enostaven dostop > Tipkovnica , poiščite možnost Poišči Uporabi gumb PrtScrn, da odprete možnost izrezovanja zaslona in nato omogočite funkcijo.
7. Odpravite težave v stanju čistega zagona
Procesi tretjih oseb lahko motijo tudi delovanje bližnjice na tipkovnici Windows + Shift + S. Če želite prepoznati krivca, izvedite čisti zagon in težavo odpravite ročno, kot je opisano v članku.
Želimo vam uspeh pri odpravljanju težav!