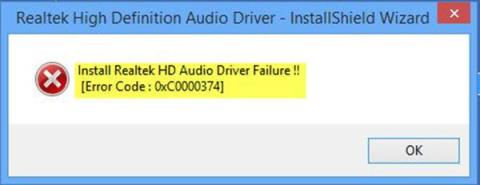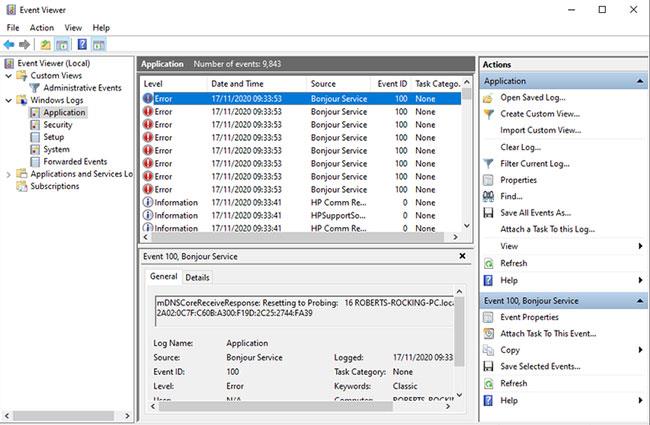Če se ob poskusu namestitve zahtevanega gonilnika za zvočno kartico Realtek prikaže sporočilo o napaki - Napaka pri namestitvi gonilnika Realtek HD Audio Driver, napaka OxC0000374 , vam bo ta objava v pomoč.
V tej objavi vam bo Quantrimang.com pomagal ugotoviti možen vzrok napake in ponudil ustrezne rešitve za odpravo težave.
Ko namestitev gonilnika ne uspe, boste prejeli naslednje sporočilo o napaki:
Install Realtek HD Audio Driver Failure !!
[Error Code : OxC0000374]
Ta težava se lahko pojavi v številnih situacijah in lahko izvira iz številnih vzrokov.
Vendar pa obstajajo primeri, ko se ta težava pojavi zaradi poškodovane zvočne kartice. Te situacije ni mogoče popraviti s programsko rešitvijo in prisiljeni ste zamenjati zvočno kartico. Ne bi smeli videti napak in neznana naprava ima v upravitelju naprav rumen klicaj ali vprašaj . Windows 10 vam ne bo dovolil namestitve gonilnikov, če je strojna naprava pokvarjena.
Nobena od rešitev v tem članku ne pomaga pri tej situaciji.
Če naletite na napako Install Realtek HD Audio Driver Failure v sistemu Windows 10, lahko poskusite s spodaj predlaganimi rešitvami in preverite, ali to pomaga odpraviti težavo.
Opomba : Preden takoj preskočite na spodnje rešitve, zaženite skeniranje SFC in DISM , da popravite poškodovane datoteke.
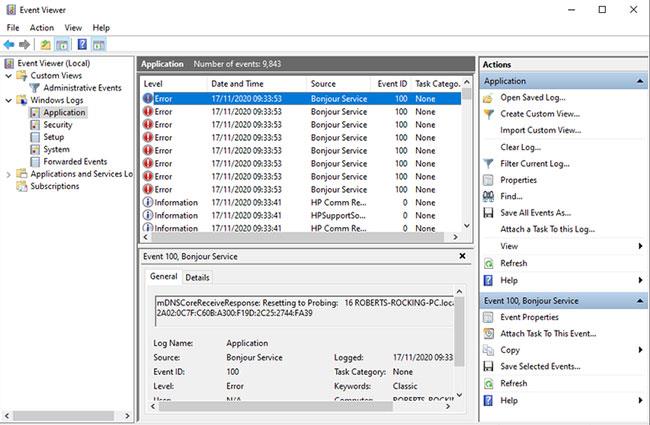
Napaka pri namestitvi Realtek HD Audio Driver Failure, napaka OxC0000374 v sistemu Windows 10
1. Ponovno omogočite gonilnik zvočne kartice
Namestitev gonilnika je morda poškodovana. V tem primeru boste morali znova inicializirati nastavitve gonilnika in preveriti, ali to odpravlja napako.
Če ponovna inicializacija gonilnika ne odpravi težave, nadaljujte z naslednjo rešitvijo.
2. Preverite poškodovane gonilnike zvočne kartice in jih ročno posodobite
Če vam Windows 10 ne dovoljuje namestitve gonilnikov, morate za to rešitev poskusiti, da jih posodobite v upravitelju naprav.
Takole:
- Pritisnite tipko Win + X , da odprete meni naprednega uporabnika .
- Pritisnite M na tipkovnici, da odprete upravitelja naprav.
- V oknu upravitelja naprav razširite menije in poiščite zvočni gonilnik.
- Preverite, ali imajo pred seboj klicaj ali vprašaj.
- Z desno tipko miške kliknite gonilnik s klicajem ali vprašajem in v meniju izberite Posodobi gonilnik .
- Sledite navodilom in po potrebi zagotovite skrbniško potrditev.
- Ko gonilnik konča namestitev, znova zaženite napravo.
Ob zagonu lahko preverite, ali je napaka odpravljena. Če ne, nadaljujte z naslednjo rešitvijo.
3. Uporabite možnost Dodaj podedovano strojno opremo v upravitelju naprav
Ta rešitev velja le, če so v upravitelju naprav izgubljeni krmilniki za zvok, video in igre .
Če želite uporabiti možnost Dodaj podedovano strojno opremo v upravitelju naprav , sledite navodilom v vadnici zgoraj v 1. rešitvi.
Če se napaka še vedno pojavlja, nadaljujte z naslednjo rešitvijo.
4. Onemogočite gonilnik vodila Microsoft UAA za HD zvok
Ker je Realtek edini zvočni gonilnik, ki je opremljen z notranjo namestitvijo gonilnika UAA, lahko za razliko od gonilnikov Conexant od SoundMAX onemogočite vodilo UAA in znova namestite gonilnik. Ob predpostavki, da je spor v gonilniku UAA, bo njegova odstranitev omogočila, da se Realtek pravilno namesti skupaj z vodilom UAA.
Če želite onemogočiti gonilnik vodila Microsoft UAA za HD zvok, sledite navodilom v 1. rešitvi.