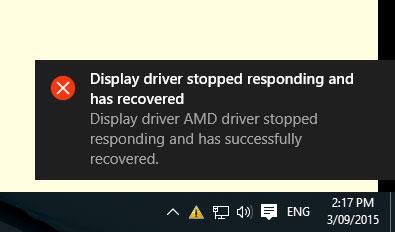Včasih boste morda opazili, da okno zaslona nenadoma utripa in se za sekundo neha odzivati. Pojavilo se bo pojavno okno z vsebino »Gonilnik zaslona se je prenehal odzivati in je obnovljen«. Še posebej po nadgradnji na Windows 10 1809 ali delu s težkimi grafičnimi aplikacijami, kot so 3D Max, Photoshop in igre.
Napaka Gonilnik zaslona je prenehal delovati se večinoma pojavi, ko funkcija zaznavanja in obnovitve časovne omejitve (TDR) zazna, da se grafična kartica ne odziva v dovoljenem času.
Če se vam prikaže napaka »Gonilnik zaslona se je prenehal odzivati in se je obnovil«, je vaš računalnik morda začasno zamrznjen in se ne odziva. Tu je nekaj učinkovitih rešitev, ki jih lahko uporabite.

Napaka »Gonilnik zaslona se je prenehal odzivati in je obnovljen«
Opomba:
Najprej preverite in se prepričajte, da so v računalniku nameščene najnovejše posodobitve sistema Windows, ki morda vsebujejo popravek za to težavo. Če želite preveriti in namestiti najnovejše posodobitve, odprite Nastavitve > Posodobitev in varnost , kliknite gumb Preveri posodobitve .
Začasno onemogočite varnostno programsko opremo (protivirusno), če obstaja. Izvedite čisti zagon sistema Windows in preverite, ali se napaka znova pojavi.
Ponovno namestite gonilnik zaslona
Ta težava je najverjetneje povezana z gonilnikom zaslona. Če se nameščeni gonilnik zaslona poškoduje med nadgradnjo sistema Windows 1809 ali ni združljiv s trenutno različico sistema Windows, bo to povzročilo različne težave, vključno s prenehanjem delovanja gonilnika zaslona. Namestite najnovejšo različico gonilnika zaslona in preverite, ali je težava odpravljena.
Pritisnite Win+ R, vnesite devmgmt.msc in kliknite V redu , da odprete okno upravitelja naprav .
Razširite Adapterji zaslona.
Desni klik na gonilnik zaslona in izberite Odstrani.
Po odstranitvi gonilnika znova zaženite računalnik.
Zdaj obiščite spletno mesto proizvajalca vaše naprave in prenesite najnovejšo programsko opremo gonilnika zaslona za svoj računalnik.
Namestite gonilnik zaslona. Znova zaženite Windows in preverite, ali je težava odpravljena.
Opomba : Če težava ni odpravljena, poskusite namestiti gonilnik v načinu združljivosti.
- Prenesite gonilnik s spletnega mesta proizvajalca.
- Desni klik na namestitveno datoteko.
- Kliknite Lastnosti.
- Kliknite zavihek Združljivost.
- Označite Zaženi ta program v združljivem načinu za .
- Izberite Windows 8 .
- Označite Zaženi ta program kot skrbnik v PrivilegeLevel.
- Znova zaženite Windows in preverite, ali je težava odpravljena.
Podaljšan čas obdelave GPE
Zaznavanje in obnovitev časovne omejitve je funkcija sistema Windows, ki lahko zazna, kdaj strojna oprema video adapterja ali gonilniki v računalniku potrebujejo več časa, kot je pričakovano, da dokončajo operacijo.
Ko se to zgodi, Windows poskuša obnoviti in ponastaviti grafično strojno opremo. Če GPE ne more obnoviti in ponastaviti grafične strojne opreme v dovoljenem času (2 sekundi), se lahko sistem neha odzivati in prikaže sporočilo o napaki »Gonilnik zaslona se je prenehal odzivati in je obnovil«. To težavo boste morda rešili, če boste funkciji zaznavanja in obnovitve časovne omejitve dali več časa za dokončanje te operacije s prilagajanjem vrednosti registra.
Če želite to narediti, sledite tem korakom:
Pritisnite Win+ R, vnesite regedit in pritisnite OK , da odprete urejevalnik registra Windows .
Varnostno kopirajte bazo podatkov registra in poiščite naslednji registrski podključ:
HKEY_LOCAL_MACHINE\SYSTEM\CurrentControlSet\Control\GraphicsDrivers
V meniju Urejanje izberite Novo , nato pa v spustnem meniju izberite naslednjo vrednost registra, ki je specifična za vašo različico sistema Windows (32-bitna ali 64-bitna):
- Za 32-bitni Windows:
- Izberite DWORD (32-bitno)
- V polje Name vnesite TdrDelay .
- Dvokliknite TdrDelay in vnesite 8 v Value data , nato kliknite OK
- Za 64-bitni Windows:
- Izberite DWORD (64-bitno)
- V polje Name vnesite TdrDelay .
- Dvokliknite TdrDelay in vnesite 8 v Value data , nato izberite OK.

Ustvari vrednost registra TdrDelay
Zaprite urejevalnik registra in znova zaženite računalnik, da bodo spremembe začele veljati.
Znova zaženite Windows in preverite, ali je težava odpravljena.
Onemogoči vizualne učinke
Računalnik lahko prilagodite tudi za boljše delovanje tako, da onemogočite nekatere vizualne učinke. Tukaj je opisano, kako prilagodite vse vizualne učinke za najboljše delovanje:
Pritisnite tipko Win+ Xin kliknite Nadzorna plošča.
V iskalno polje vnesite informacije o zmogljivosti in orodja , nato pa na seznamu rezultatov kliknite informacije o zmogljivosti in orodja .
Kliknite Prilagodi vizualne učinke . Če ste pozvani k vnosu skrbniškega gesla, zagotovite potrebno potrditev.
Kliknite zavihek Vizualni učinki , izberite Prilagodi za najboljšo zmogljivost in nato kliknite V redu.
Opomba : Če je sprejemljiva manj drastična možnost, izberite Naj Windows izbere, kaj je najboljše za moj računalnik .