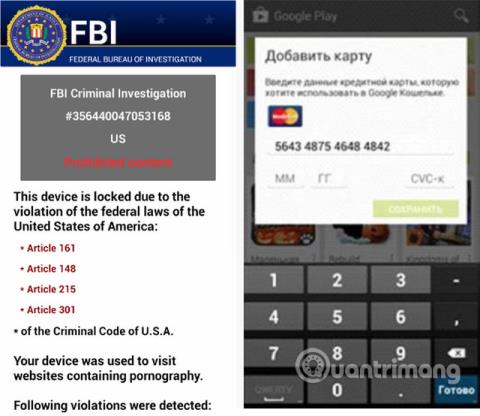Ali vas izklop telefona Android zaščiti pred zlonamerno programsko opremo?

Ena od stvari, s katerimi se lahko zaščitite, je lahko tudi vsakodnevni izklop telefona.

Če se na zaslonu vašega računalnika z operacijskim sistemom Windows 10 prikažejo pojavna oglasna okna ali vaš računalnik preusmerijo na oglasna okna, je zelo verjetno, da je bil vaš računalnik okužen z oglaševalsko ali zlonamerno programsko opremo.
Ta oglasna pojavna okna običajno povzročijo programi, podprti z oglasi, ki so dostavljeni prek različnih platform med namestitvijo programa.
Zlonamerni programi pogosto vdrejo v sistem, ko namestite brezplačno programsko opremo, ki vključuje oglaševalske programe.
Ko je na vašem računalniku nameščen oglaševalski program, se med uporabo spletnega brskalnika (Google Chrome, Firefox, Microsoft Edge ali Internet Explorer) prikažejo različna oglasna pojavna okna. Kar vsebuje:
Poleg prikazovanja oglasov in zbiranja podatkov so oglasi v sistemu Windows 10 pogosto "skriti", tako da uporabniki tega ne vedo. Običajno na sistemskem pladnju ne bo sledi, niti v meniju s seznamom programov, nameščenih v vašem sistemu.
Oglaševalska programska oprema lahko upočasni vaš računalnik. Poleg tega s prenosom oglasov upočasni tudi internetno povezavo v sistemu. Včasih lahko napačno programiranje oglasne programske opreme povzroči, da vaš računalnik postane nestabilen. Poleg tega morate klikniti, da zaprete vsako pojavno okno enega za drugim.
Popolnoma odstranite zlonamerno programsko opremo v sistemu Windows 10
V tem prvem koraku morate preveriti, ali so v vašem računalniku nameščeni zlonamerni programi.
1. Odprite meni Nastavitve.
Kliknite gumb Start v opravilni vrstici in nato izberite Nastavitve (ikona zobnika).
2. Ko se odpre okno z nastavitvami sistema Windows , kliknite Aplikacije. Privzeto se odprejo Aplikacije in funkcije , če pa jih ni, jih izberite na seznamu na levi.

Kliknite Aplikacije in nato Aplikacije in funkcije
3. Poiščite zlonamerni program in ga odstranite.
Prikazal se bo zaslon z aplikacijami in funkcijami s seznamom vseh programov, nameščenih v računalniku. Pomikajte se po seznamu, dokler ne najdete zlonamernega programa, nato kliknite, da ga označite, nato kliknite gumb Odstrani.

Poiščite zlonamerni program in ga odstranite
Bodite pozorni na morebitne sumljive programe, ki se pojavijo – vse, česar se ne spomnite, da ste prenesli ali ni zakonit program.
Tukaj je nekaj znanih zlonamernih programov: PDFPoof, BatBitRst, MessengerNow, SearchAd, MyPrintableCoupons, Reading Cursors, ProMediaConverter, PDFOnline-express, See Scenic Elf, Clickware, Easy Speedtest ali WebDiscover.
Zlonamerni program ima lahko v vašem računalniku drugačno ime. Če v računalniku ne najdete zlonamernih programov, lahko nadaljujete z drugim korakom v tem priročniku.
3. Sledite navodilom na zaslonu za odstranitev programa.
V naslednjem sporočilnem polju potrdite postopek odstranitve s klikom na Odstrani , nato sledite navodilom za odstranitev programa.

Potrdite postopek odstranitve s klikom na Odstrani
Pazljivo preberite vse pozive, ker nekateri zlonamerni programi poskušajo prikriti stvari v upanju, da jih ne boste pozorno prebrali.
Malwarebytes Free je eden najbolj priljubljenih in najpogosteje uporabljanih programov za zaščito pred zlonamerno programsko opremo za Windows. Uniči lahko veliko vrst zlonamerne programske opreme, ki jo drugi programi pogosto zgrešijo, in je poceni. Malwarebytes je brezplačen in članek priporoča njegovo uporabo kot bistveno orodje v boju proti zlonamerni programski opremi.
1. Brezplačno prenesite Malwarebytes .
2. Ko Malwarebytes konča prenos, dvokliknite datoteko MBSetup , da namestite Malwarebytes v svoj računalnik. V večini primerov se prenesena datoteka shrani v mapo Prenosi.

Namestite Malwarebytes
3. Dvokliknite namestitveni program MBSetup, da namestite Malwarebytes
Morda boste videli pojavno okno Nadzor uporabniškega računa z vprašanjem, ali želite dovoliti Malwarebytes, da spremeni vašo napravo. Če se to zgodi, kliknite Da, da nadaljujete z namestitvijo Malwarebytes.
4. Sledite navodilom na zaslonu za namestitev Malwarebytes.
Ko se namestitev Malwarebytes začne, vas čarovnik za namestitev Malwarebytes vodi skozi postopek namestitve. Namestitveni program Malwarebytes vas bo najprej vprašal, na kateri tip računalnika nameščate program, kliknite Osebni računalnik ali Službeni računalnik.
Na naslednjem zaslonu kliknite Namesti , da namestite Malwarebytes v računalnik.
Ko je namestitev Malwarebytes končana, bo program odprl zaslon Dobrodošli v Malwarebytes . Kliknite gumb Začetek .
5. Po namestitvi Malwarebytes boste pozvani, da izberete med brezplačno in premium različico. Različica Malwarebytes Premium vključuje orodja za preprečevanje, kot sta skeniranje v realnem času in zaščita pred izsiljevalsko programsko opremo, vendar bomo za čiščenje naših računalnikov uporabili brezplačno različico.
6. Kliknite Use Malwarebytes Free .

Kliknite Use Malwarebytes Free
7. Če želite pregledati svoj računalnik z Malwarebytes, kliknite gumb Scan. Malwarebytes bo samodejno posodobil bazo podatkov o virusih in začel skenirati vaš računalnik za zlonamerno programsko opremo.
8. Malwarebytes bo pregledal vaš računalnik za oglaševalsko programsko opremo in druge zlonamerne programe. Ta postopek lahko traja nekaj minut, zato lahko naredite nekaj drugega in občasno preverite stanje skeniranja, da vidite, kdaj je postopek končan.
9. Ko je skeniranje končano, boste videli zaslon, ki prikazuje zlonamerno programsko opremo, ki jo je zaznal Malwarebytes. Če želite odstraniti zlonamerne programe, ki jih je našel Malwarebytes, kliknite gumb Karantena.

Malwarebytes je odkril zlonamerno programsko opremo
10. Malwarebytes bo zdaj izbrisal vse zlonamerne datoteke in registrske ključe, ki jih je našel. Za dokončanje postopka odstranjevanja zlonamerne programske opreme vas bo Malwarebytes morda pozval, da znova zaženete računalnik.
Ko je postopek odstranjevanja zlonamerne programske opreme končan, lahko zaprete Malwarebytes in nadaljujete s preostalimi navodili.
HitmanPro najde in odstrani zlonamerne programe (malware), oglaševalske programe (adware), sistemske grožnje in celo viruse. Program je zasnovan za delovanje s protivirusnimi programi in drugimi varnostnimi orodji.
1. Prenesite HitmanPro na svoj računalnik in ga namestite.
Prenesite HitmanPro v svojo napravo in namestite tukaj .
2. Dvokliknite datoteko z imenom » HitmanPro.exe « (če uporabljate 32-bitno različico) ali dvokliknite datoteko » HitmanPro_x64.exe « (če uporabljate 64-bitno različico).
Kliknite Naprej , da namestite HitmanPro na svoj računalnik.

Namestite HitmanPro
3. HitmanPro bo začel postopek skeniranja zlonamernih programov (malware) v vašem sistemu.

HitmanPro bo začel postopek skeniranja zlonamernih programov v sistemu
4. Ko se postopek konča, bo HitmanPro prikazal seznam zlonamernih programov (malware), ki jih je zaznal v vašem sistemu. Kliknite Naprej, da odstranite zlonamerne programe.

Izberite Naprej, da odstranite zlonamerne programe
5. Kliknite gumb Aktiviraj brezplačno licenco , da preizkusite HitmanPro za 30 dni in odstranite zlonamerne datoteke iz svojega sistema.

Izberite gumb Aktiviraj brezplačno licenco
4. korak: Uporabite Zemana AntiMalware za skeniranje sistema
Uporabite Zemana AntiMalware, da odstranite razširitev brskalnika Youndoo.com in druge zlonamerne programe v vašem računalniku.
1. Prenesite Zemana AntiMalware na svoj računalnik in namestite.
Prenesite Zemana AntiMalware v svojo napravo in jo namestite tukaj.
2. Dvokliknite datoteko z imenom “Zemana.AntiMalware.Setup.exe” , da namestite Zemana AntiMalware na vaš računalnik.
V tem času se na zaslonu prikaže pogovorno okno Nadzor uporabniškega računa z vprašanjem, ali želite zagnati datoteko ali ne. Kliknite Da, da nadaljujete postopek namestitve.

3. Kliknite Naprej in sledite navodilom na zaslonu za namestitev Zemana AntiMalware na vaš računalnik.
4. Ko se odpre okno Zemana AntiMalware, kliknite gumb Skeniraj zdaj .

Kliknite gumb Skeniraj zdaj
5. Zemana AntiMalware bo začela skenirati vaš računalnik za zlonamerne datoteke. Skeniranje lahko traja do približno 10 minut.
6. Na koncu skeniranja bo Zemana AntiMalware prikazala seznam vseh odkritih zlonamernih programov. Kliknite gumb Uporabi dejanje , da odstranite vse zlonamerne datoteke iz računalnika.

Izberite Uporabi dejanje, da odstranite vse zlonamerne datoteke iz računalnika
Zemana AntiMalware bo odstranila vse zlonamerne datoteke iz vašega računalnika in zahtevala ponovni zagon sistema, da odstranite vse zlonamerne programe.
- V brskalniku Internet Explorer:
Če želite ponastaviti brskalnik Internet Explorer na privzeto stanje, sledite spodnjim korakom:
1. Odprite Internet Explorer, kliknite ikono zobnika v zgornjem desnem kotu zaslona in izberite Internetne možnosti.

2. Zdaj se na zaslonu prikaže okno Internetne možnosti , tukaj kliknete zavihek Napredno in nato Ponastavi .

3. V oknu »Ponastavi nastavitve Internet Explorerja« označite »Izbriši osebne nastavitve« in nato kliknite gumb Ponastavi.

4. Ko je postopek ponastavitve končan, kliknite gumb Zapri , da zaprete potrditveno pogovorno okno. Nazadnje znova zaženite brskalnik Internet Explorer in končali ste.

- V brskalniku Firefox:
1. Kliknite ikono s 3 pomišljaji v zgornjem desnem kotu zaslona in izberite Pomoč.

2. V meniju Help (Pomoč) kliknite Troubleshooting Information (Informacije o odpravljanju težav).
Če ne morete dostopati do menija Pomoč, v naslovno vrstico vnesite about:support, da odprete stran z informacijami o odpravljanju težav.

3. Kliknite gumb »Osveži Firefox« v zgornjem desnem kotu strani z informacijami o odpravljanju težav.

4. Nadaljujte s klikom na gumb Osveži Firefox v potrditvenem oknu.

5. Firefox bo samodejno zaprl okno in se vrnil v prvotno privzeto stanje namestitve. Ko končate, se prikaže okno s podatki. Kliknite Dokončaj.
- V brskalniku Chrome:
1. Kliknite ikono s tremi pomišljaji v zgornjem kotu zaslona in izberite Nastavitve .

2. Zdaj se na zaslonu prikaže okno z nastavitvami, kjer se pomaknete navzdol, da poiščete in kliknete Napredno (prikaži napredne nastavitve).

Izberite Napredno
3. Na zaslonu se prikaže okno naprednih nastavitev brskalnika Chrome, kjer se pomaknete navzdol do razdelka Ponastavi in počisti . Nato kliknite gumb Ponastavi nastavitve na prvotne privzete vrednosti .

Izberite Ponastavi nastavitve na prvotne privzete vrednosti
4. Na zaslonu se prikaže potrditveno okno, vaša naloga je, da za potrditev kliknete gumb Ponastavi nastavitve .

Za potrditev izberite gumb Ponastavi nastavitve
- V brskalniku Microsoft Edge:
1. V brskalniku Microsoft Edge kliknite ikono Več dejanj (ikona s 3 pikami), nato kliknite Nastavitve .

Izberite Nastavitve
2. Kliknite Ponastavi nastavitve na levi strani okna.

Kliknite Ponastavi nastavitve
3. V glavnem oknu kliknite Obnovi nastavitve na privzete vrednosti .

Kliknite Obnovi nastavitve na privzete vrednosti
4. Prikaže se potrditveno pogovorno okno s podrobnostmi o komponentah, ki bodo ponastavljene na privzeto stanje, če nadaljujete s postopkom ponastavitve. Za dokončanje postopka obnovitve kliknite gumb Ponastavi.

Za dokončanje postopka obnovitve kliknite gumb Ponastavi
Glejte še nekaj spodnjih člankov:
Vso srečo!
Ena od stvari, s katerimi se lahko zaščitite, je lahko tudi vsakodnevni izklop telefona.
Če se na zaslonu vašega računalnika z operacijskim sistemom Windows 10 prikažejo pojavna oglasna okna ali vaš računalnik preusmerijo na oglasna okna, je zelo verjetno, da je bil vaš računalnik okužen z oglaševalsko ali zlonamerno programsko opremo.
Agent Smith cilja na mobilni operacijski sistem Android in brez vednosti uporabnika zamenja nameščene aplikacije z zlonamernimi različicami.
Zlonamerna programska oprema ali zlonamerna programska oprema lahko vpliva na mobilne naprave in računalnike. Malo znanja in pravi previdnostni ukrepi vas lahko zaščitijo pred grožnjami, kot so izsiljevalska programska oprema in prevare s spolnim izsiljevanjem.
Nič nenavadnega ni, da v registru računalnikov z operacijskim sistemom Windows 10 naletite na zlonamerno programsko opremo, ki povzroči vdor v sistem ali poškodovanje virov. V tem članku vas bo Quantrimang vodil skozi ročni postopek preverjanja in odstranjevanja zlonamerne programske opreme iz registra v sistemu Windows 10.
Način kioska v sistemu Windows 10 je način samo za uporabo ene aplikacije ali dostop do samo 1 spletnega mesta z gostujočimi uporabniki.
Ta vodnik vam bo pokazal, kako spremenite ali obnovite privzeto lokacijo mape Camera Roll v sistemu Windows 10.
Urejanje datoteke gostiteljev lahko povzroči, da ne morete dostopati do interneta, če datoteka ni pravilno spremenjena. Naslednji članek vas bo vodil pri urejanju datoteke gostiteljev v sistemu Windows 10.
Če zmanjšate velikost in kapaciteto fotografij, jih boste lažje delili ali pošiljali komurkoli. Zlasti v sistemu Windows 10 lahko z nekaj preprostimi koraki množično spreminjate velikost fotografij.
Če vam zaradi varnosti ali zasebnosti ni treba prikazati nedavno obiskanih predmetov in mest, jih lahko preprosto izklopite.
Microsoft je pravkar izdal Windows 10 Anniversary Update s številnimi izboljšavami in novimi funkcijami. V tej novi posodobitvi boste videli veliko sprememb. Od podpore za pisalo Windows Ink do podpore za razširitev brskalnika Microsoft Edge, meni Start in Cortana sta bila prav tako bistveno izboljšana.
Eno mesto za nadzor številnih operacij neposredno na sistemski vrstici.
V operacijskem sistemu Windows 10 lahko prenesete in namestite predloge pravilnika skupine za upravljanje nastavitev Microsoft Edge in ta vodnik vam bo pokazal postopek.
Temni način je vmesnik s temnim ozadjem v sistemu Windows 10, ki računalniku pomaga varčevati z energijo baterije in zmanjša vpliv na oči uporabnika.
Opravilna vrstica ima omejen prostor in če redno delate z več aplikacijami, vam lahko hitro zmanjka prostora, da bi lahko pripeli več priljubljenih aplikacij.