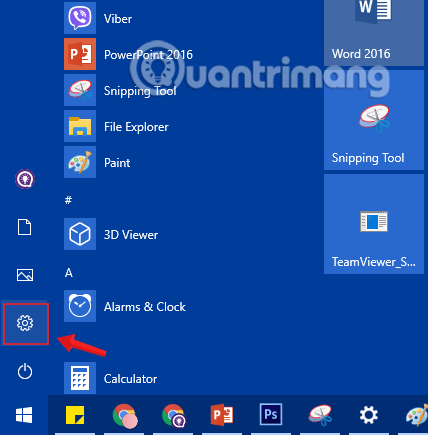Če ima vaš računalnik z operacijskim sistemom Windows 10 kakršne koli težave, lahko izberete Osveži, Ponastavi ali Obnovi, da obnovite težave. Windows 10 vključuje možnost » Ponastavi računalnik «, ki hitro obnovi Windows na prvotno privzeto konfiguracijo. Hitreje in bolj priročno kot ponovna namestitev sistema Windows iz nič ali uporaba obnovitvene particije proizvajalca.
Če ponastavite Windows 10, morate poznati nekaj možnosti, da se izognete brisanju vseh podatkov v računalniku. V tem članku vam bo Quantrimang.com pokazal, kako ponastaviti računalnik v prvotno stanje in pomen možnosti ponastavitve.
Kazalo članka
Kaj se zgodi po ponastavitvi računalnika z operacijskim sistemom Windows 10?
Ko v sistemu Windows uporabite funkcijo »Ponastavi ta računalnik«, se bo Windows samodejno ponastavil na prvotno privzeto stanje. Če ste kupili računalnik z nameščenim sistemom Windows 10, bo vaš računalnik v enakem stanju, kot je bil, ko ste ga kupili novega. Vsa programska oprema in gonilniki, ki jih je namestil proizvajalec in so priloženi računalniku, bodo znova nameščeni. Če ste sami namestili Windows 10, bo to nov sistem Windows 10 brez dodatne programske opreme.
Ko izberete Ponastavi Windows 10, boste prejeli 2 možnosti:
- Ohrani moje datoteke: Izbrišite aplikacije in nastavitve, ki ste jih nastavili, vendar obdržite svoje osebne datoteke.
- Odstrani vse: izbrišite vse aplikacije, nastavitve, osebne datoteke. Pri tej možnosti boste imeli izbiro, da izbrišete samo namestitveni pogon Windows ali izbrišete vse pogone (glejte točko številka 2 pod člankom).
Izberete lahko, ali želite svoje osebne datoteke obdržati ali jih izbrisati. Vendar bodo vsi vaši programi in nastavitve, ki ste jih naredili, izbrisani. To vam zagotavlja popolnoma nov sistem. Vse težave, ki jih povzroči programska oprema tretjih oseb, napake sistemskih datotek, spremembe sistemskih nastavitev ali zlonamerna programska oprema, bodo odpravljene s ponastavitvijo računalnika.
Če ima vaš računalnik prednameščen sistem Windows, boste morda videli tudi tretjo možnost, Obnovi tovarniške nastavitve . S tem boste obnovili izvirno različico, ki je bila priložena vašemu računalniku – torej, če vaš računalnik poganja Windows 8 in ste ga nadgradili na Windows 10, se bo ponastavil nazaj na Windows 8.
Ta postopek je podoben ponovni namestitvi sistema Windows iz nič ali uporabi obnovitvene particije, ki jo je zagotovil proizvajalec, vendar je bolj priročen.
Na kratko, po ponastavitvi računalnika z operacijskim sistemom Windows 10:
- Datoteke lahko izbrišete ali obdržite, odvisno od vaše izbire.
- Vse posamezne aplikacije bodo odstranjene.
- Vsi uporabniški računi bodo izbrisani.
- Vse nastavitve v vašem računalniku z operacijskim sistemom Windows 10 se bodo vrnile na prvotne privzete nastavitve.
- Če imate na disku Windows več kot 1 pogon (regijo), lahko izberete, da izbrišete vse datoteke samo na pogonu Windows ali vse pogone na disku.
- Odstranjene bodo tudi vse aplikacije, programi in gonilniki, ki ste jih namestili.
Ponastavitev računalnika z operacijskim sistemom Windows 10 je prav tako precej preprosta, vendar bo postopek trajal približno 1 do 2 uri.
1. Ponastavite Windows 10, vendar obdržite osebne datoteke
To metodo uporabite, če želite znova namestiti Windows 10, ne da bi pri tem izgubili datoteke.
1. korak: Odprite aplikacijo Nastavitve tako, da kliknete ikono Nastavitve v meniju Start ali pritisnete kombinacijo tipk Windows+ I.

Kliknite ikono Nastavitve v meniju Start
2. korak: V vmesniku nastavitev kliknite Posodobi in varnost.

Kliknite Posodobitev in varnost v nastavitvah sistema Windows
3. korak: V razdelku Posodobitev in varnost v levem podoknu okna kliknite Obnovitev .

V oknu z nastavitvami kliknite Obnovitev
4. korak : Nato v desnem podoknu okna kliknite Začni v razdelku Ponastavi ta računalnik , da odprete okno Izberi možnost .

Izberite Get Started v razdelku Reset this PC
5. korak: V prikazanem pogovornem oknu Izberite možnost boste videli dve možnosti: Ohrani moje datoteke in Odstrani vse , kot je omenjeno na začetku:
- Ohrani moje datoteke : izbrišite vse aplikacije in nastavitve, ki ste jih nastavili v računalniku, vrnite se na izvirnik, vendar obdržite osebne podatke
- Odstrani vse : Izbrišite celoten namestitveni pogon Windows v prvotno stanje ali izbrišite celotno napravo, vključno s podatki na drugih particijah trdega diska (velja v primerih prodaje, zamenjave in neuporabe naprave). ).
Izberite pogovorno okno z možnostmi
Če ne želite izbrisati vseh osebnih datotek, kot so dokumenti in slike, kliknite možnost, imenovano Ohrani moje datoteke .
6. korak: Nato boste videli seznam aplikacij, ki bodo odstranjene med postopkom ponastavitve operacijskega sistema v vašem računalniku. Za nadaljevanje kliknite Naprej .

7. korak: Zdaj se na zaslonu prikaže okno z opozorilom. Za izvedbo naslednjih korakov kliknite Naprej .

8. korak: Na koncu na zaslonu Ready to reset this PC kliknite Ponastavi , da znova zaženete računalnik in začnete postopek ponastavitve. Postopek bo trajal približno 20 minut do 1 ure.




9. korak: Ko se postopek ponastavitve konča, boste na zaslonu videli zaklenjeni zaslon zaklenjenega zaslona. Kliknite zaslon zaklenjenega zaslona in nato vnesite uporabniško ime in geslo za dostop do zaslona namizja vašega računalnika z operacijskim sistemom Windows 10.
2. Ponastavite računalnik z operacijskim sistemom Windows 10 in izbrišite vse
1. korak: Najprej odprite aplikacijo Nastavitve, nato se pomaknite na Posodobitev in varnost > Obnovitev. V razdelku Ponastavi ta računalnik kliknite Začni.
(Postopek je podoben korakom od 1 do 4 v 1. delu)

2. korak: Na zaslonu Izberite možnost kliknite Odstrani vse.

3. korak: Če ima vaš računalnik več kot 2 pogona, boste na zaslonu Vaš računalnik ima več kot en pogon videli dve možnosti:
- Samo pogon, na katerem je nameščen Windows: Samo pogon, ki vsebuje namestitveni program za Windows
- Vsi pogoni: Vsi pogoni

Svetujemo vam, da kliknete možnost Samo pogon, kjer je nameščen Windows . Če izberete možnost Vsi pogoni , varnostno kopirajte vse podatke na vseh pogonih, da preprečite izgubo pomembnih podatkov.
4. korak: Kliknite Pokaži mi seznam pogonov, na katere bo vplivalo, če si želite ogledati seznam pogonov, na katere bo vplivalo, če kliknete možnost Vsi pogoni .
Če izberete Samo pogon, na katerem je nameščen Windows , naredite naslednje.
5. korak: Nato na zaslonu Ali želite očistiti tudi pogone? boste imeli naslednji 2 možnosti:
- Samo odstrani moje datoteke: izberite to možnost, če ste še vedno uporabnik računalnika in želite hitro ponastaviti Windows 10 z brisanjem datotek.
- Odstrani datoteke in očisti pogon: Ta možnost bo izbrisala vse podatke, zato bo trajalo več časa, vendar je vsekakor dober način, če želite napravo prodati, jo podariti ali podariti, ker drugi težko obnovijo datotek. je bilo izbrisanih s tem izborom.

6. korak: Na zaslonu se bo zdaj prikazalo opozorilno okno, ki vam bo povedalo, da bodo programi, nameščeni v vašem računalniku z operacijskim sistemom Windows 10, odstranjeni. Vaša naloga je, da za nadaljevanje kliknete Naprej .
7. korak: Na koncu na zaslonu Ready to reset this PC kliknite Ponastavi , da znova zaženete računalnik in začnete postopek ponastavitve računalnika z operacijskim sistemom Windows 10.



Postopek traja od 20 do 120 minut, odvisno od izbrane možnosti in velikosti podatkov.
Ko je postopek ponastavitve končan, boste na zaslonu videli zaklenjeni zaslon Lock Screen. Kliknite zaslon zaklenjenega zaslona in nato vnesite uporabniško ime in geslo za dostop do zaslona namizja vašega računalnika z operacijskim sistemom Windows 10.
3. Ponastavite Windows 10 iz zagona
1. Zaženite možnost naprednega zagona in kliknite Odpravljanje težav.

V meniju Izberite možnost izberite Odpravljanje težav
2. Kliknite Ponastavi računalnik.

V možnosti Odpravljanje težav izberite Ponastavi računalnik
3. Nato se prikaže pogovorno okno Izberite možnost , v katerem boste videli 2 možnosti: Ohrani moje datoteke in Odstrani vse , kar je podobno ponastavitvi iz nastavitev , kot je navedeno zgoraj:
- Ohrani moje datoteke : izbrišite vse aplikacije in nastavitve, ki ste jih nastavili v računalniku, vrnite se na izvirnik, vendar obdržite osebne podatke
- Odstrani vse : Izbrišite celoten namestitveni pogon Windows v prvotno stanje ali izbrišite celotno napravo, vključno s podatki na drugih particijah trdega diska (velja v primerih prodaje, zamenjave in neuporabe naprave). ).

Kliknite Odstrani vse
V tem primeru Quantrimang.com za to uporablja Odstrani vse .
4. Če se na zaslonu prikaže sporočilo Insert Media , morate za nadaljevanje vstaviti namestitveni medij Windows 10 ali pogon za obnovitev.

Vstavite medijsko obvestilo
5. Če ste pozvani, kliknite namestitev sistema Windows 10, ki jo želite ponastaviti.

6. Če ima vaš računalnik z operacijskim sistemom Windows 10 2 ali več pogonov, morate izbrati, ali želite izbrisati datoteke iz pogona, ki vsebuje namestitveni program za Windows, ali izbrisati vse pogone, zaslon bo prikazal 2 možnosti:
- Samo pogon, na katerem je nameščen Windows: Samo pogon, ki vsebuje namestitveni program za Windows
- Vsi pogoni: Vsi pogoni

7. Ko v 6. koraku izberete pogon, s katerega želite izbrisati podatke, v naslednjem vmesniku kliknite Samo odstrani moje datoteke ali Popolnoma očisti pogon .
- Samo odstrani moje datoteke: Hitrost formatiranja je hitrejša in ne traja veliko časa. Vaše datoteke je mogoče obnoviti. Ne sme biti izbrano, če želite napravo prenesti na nekoga drugega
- Popolnoma očistite pogon: Popolnoma izbriše vaš pogon s prepisovanjem datotek, zaradi česar je zelo težko obnoviti datoteke. Zagon te možnosti traja več časa, kar je primerno, ko želite napravo prodati, podariti ali prenesti drugemu uporabniku.

Kliknite Samo odstrani moje datoteke ali Popolnoma očisti pogon, da izbrišete pogon, ki ga želite izbrisati
8. Nato kliknite Ponastavi , da začnete postopek ponastavitve računalnika.

Izberite Ponastavi, da začnete postopek ponastavitve računalnika
9. Počakajte, da se postopek konča, vaš računalnik se bo moral med postopkom večkrat znova zagnati.

Poteka postopek ponastavitve računalnika
10. Ko se postopek konča, izberite državo, v kateri živite, jezik aplikacije, razporeditev tipkovnice in časovni pas, nato kliknite Naprej .
11. Kliknite Sprejmi.

12. Če uporabljate brezžično omrežno kartico, morate nastaviti in se povezati z brezžičnim omrežjem tako, da izberete katero koli brezžično omrežje, nato vnesete geslo in kliknete Naprej .


13. Nato kliknite Uporabi hitre nastavitve ali Prilagodi nastavitve , da nadaljujete z namestitvijo.
Če izberete možnost Prilagodi nastavitve:
14. Nato lahko po želji vklopite ali izklopite Personalization in Location , nato kliknite Next.

15. Vklopite ali izklopite Povezljivost in poročanje o napakah , nato kliknite Naprej .

Če izberete možnost Uporabi hitre nastavitve:
16. Brskalnik, zaščito in posodobitev lahko nastavite tako, da se vklopijo ali izklopijo , če želite, nato pa kliknite Naprej.

17. Windows bo zdaj preveril vašo internetno povezavo.

Če obstaja internetna povezava: nadaljujte s korakom 18.
Če ni internetne povezave: sledite koraku 20B.
18. Izberite uporabniško ime in kliknite Naprej.


Opomba: v različici Windows 10 Home te nastavitve ne vidite.
Z operacijskim sistemom Windows 10 Pro:
- Moja organizacija = Domena (domena).
- Jaz ga imam = lokalni domači računalnik.
Z operacijskim sistemom Windows 10 Enterprise:
- Pridružite se Azure AD: izberite to možnost, če uporabljate Office 365 ali Microsoftove poslovne storitve.
- Pridružite se domeni: ta možnost vam omogoča, da nastavite sistem Windows z uporabo lokalnega računa. Po koncu postopka se lahko pridružite domeni ali preklopite na Microsoftov račun.
19. Če se prijavite z Microsoftovim računom, sledite spodnjim korakom:
20. Nastavite Windows z Microsoftovim računom:
Opomba: Prenesite Microsoftov račun:
- Za prijavo v Windows uporabljate svoj e-poštni naslov in geslo.
- Ko se prijavite z Microsoftovim računom, se vaš računalnik poveže z oblakom (storitev v oblaku).
- Kontaktni podatki in statusi vaših prijateljev se bodo samodejno posodobili v računih Hotmail, Facebook, Twitter, LinkedIn in drugih.
- Do fotografij, dokumentov in drugih datotek lahko dostopate in jih delite v OneDrive, Facebook, Flickr in drugih računih, ne da bi se morali prijaviti v te aplikacije.
- Vaše osebne nastavitve se sinhronizirajo s katerim koli računalnikom s sistemom Windows 8 in Windows 10, v katerega se prijavite, vključno s temami, jeziki, priljubljenimi brskalniki in aplikacijami.
- Do aplikacij lahko dostopate in jih prenašate v trgovini Windows ter jih uporabljate v računalnikih z operacijskim sistemom Windows 8 in Windows 10, v katere ste prijavljeni.
- Samodejno se lahko prijavite v aplikacije in storitve, ki za preverjanje pristnosti uporabljajo Windows Live ID.
A, Vnesite e-poštni naslov in geslo svojega Microsoftovega računa, nato kliknite Prijava .

B, Če morate za odpiranje Microsoftovega računa opraviti preverjanje v dveh korakih, izberite način, na katerega želite prejeti kodo, nato kliknite Naprej .


C, Vnesite kodo, ki ste jo prejeli, nato kliknite Naprej .

D, Če želite uporabiti kodo PIN s svojim Microsoftovim računom v sistemu Windows 10, kliknite PIN me . Če pa tega ne želite, kliknite povezavo Preskoči ta korak .

Nato lahko dodate, spremenite ali izbrišete PIN.
E, Če želite uporabljati OneDrive s svojim Microsoftovim računom, kliknite Naprej . Če tega ne želite, kliknite povezavo Privzeto shrani nove datoteke samo v ta računalnik . Nato lahko še vedno vklopite ali izklopite OneDrive.

F, Če želite uporabljati Cortano z Microsoftovim računom v sistemu Windows 10, kliknite Naprej . Če tega ne želite, kliknite povezavo Ne zdaj . Cortano lahko vklopite ali izklopite, če želite.

Nadaljujte na 22. korak.
21. Nastavite Windows z lokalnim računom:
Opomba: lokalni račun:
- Za prijavo v sistem Windows 10 uporabljate uporabniško ime in geslo, tako kot se prijavljate v sistem Windows 7 in Windows Vista.
- Lokalni računi vam omogočajo le dostop do vašega računalnika.
- Vse nastavitve niso sinhronizirane z drugimi računalniki, ki jih uporabljate.
A, Kliknite povezavo t Preskočite ta korak.

B, Vnesite uporabniško ime, geslo in namig za geslo za lokalni račun, nato kliknite Naprej in nadaljujte s 25. korakom.

22. Ko se postopek namestitve konča, se na zaslonu prikaže vmesnik Windows 10.


23. Kliknite Da ali Ne , da odprete Odkrivanje omrežja.

24. Preverite, ali ste nastavili pravilen časovni pas, datum in uro.
25. Namestite kateri koli gonilnik na svojo napravo.
4. Ponastavite Windows 10 s ponovno namestitvijo prek datoteke ISO
Poleg zgornjih metod lahko Windows 10 ponastavite tudi s ponovno namestitvijo iz datoteke ISO. S to metodo lahko takoj namestite najnovejšo različico sistema Windows 10, ne da bi morali čakati na posodobitev sistema. Koraki so naslednji
1. Datoteko Windows 10 ISO prenesete v svoj računalnik z dostopom do naslednje povezave:
2. Z desno miškino tipko kliknite datoteko ISO, ki ste jo pravkar prenesli, in izberite Pripni.
3. Dvokliknite navidezni pogon, ki se prikaže in vsebuje namestitveno datoteko ISO sistema Windows 10, da jo odprete. Poiščite in dvokliknite datoteko setup.exe , da začnete postopek namestitve sistema Windows 11.
4. V oknu, ki se prikaže, kliknite Naprej za nadaljevanje.
5. Počakajte, da sistem opravi svoje delo, nato kliknite Sprejmi , da sprejmete pogoje in nadaljujete namestitev.
6. Pojavi se drugo okno, kjer lahko izberete način namestitve. Še vedno lahko izberete, da obdržite svoje osebne datoteke in aplikacije, obdržite samo svoje osebne datoteke in nič. Po izbiri kliknite Naprej za nadaljevanje.
7. V tem koraku bo sistem preveril posodobitve in možnosti, nato pa kliknite Namesti , da začnete namestitev.
5. Ponastavite Windows 10 tako, da znova namestite računalnik iz nič (čista namestitev)
Če iz nekega razloga ne morete več dostopati do svojega računalnika, ga morate znova namestiti iz nič. Ta metoda se imenuje čista namestitev in zahteva, da imate drug računalnik, USB s kapaciteto nad 8 GB.
1. Najprej morate prenesti datoteko Windows 10 ISO.
2. Nato z orodjem, kot je Rufus , ustvarite USB za namestitev sistema Windows 10.
3. Ko ustvarite namestitveni USB za Win, odprite BIOS računalnika, ki mora namestiti Win, da preklopite v način zagona z USB-ja.
4. Priključite namestitveni USB Win v računalnik, ki ga želite namestiti, nato zaženite računalnik.
5. Sledite korakom za namestitev sistema Windows 10 od začetka.
Podrobnosti o tem, kako namestiti Windows z USB-ja, si lahko ogledate v spodnjem članku:
Glejte še nekaj spodnjih člankov:
Vso srečo!