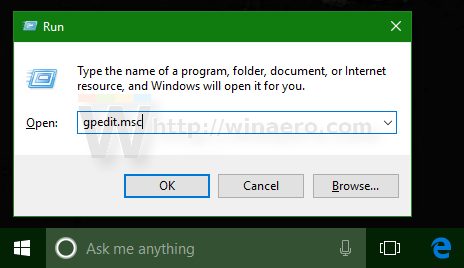Live Tile je zelo uporabna funkcija v sistemih Windows 8/8.1 in Windows 10. Vendar pa je omejitev te funkcije ta, da zavzema internetno pasovno širino za posodobitev predogledov in obvestil. Včasih v nekaterih primerih Live Tile uporabnike tudi moti.
Če želite privzeto onemogočiti možnost Live Tile za aplikacije v meniju Start sistema Windows 10, morate z desno miškino tipko klikniti aplikacijo in izbrati Več => Izklopi naslov v živo in končali ste.
Vendar pa je v meniju »Start« sistema Windows 10 nastavljenih veliko ploščic v živo, zato bo onemogočanje ploščic v živo v vsaki aplikaciji posebej vzelo veliko časa. Zato lahko, da prihranite čas, onemogočite vse Live Tile v meniju Start sistema Windows 10 hkrati.
Če želite hkrati onemogočiti vse ploščice Live Tiles v meniju Start sistema Windows 10, si oglejte spodnji članek iz Tips.BlogCafeIT.

1. Onemogočite vse Live Tile hkrati v meniju Start v sistemu Windows 10
Če želite hkrati onemogočiti vse ploščice Live Tile v meniju Start sistema Windows 10, sledite spodnjim korakom:
1. Pritisnite kombinacijo tipk Windows + R , da odprete ukazno okno Zaženi.

V ukazno okno Zaženi vnesite gpedit.msc in pritisnite Enter , da odprete urejevalnik pravilnika skupine.
2. Zdaj se na zaslonu prikaže okno urejevalnika pravilnika skupine.

3. Tukaj krmarite s tipko:
Pravilnik o lokalnem računalniku => Konfiguracija uporabnika => Administrativne predloge => Meni Start in opravilna vrstica => Obvestila
4. Nato poiščite in dvokliknite možnost Izklopi obvestila o ploščicah .

5. V tem času se na zaslonu prikaže pogovorno okno Izklopi obvestila o ploščicah, tukaj kliknete možnost Omogoči in nato kliknete V redu , s čimer zaprete okno Izklopi obvestila o ploščicah.

6. Na koncu se odjavite iz računalnika z operacijskim sistemom Windows 10 in se nato znova prijavite, da preverite spremembe.
Pred:

po:

2. V različicah sistema Windows 10 ni urejevalnika pravilnika skupine
Z različicami sistema Windows 10 brez urejevalnika pravilnika skupine lahko uporabniki onemogočijo vse ploščice Live Tile z uporabo registra.
1. Odprite urejevalnik registra.
2. V oknu urejevalnika registra se pomaknite do ključa:
HKEY_CURRENT_USER\SOFTWARE\Policies\Microsoft\Windows\CurrentVersion\PushNotifications

Opomba:
Če ne najdete določenega ključa, ga lahko ustvarite.
3. V desnem podoknu ustvarite novo 320-bitno vrednost DWORD, poimenujte to vrednost NoTileApplicationNotification in nastavite vrednost v podatkovnem okvirju vrednosti na 1 , da onemogočite vse žive ploščice v meniju Start sistema Windows 10.

4. Nazadnje se odjavite iz računalnika z operacijskim sistemom Windows 10 in se nato znova prijavite, da preverite spremembe.
Če želite obnoviti vse na privzeto, morate le izbrisati vrednost NoTileApplicationNotification, ki ste jo ustvarili, nato pa se odjaviti in znova prijaviti v Windows 10, da preverite.
Glejte nekaj spodnjih člankov iz Tips.BlogCafeIT:
Vso srečo!