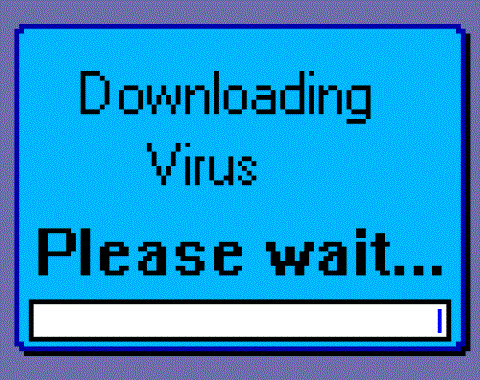Večina današnjih prenosnikov ima nameščene spletne kamere. Uporabljajo se kot običajne kamere, ki se uporabljajo v Skypu ali spletnih sestankih v spletu, ali kot infrardeče kamere v prepoznavanju obraza Windows Hello. Poleg tega so prenosniki opremljeni tudi z vgrajenimi mikrofoni, ki se uporabljajo v povezavi s kamerami.
Če nikoli ne uporabljate kamere ali mikrofona na prenosniku, se verjetno sprašujete, kako ju izklopiti. Zakaj? Ker lahko nekatera zlonamerna programska oprema nadzoruje trde diske in jih aktivira, čeprav jih ne uporabljamo. Takoj ko vam je mar za osebno varnost, vam jih bodo naslednji koraki pomagali onemogočiti.
Preglejte svoj računalnik
Če menite, da je vaš računalnik morda okužen, ga pregledajte, preden kar koli storite. To je zelo potrebno, saj ne bomo vedeli točnega namena virusa, tudi če sta spletna kamera in mikrofon izklopljena.

Windows Defender (protivirusna programska oprema Windows) je standardno na voljo v računalnikih z operacijskim sistemom Windows 10, zato je to dobro mesto za začetek. Uporabite lahko alternativno brezplačno ali plačljivo protivirusno programsko opremo.
Testirajte aplikacije, ki uporabljajo spletno kamero

Če opazite, da lučka LED vaše spletne kamere sveti, medtem ko ne uporabljate nobene aplikacije, vedite, kako preveriti, katere aplikacije uporabljajo vašo spletno kamero. Vse kar morate storiti je, da prenesete Process Explorer , izberete ime naprave spletne kamere in poiščete.
Onemogočite spletno kamero in mikrofon prek upravitelja naprav
Uporaba upravitelja naprav je najhitrejši način za onemogočanje spletne kamere in mikrofona, vendar ni popolnoma zajamčeno, saj ju lahko napredna zlonamerna programska oprema omogoči brez vašega soglasja. Ni pa slabo, če prek upravitelja naprav izklopite spletno kamero in mikrofon.
Onemogoči spletno kamero
1. korak : z desno miškino tipko kliknite Start .
2. korak : Kliknite Upravitelj naprav .

3. korak : pritisnite puščico navzdol in izberite Imaging devices .
4. korak : z desno miškino tipko kliknite Integrirana kamera , upoštevajte, da jo je mogoče spremeniti glede na trdi disk prenosnika.

5. korak : Pritisnite Onemogoči .
6. korak : izberite Da .

Če želite omogočiti spletno kamero, sledite zgornjim korakom, vendar izberite Omogoči namesto Onemogoči.
Onemogoči mikrofon
1. korak : z desno miškino tipko kliknite gumb Start .
2. korak : Kliknite Upravitelj naprav .

3. korak : pritisnite puščico navzdol in izberite Avdio vhodi in izhodi .
4. korak : z desno miškino tipko kliknite Notranji mikrofon - upoštevajte, da ga je mogoče spremeniti glede na trdi disk prenosnika.

5. korak : izberite Onemogoči .
6. korak : Kliknite Da .

Če želite omogočiti mikrofon, sledite istim korakom, vendar izberite Omogoči namesto Onemogoči.
Preko BIOS-a

Nekateri prenosniki omogočajo onemogočanje spletne kamere in mikrofona na sistemski ravni iz BIOS-a. Nastavitveni koraki se razlikujejo med napravami, vendar običajno želite prekiniti postopek zagona tako, da pritisnete ustrezne funkcijske tipke in nato preverite informacije BIOS-a za kamero in mikrofon.
V tem primeru z uporabo Lenovo ThinkPad so možnosti integracije kamere in mikrofona na voljo v razdelku Dostop do vrat I/O na kartici Varnost . Preden izklopite obe napravi, lahko shranite ali zapustite BIOS in računalnik se bo vrnil v postopek selektivnega zagona, dokler se Windows ne odpre.
Ne pozabite, da je BIOS na osebnem računalniku precej drugačen, vendar so rezultati enakovredni. Če vstopite v upravitelja naprav , potem ko ste onemogočili kamero in mikrofon v BIOS-u, ne bosta prikazana.

Če želite znova omogočiti napravo prek BIOS-a, ponovite iste operacije, vendar spremenite Enable namesto Disable.
Če uporabljate druge naprave, si lahko ogledate članek o navodilih za dostop do BIOS-a na teh različnih linijah računalnika .
Pokrijte spletno kamero

Ko gre za onemogočanje kamere, bo le malokdo pomislil, da bi odprl računalnik in odklopil spletno kamero. Čeprav je kot nalašč za vsakogar, ki lahko dostopa do prenosnika ali računalnika AiO posebej, ne da bi razveljavil garancijo, je boljša fizična rešitev pokritje spletne kamere.
Veliko ljudi uporablja samolepilne lističe ali lepilni trak kot krinko, kar je tako stroškovno učinkovito kot takojšnje, nekateri pa imajo raje bolj profesionalen videz. Za pokrivanje vam bodo priložili majhen, poceni dodatek, in ko ga želite uporabiti, ga lahko hitro odstranite.
Varnost
Ne pozabite, da je edini način, da zagotovite, da sta kamera in mikrofon onemogočena, fizično.