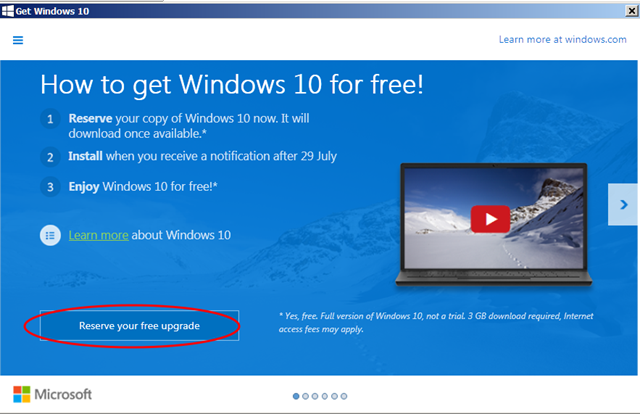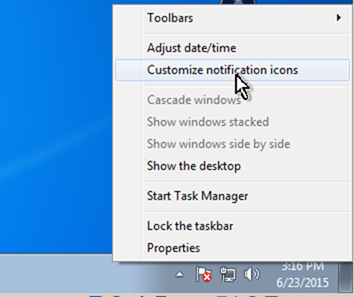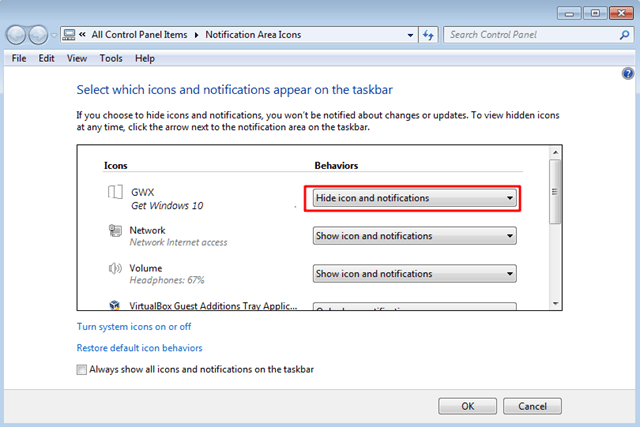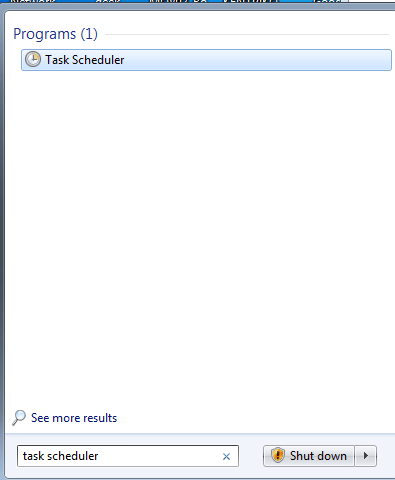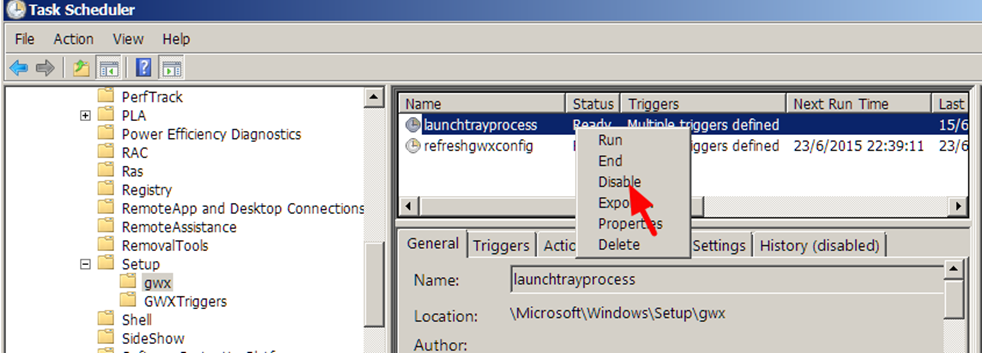Ko se obvestilo Get Windows 10 prikaže neprekinjeno, se bodo uporabniki počutili zelo nadležno. Poleg tega ta ikona obvestila Get Windows 10, ki se izvaja v sistemu, tudi "porablja" vire računalnika.
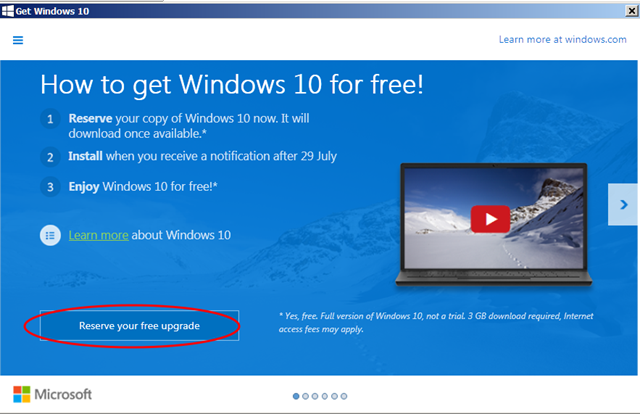
1. Pridobite ikono obvestila Windows 10
Za uporabnike operacijskega sistema Windows 7 ali Windows 8.1: če ste zelo pozorni, se bo v opravilni vrstici pojavil opomnik za nadgradnjo na Windows 10 (Prenesite Windows 10).
Če se to sporočilo pojavlja neprekinjeno, se bodo uporabniki počutili zelo nadležno. Poleg tega ta ikona obvestila Get Windows 10, ki se izvaja v sistemu, tudi "porablja" vire računalnika.
2. Onemogočite ali odstranite ikono obvestila Get Windows 10
Najenostavnejši način, da onemogočite možnost Get Windows 10 notifications, je, da skrijete ikono Get Windows 10 notification v opravilni vrstici. Če želite to narediti, sledite spodnjim korakom:
1. Z desno miškino tipko kliknite območje prikaza datuma/časa na namizju in izberite Prilagodi ikone obvestil .
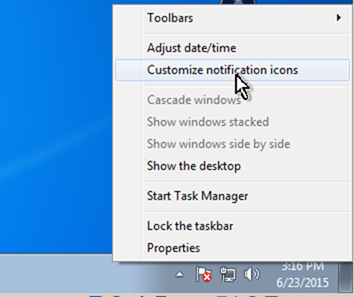
2. Zdaj se na zaslonu prikaže okno Ikone območja za obvestila. Tukaj nastavite GWX - Windows 10 naj skrije ikono in obvestila.
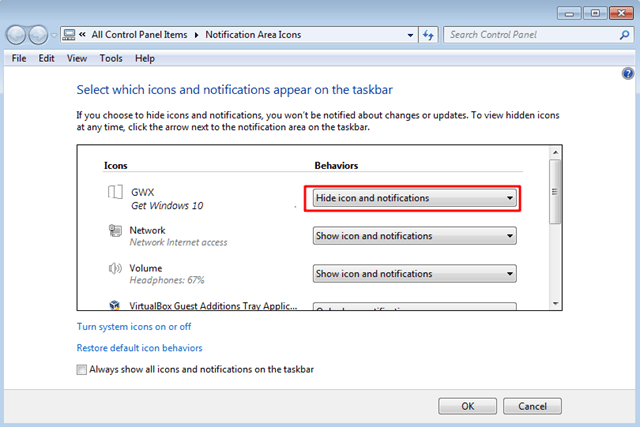
3. Kliknite V redu in zapustite okno Ikone območja za obvestila in končali ste.
Opomba : Ta metoda velja samo za trenutni uporabniški račun.
3. Onemogočite ikono obvestila Get Windows 10 za vse uporabniške račune
Če želite skriti ali odstraniti obvestila o nadgradnji sistema Windows 10 za vse uporabniške račune v vašem računalniku, sledite spodnjim korakom:
1. V okviru menija Search Start Menu vnesite planer opravil in pritisnite Enter , da odprete okno načrtovalca opravil.
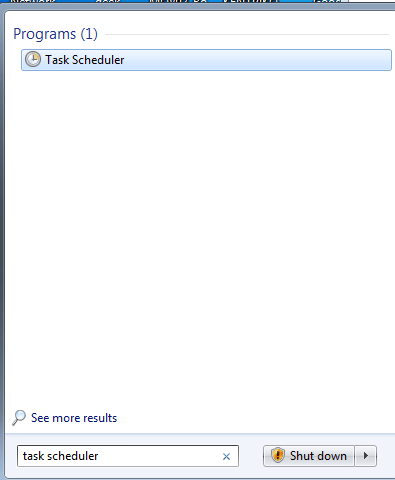
2. V oknu razporejevalnika opravil na seznamu elementov v levem podoknu razširite Knjižnica razporejevalnika opravil => Microsoft => Windows => Nastavitev => gwx.

3. Poglejte seznam v desnem podoknu, z desno miškino tipko kliknite launchtrayprocess in izberite Onemogoči .
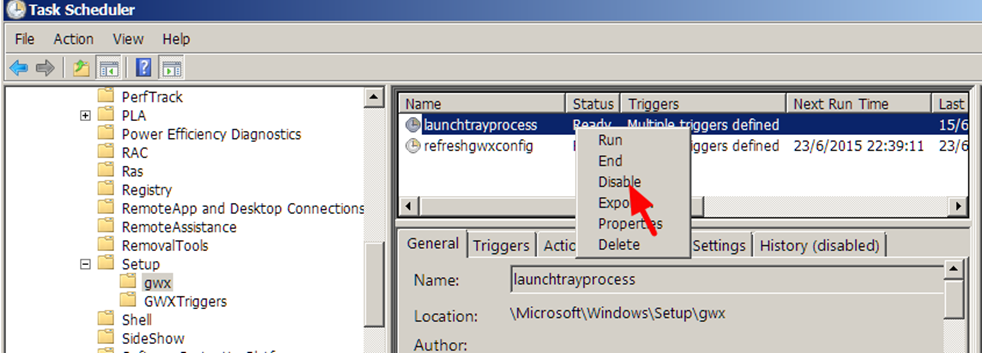
4. Nato z desno tipko miške kliknite refreshgwxconfig in izberite Onemogoči .
5. Zaprite okno načrtovalca opravil in znova zaženite računalnik.
Glejte še nekaj spodnjih člankov:
Vso srečo!