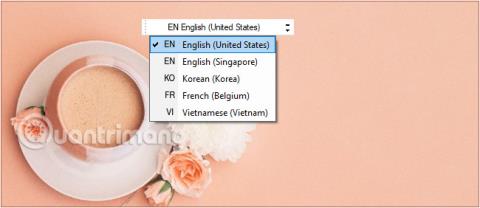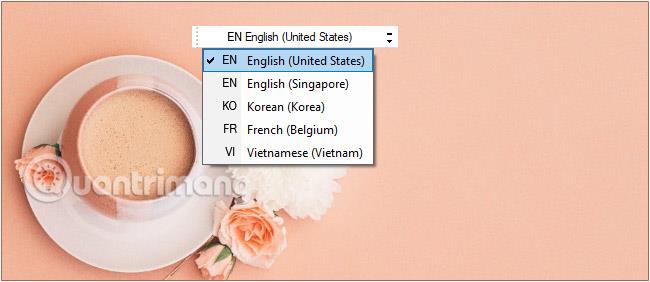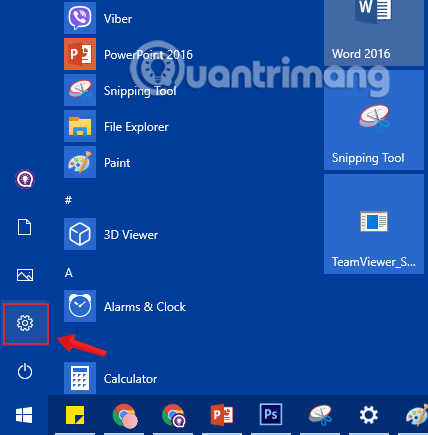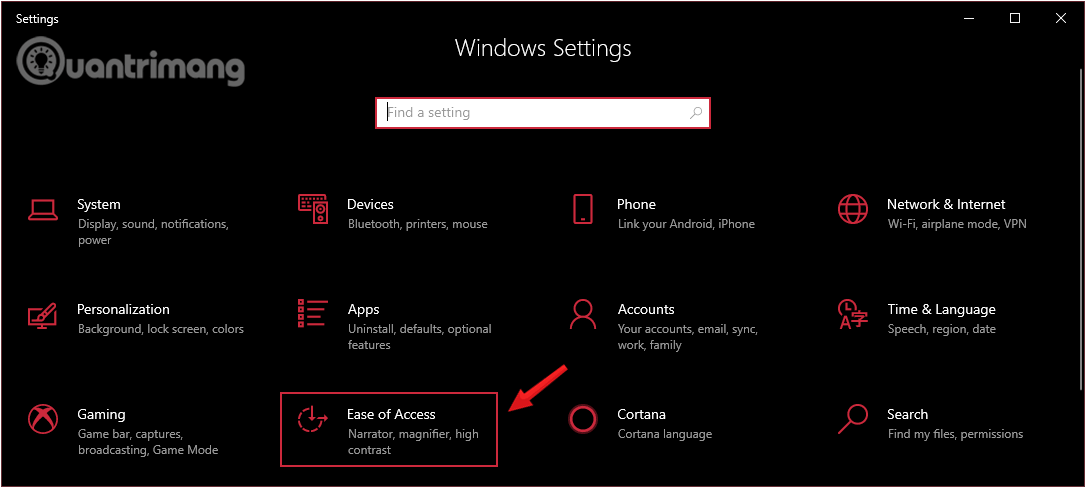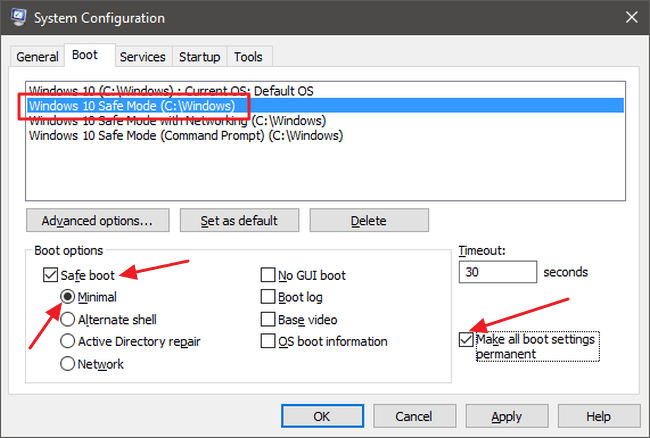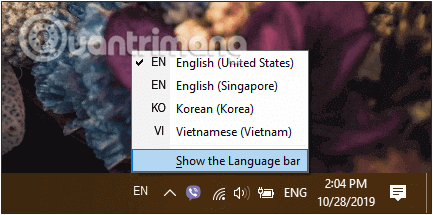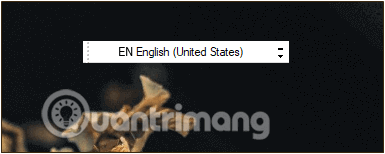Jezikovna vrstica v sistemu Windows 10 je majhna orodna vrstica, zasnovana tako, da se samodejno prikaže na namizju, ko dodate jezik vnosa, razporeditev tipkovnice ...
Ko dodate jezik vnosa ali razporeditev tipkovnice, se jezikovna vrstica samodejno prikaže na zaslonu namizja. Če se jezikovna vrstica ne prikaže na namizju, je verjetno onemogočena.
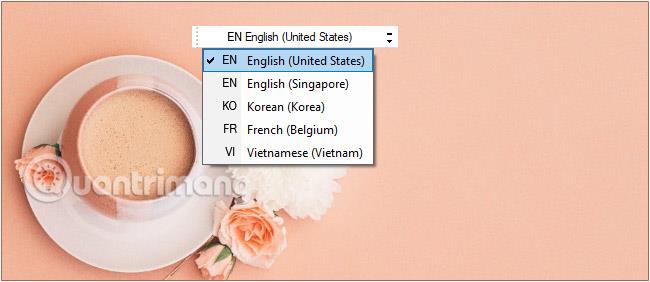
Jezikovna vrstica se pojavi na zaslonu namizja
Omogočite ali onemogočite jezikovno vrstico na zaslonu namizja
1. Najprej bomo odprli vmesnik okna z nastavitvami sistema Windows tako, da kliknete meni Start in nato kliknete ikono zobnika .
Lahko pa uporabite kombinacijo tipk Windows+ I.
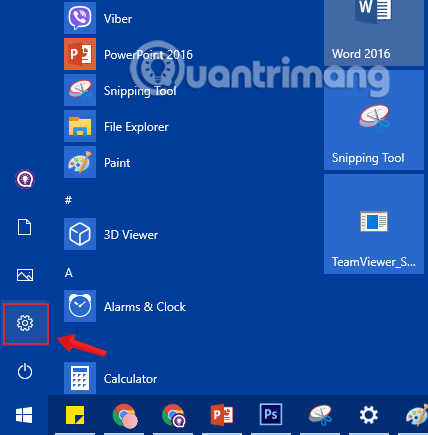
Kliknite ikono Nastavitve v meniju Start
2. V vmesniku Windows Settings nadaljujte s klikom na Time & Language, da nastavite spremembe.
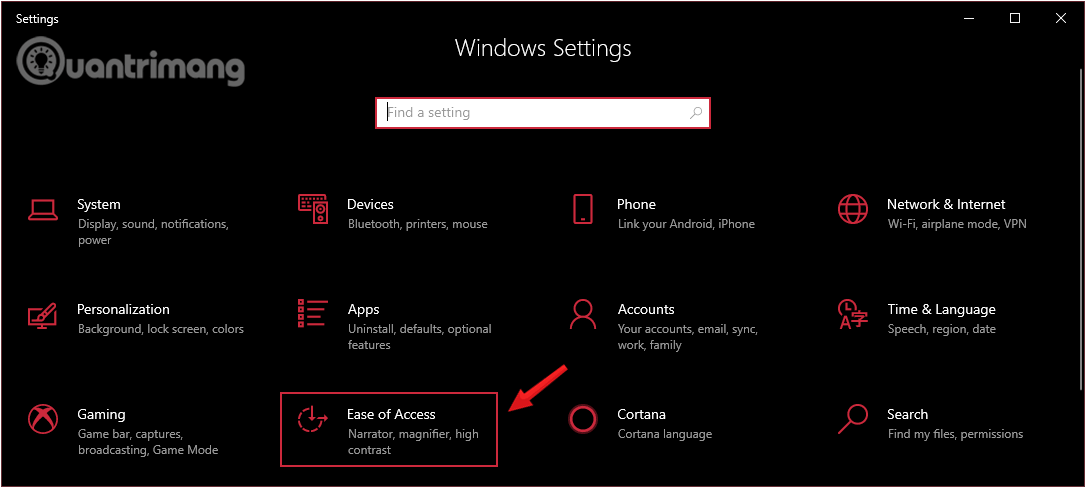
V nastavitvah sistema Windows kliknite Čas in jezik
3. V razdelku Jezik kliknite Izberite način vnosa, ki bo vedno uporabljen kot privzeti v razdelku Rreferred languages v levem podoknu okna.
Kliknite, da izberete Izberite način vnosa, ki bo vedno uporabljen kot privzeti
4. V razdelku Preklop načinov vnosa označite možnost Uporabi jezikovno vrstico namizja, ko je na voljo v Naprednih nastavitvah tipkovnice.
Označite Uporabi jezikovno vrstico namizja, ko je na voljo v Naprednih nastavitvah tipkovnice
5. Takoj po kliku na zgornje polje se bo v opravilni vrstici pojavila nova možnost, kliknite in izberite jezik vnosa.
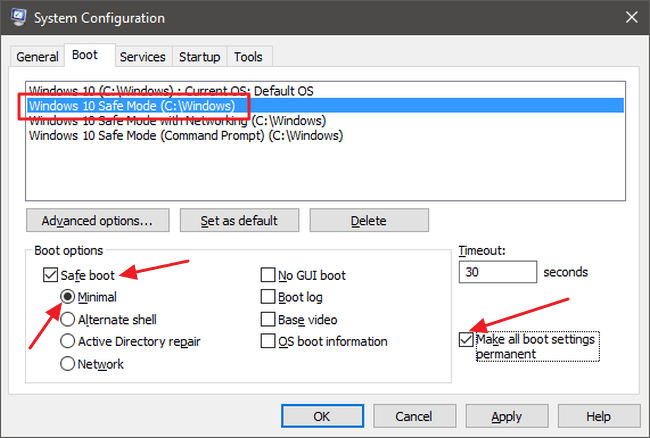
Kliknite in izberite jezik vnosa
6. Če želite odkleniti jezikovno vrstico, jo izpustite, ni prikazana v opravilni vrstici, z levo tipko miške kliknite ikono jezika in izberite možnost Prikaži jezikovno vrstico .
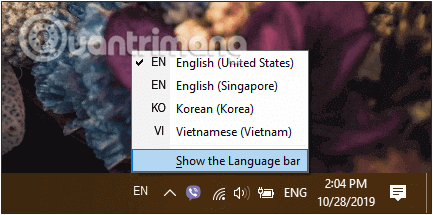
Odklenite jezikovno vrstico
V tem času bo jezikovna vrstica ločena od opravilne vrstice. Lahko ga premaknete kamor koli želite na namizju, tako da kliknete na levi strani jezikovne vrstice in ga povlečete.
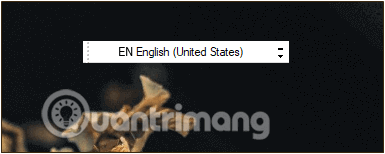
Jezikovno vrstico lahko premaknete na katero koli mesto na namizju
Če ga želite pritrditi nazaj na opravilno vrstico, preprosto kliknite ikono za pomanjšanje (pomišljaj) v zgornjem desnem kotu jezikovne vrstice.
8. Če želite onemogočiti jezikovno vrstico na namizju, počistite polje možnosti Uporabi jezikovno vrstico namizja, ko je na voljo, in končali ste.
Glejte še nekaj spodnjih člankov:
Vso srečo!