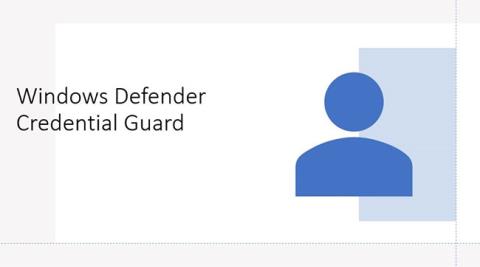Credential Guard je ena od glavnih varnostnih funkcij, vgrajenih v Windows 10. Ta funkcija omogoča zaščito vašega računalnika pred napadi z informacijami o domeni in tako hekerjem prepreči nadzor nad podjetniškimi omrežji.
1. Kaj je funkcija Credential Guard v sistemu Windows 10?

Credential Guard je ena od glavnih varnostnih funkcij, vgrajenih v Windows 10. Ta funkcija omogoča zaščito vašega računalnika pred napadi z informacijami o domeni in tako hekerjem prepreči nadzor nad podjetniškimi omrežji.
Skupaj s funkcijami, kot so Device Guard, Secure Boot in Credential Guard, je Windows 10 verjetno varnejša različica sistema Windows kot prejšnje različice sistema Windows.
V prejšnjih različicah Microsoftovega operacijskega sistema je bila ta funkcija uporabljena za shranjevanje ID-jev in gesel za uporabniške račune v notranji RAM, Credential Guard ustvari navidezni vsebnik in shrani vse skrivnosti domene v navidezne vsebnike, do katerih operacijski sistem ne more neposredno dostopati. Ta funkcija uporablja Hyper V, ki ga lahko konfigurirate v razdelku Programi in funkcije na nadzorni plošči.

Credential Guard v sistemu Windows 10 pomaga povečati varnost podatkov o domeni in povezanih zgoščenih vrednosti
Če omogočite Windows Defender Credential Guard, so na voljo naslednje funkcije in rešitve:
- Varnost strojne opreme : NTLM, Kerberos in Credential Manager izkoriščajo varnostne funkcije platforme, vključno z varnim zagonom in virtualizacijo, za zaščito poverilnic.
- Varnost, ki temelji na virtualizaciji : Poverilnice, pridobljene iz Windows NTLM in Kerberos, ter druge skrivnosti se izvajajo v zaščitenem okolju, izoliranem od delujočega operacijskega sistema.
- Boljša zaščita pred naprednimi trajnimi grožnjami : Ko so poverilnice domene Credential Manager, NTLM in poverilnice, pridobljene iz Kerberos, zaščitene z varnostjo, ki temelji na virtualizaciji, bodo te tehnike in orodja za napade s krajo poverilnic, ki se uporabljajo v številnih ciljnih napadih, blokirane.
Zlonamerna programska oprema, ki se izvaja v operacijskem sistemu s skrbniškimi pravicami, ne more pridobiti skrivnosti, zaščitenih z varnostjo, ki temelji na virtualizaciji. Medtem ko je Windows Defender Credential Guard močan blažilni ukrep, se bodo vztrajni napadi verjetno preselili na nove tehnike napadov, zato morate vključiti tudi več strategij in arhitektur.
Skratka, funkcija Credential Guard v sistemu Windows 10 pomaga povečati varnost podatkov o domeni in povezanih zgoščenih vrednosti ter se izogniti hekerskim napadom.
2. Nekatere zahteve in omejitve
Nekatere zahteve za Credential Guard:
- Credential Guard je na voljo samo v izdaji Windows 10 Enterprise. Če torej uporabljate različico Pro ali Education, ne morete dostopati do te funkcije in jo aktivirati v računalniku z operacijskim sistemom Windows 10.
- Vaša naprava podpira varen zagon in 64-bitno virtualizacijo (64-bitni CPE, razširitev virtualizacije CPE plus tabele razširjenih strani, Windows Hypervisor - ne zahteva namestitve funkcije Windows Hyper-V).
- TPM (priporočljivo - omogoča povezavo s strojno opremo) različice 1.2 in 2.0 podprte, ločena ali vdelana programska oprema.
- Zaklepanje UEFI (zaželeno - prepreči napadalcem onemogočanje s preprosto spremembo registrskega ključa).
Nekatere omejitve Credential Guard:
- Lokalnih računov in Microsoftovih računov ni mogoče zaščititi.
- Podatkov ni mogoče zaščititi pred aplikacijami in programsko opremo tretjih oseb.
- Ne more zaščititi pred zapisovalci ključev.
3. Omogočite Credential Guard v sistemu Windows 10
Credential Guard je na voljo samo v izdaji Windows 10 Enterprise. Če torej uporabljate različico Pro ali Education, ne morete dostopati do te funkcije in jo aktivirati v računalniku z operacijskim sistemom Windows 10.
Če želite omogočiti Credential Guard, najprej odprite ukazno okno Zaženi s pritiskom na kombinacijo tipk Windows + R. Nato vnesite gpedit.msc v ukazno okno Zaženi, da odprete urejevalnik pravilnika skupine.
V oknu urejevalnika pravilnika skupine se pomaknite na pot:
Konfiguracija računalnika => Administrativne predloge => Sistem => Zaščita naprave
Nato poiščite in dvokliknite možnost, imenovano Vklopi varnost na podlagi virtualizacije , nato izberite Omogoči.
V razdelku Možnosti preverite raven varnosti platforme in nato izberite Varen zagon ali Varen zagon in zaščita DMA.
V razdelku Credential Guard Configuration kliknite Enabled with UEFI lock in nato kliknite OK.
Če želite na daljavo izklopiti Credential Guard, izberite Omogočeno brez zaklepanja.
Kliknite Uporabi , nato kliknite V redu in zaprite urejevalnik pravilnika skupine.
Nazadnje znova zaženite sistem in končali ste.
Glejte še nekaj spodnjih člankov:
Vso srečo!