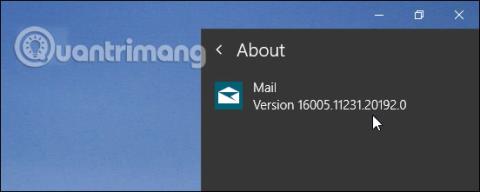Poleg organiziranosti vaše pošte privzeta aplikacija Windows Mail pošilja tudi obvestila, tako da ne zamudite časovno občutljive pošte. Na žalost, ko aplikacija Mail preneha delovati pravilno, to tudi pomeni, da ta obvestila nehajo prihajati in lahko povzročijo, da zamudite pomemben dogodek.
Če aplikacija ni sinhronizirana, ne morete prejemati pošte ali se vam nenehno zruši, lahko svojo pošto upravljate z drugim spletnim brskalnikom. Če pa se želite vrniti k uporabi aplikacije, vam bodo naslednja navodila Quantrimang.com pomagala odpraviti težavo.
1. Poskusite nekaj pogostih popravkov za sisteme Windows
Kot vedno pri odpravljanju težav v računalniku začnite s ponovnim zagonom sistema. Še posebej, če dlje časa ne ugasnete računalnika. Na ta način imate možnost zapreti vse aplikacije v ozadju, ki porabljajo vire RAM-a, počistiti predpomnilnik aplikacije in namestiti vse razpoložljive posodobitve, tako da aplikacija še naprej nemoteno deluje.
Preverite tudi, ali uporabljate zastarelo različico sistema Windows, še posebej, če ste začasno ustavili posodobitve. Odprite Nastavitve in pojdite na Sistem > O programu, da preverite, ali je vaš sistem posodobljen.
Če ta dva preprosta popravka ne odpravita težave, nadaljujte z naslednjimi rešitvami.
2. Posodobite aplikacijo Mail
Čeprav Windows 10 samodejno namesti razpoložljive posodobitve, morate preveriti, ali obstajajo čakajoče posodobitve za aplikacijo Mail. Če je vaša aplikacija zastarela, boste morda imeli težave s sinhronizacijo.
Zaženite aplikacijo Microsoft Store in odprite meni s tremi pikami v zgornjem desnem kotu. Nato izberite Prenosi in nalaganja in poiščite na seznamu Pošta in Koledar . Kliknite ikono za prenos zraven, da prenesete in namestite vse posodobitve, ki jih najde.

Seznam razpoložljivih posodobitev v trgovini Microsoft Store
3. Zaženite orodje za odpravljanje težav z aplikacijami trgovine Windows
Na srečo ima Windows veliko vgrajenih orodij za odpravljanje težav, ki jih lahko uporabite. Torej, če imate težave z uporabo aplikacije Mail, lahko zaženete orodje za odpravljanje težav z aplikacijami trgovine Windows.
To storite tako:
- Desni klik na Start in odprite Settings.
- Tam pojdite na Posodobitev in varnost > Odpravljanje težav > Dodatna orodja za odpravljanje težav .
- V razdelku Najdi in odpravi drugo težavo kliknite Aplikacije trgovine Windows > Zaženi orodje za odpravljanje težav .

Zaženite orodje za odpravljanje težav z aplikacijami trgovine Windows v sistemu Windows 10
4. Onemogočite lokacijo za pošto in koledar
Včasih lokacijske storitve motijo delovanje aplikacije Mail. Kot rešitev bi morali preprečiti aplikaciji Pošta in Koledar uporabo vaše lokacije.
- Pritisnite Win + I , da prikažete meni z nastavitvami.
- Odpri Zasebnost.
- V levem podoknu kliknite Lokacija.
- Izklopite stikalo za pošto in koledar .

Nastavitve lokacije v sistemu Windows 10
5. Dovolite aplikaciji Mail dostop do koledarja
Aplikacija Windows Mail je povezana z aplikacijo Koledar. Če torej aplikacija Mail preneha delovati, poglejte varnostne nastavitve vašega računalnika in še enkrat preverite, ali je aplikaciji Mail dovoljena komunikacija s Koledarjem.
- Odprite Nastavitve > Zasebnost .
- V levem podoknu pojdite na Dovoljenja za aplikacije in izberite Koledar.
- V razdelku Dovoli dostop do koledarja v tej napravi kliknite Spremeni in vklopite stikalo.
- Vklopite stikalo Dovoli aplikacijam dostop do vašega koledarja .
- V možnosti Izberite, katere aplikacije imajo dostop do vašega koledarja , vklopite dostop za pošto in koledar .
- Znova zaženite računalnik in preverite, ali aplikacija zdaj deluje.

Nastavitve koledarja v sistemu Windows 10
6. Izklopite in znova vklopite nastavitve sinhronizacije
Čeprav se morda zdi nenavaden trik, lahko z izklopom in ponovnim vklopom sinhronizacije odpravite težave z aplikacijo Mail.
- Odprite Nastavitve in kliknite Računi.
- V levem meniju izberite Sinhroniziraj svoje nastavitve .
- Izklopite preklopno stikalo za nastavitve sinhronizacije .
- Ponovno zaženite računalnik.
- Ponovite zgornje 3 korake in vklopite nastavitve sinhronizacije .

Namestite nastavitve sinhronizacije v sistemu Windows 10
Če mislite, da ste rešili težavo, prosite nekoga, da vam pošlje e-pošto. Če to ne deluje, poskusite z drugo rešitvijo s tega seznama.
7. Spremenite položaj
V sistemu Windows 10 nastavitve lokalizacije nadzirajo lokacijo, datum in uro. Če ga postavite na napačno mesto, ima lahko aplikacija Mail težave s sinhronizacijo.
Za spremembo lokacije sledite tem korakom:
- Zaženite nadzorno ploščo .
- Odprite spustni meni Pogled po in izberite Velike ikone ali Majhne ikone .
- Kliknite Regija.
- Na zavihku Administrative kliknite gumb Change system locale .
- Uporabite trenutni sistemski seznam jezikov, da izberete državo in kliknete V redu.
- V oknu Regija kliknite Uporabi > V redu, da shranite nove nastavitve.

Spremenite trenutno regijo v sistemu Windows 10
Preverite tudi, ali vaš računalnik z operacijskim sistemom Windows 10 prikazuje pravilen datum in uro.
8. Zaženite skeniranje SFC
Če aplikacija Mail ni edina okvarjena aplikacija v vašem računalniku, poiščite poškodovane sistemske datoteke. Če želite to narediti, lahko zaženete preverjanje sistemskih datotek . SFC bo našel in samodejno zamenjal vse poškodovane datoteke v vašem sistemu.
9. Dovolite aplikaciji Mail komunikacijo prek požarnega zidu Windows Defender
Windows Defender je vgrajeno orodje Windows, ki zagotavlja, da sistem ni okužen z virusi ali zlonamerno programsko opremo. Čeprav to varuje vaš računalnik, lahko vpliva na aplikacijo Mail. Če želite to popraviti, morate aplikaciji Pošta in Koledar omogočiti komunikacijo prek programa Windows Defender.
- Z desno miškino tipko kliknite Start in pojdite na Nastavitve > Posodobitev in varnost .
- Kliknite Varnost sistema Windows > Zaščita pred virusi in grožnjami .
- V levem meniju izberite Požarni zid in zaščita omrežja .
- Pomaknite se navzdol in kliknite Dovoli aplikaciji prek požarnega zidu .
- Kliknite gumb Spremeni nastavitve .
- Za Pošta in Koledar izberite možnosti Zasebno in Javno .
- Kliknite V redu , da shranite nove nastavitve.
- Preverite, ali se pošta trenutno sinhronizira.

Dovoli aplikaciji Mail komunikacijo prek požarnega zidu Windows Defender
Če se vaša e-pošta še vedno ne sinhronizira, je to morda posledica virusa tretje osebe. Poskusite ga onemogočiti in preverite, ali aplikacija Mail zdaj deluje ali ne. Medtem ko ponovno konfigurirate protivirusne nastavitve, ne odpirajte e-poštnih sporočil neznanih pošiljateljev, da preprečite okužbe z virusi ali zlonamerno programsko opremo.
10. Počistite predpomnilnik trgovine Microsoft Store
Sistem uporablja predpomnilnik za hitrejše izvajanje aplikacij, zaščito ali shranjevanje podatkov za kasnejšo uporabo. Če pa je predpomnilnik poškodovan, lahko povzroči nepravilno delovanje aplikacij. V tem primeru bi morali počistiti predpomnilnik trgovine Microsoft Store.
11. Ponastavite aplikacijo Mail
Ponastavitev aplikacije je podobna odstranitvi in ponovni namestitvi. Po ponastavitvi se bo aplikacija zagnala s privzetimi nastavitvami. Torej, če menite, da vaše težave povzročajo neustrezne nastavitve, vendar ne želite porabiti časa za njihovo ponovno konfiguracijo, poskusite ponastaviti aplikacijo.
- Z desno miškino tipko kliknite gumb Start in se pomaknite do Aplikacije > Aplikacije in funkcije .
- Izberite Pošta in Koledar in kliknite Napredne možnosti .
- Pomaknite se navzdol in kliknite Ponastavi.

Ponastavite aplikacijo Mail
Določitev točnega vzroka težave je nekoliko težavna, zato boste morali preizkusiti več rešitev, preden bo aplikacija Mail spet delovala. Če ste poskusili kar koli brez pozitivnih rezultatov, je morda najboljša rešitev uporaba druge aplikacije tretje osebe.