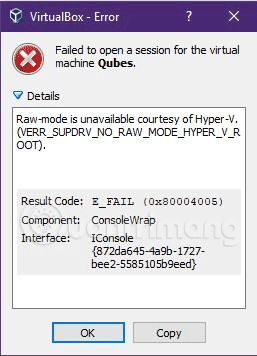Pri nameščanju programske opreme za virtualni stroj VMware in VirtualBox v Windows 10 je veliko ljudi naletelo na primere, ko lahko še vedno odprejo virtualni stroj in dodajo nastavitve v virtualni stroj. Vendar sem pri zagonu virtualnega stroja naletel na sporočilo o napaki. Obstaja veliko napak, ki se pojavijo pri izvajanju VMware in VirtualBox v sistemu Windows 10, vendar so običajno napake povezane s Hyper-V, funkcijo virtualizacije, vgrajeno v ta operacijski sistem. Če je Hyper-V omogočen:
Na VirtualBoxu boste prejeli napako: ni uspelo odpreti seje za virtualni stroj XXX . XXX je ime navideznega stroja, ki ste ga nastavili. Kliknite na Podrobnosti in prejmite podrobnosti o napaki: Raw-mode ni na voljo z dovoljenjem Hyper-V. (VERR_SUPDRV_NO_RAW_MODE_HYPER_v_ROOT) .

Ko izvajam VMware Workstation, dobim sporočilo o napaki: WMware Player in Device/Credential Guard nista združljiva. VMware Player lahko zaženete, ko onemogočite Device/Credential Guard. Za več podrobnosti obiščite povezavo . In čeprav ste sledili navodilom v povezavi, še vedno ne morete zagnati te programske opreme za virtualni stroj v sistemu Windows 10.

Zelo verjetno je, da Hyper-V na novih računalnikih vpliva na VirtualBox, VMware, kako torej rešiti to težavo? Spodaj je metoda, ki sem jo preizkusil in rešil težavo. Lahko jo poskusite uporabiti, da vidite, ali deluje.
1. korak : Odprite ukazni poziv s skrbniškimi pravicami .
2. korak : Zaženite ukaz bcdedit brez uporabe argumentov.
Ko zaženete zgornji ukaz, boste videli, da je lastnost hypervisorlaunchtype privzeto nastavljena na Auto . Oglejte si spodnji posnetek zaslona:

3. korak: Zdaj lahko onemogočite Hyper-V tako, da zaženete ukaz: bcdedit /set hypervisorlaunchtype off
4. korak: Znova zaženite računalnik za uporabo VirtualBox, VMware.
Če želite znova omogočiti Hyper-V, zaženite ukaz: bcdedit /set hypervisorlaunchtype auto
Za uporabo Hyper-V boste morali tudi znova zagnati računalnik.
Video vadnica za odpravo napake pri odpiranju virtualnega stroja v sistemu Windows 10
Vso srečo!
Poglej več: