Odpravite napako zaradi nezmožnosti odpiranja Varnosti sistema Windows v sistemu Windows 11

Ta članek vam bo pomagal odpraviti napako, da varnost Windows ne more delovati v sistemu Windows 11.

Včasih Varnost Windows naleti na nejasne napake, ki preprečujejo delovanje v sistemu Windows 11 . Na primer, lahko nakazuje, da boste potrebovali novo aplikacijo za odpiranje te povezave windowsdefender. Kako torej rešiti ta problem? Tips.BlogCafeIT vam bo pomagal najti odgovor.
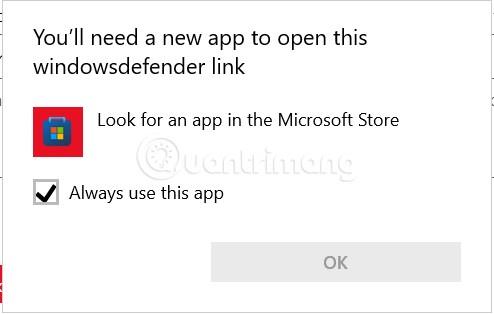
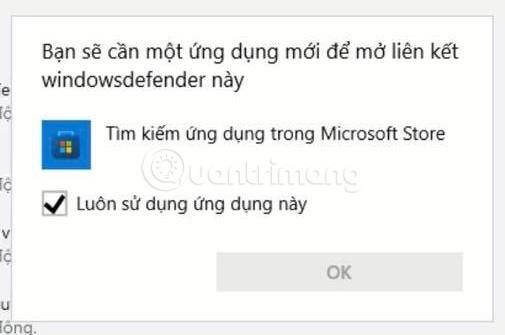
Kazalo članka
Obstaja več scenarijev, ki povzročajo to težavo. Tukaj je kratek seznam situacij, ki lahko preprečijo odpiranje programa Windows Security:
Nato si oglejte morebitne popravke, ki so jih drugi prizadeti uporabniki uspešno uporabili za obnovitev običajne varnostne funkcije sistema Windows.
Prvi način, ki ga lahko poskusite, je, da popravite ali ponastavite aplikacijo Windows Security, posebni koraki so naslednji:
1. korak : Dostop do nastavitev.
2. korak : izberite Aplikacije.
3. korak : izberite Aplikacije in funkcije.
4. korak : poiščite aplikacijo Windows Security .
5. korak : kliknite tri pike in izberite Napredne možnosti.
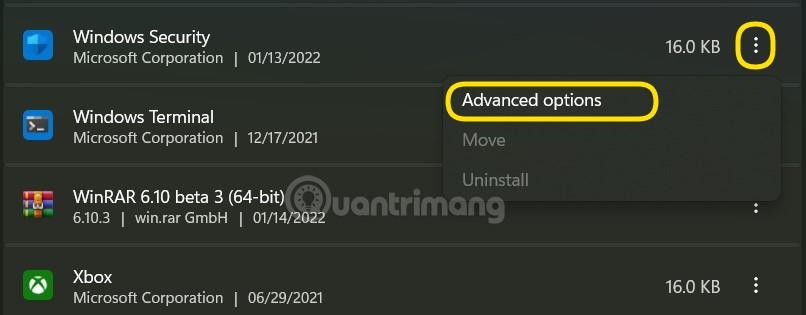
6. korak : Kliknite gumb Popravi.
7. korak : Če težava še vedno ni odpravljena, lahko pritisnete gumb Ponastavi.
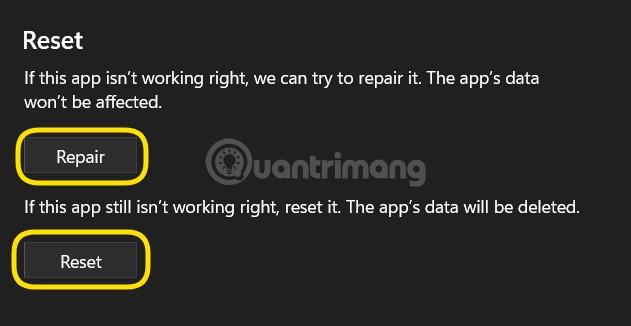
PowerShell lahko uporabite tudi za ponastavitev paketa podatkov varnostne aplikacije Windows. Zaženite PowerShell kot skrbnik, nato vnesite in zaženite naslednji ukaz: Get-AppxPackage Microsoft.SecHealthUI -AllUsers | Reset-AppxPackage .
Če imate težave s sistemskimi datotekami, se vgrajene komponente sistema Windows 11, na primer Varnost sistema Windows, ne bodo mogle zagnati. Zato poskusite uporabiti orodja za samodejno preverjanje in popravilo sistemskih datotek, kot sta preverjevalnik sistemskih datotek (SFC) in servisiranje in upravljanje slik za uvedbo (DISM). Posebni koraki so naslednji:
1. korak : Kliknite gumb Start in nato vnesite cmd za iskanje.
2. korak : z desno miškino tipko kliknite Ukazni poziv in izberite Zaženi kot skrbnik .
3. korak : Vnesite sfc /scannow in počakajte, da orodje pregleda in popravi vaš sistem.

4. korak : Vnesite Dism/Online/Cleanup-Image/RestoreHealth in počakajte, da orodje pregleda in popravi vaš sistem.
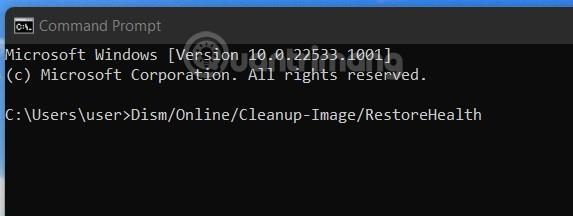
5. korak : Znova zaženite računalnik, da preverite, ali je težava odpravljena ali ne.
Včasih aplikacije v ozadju povzročijo konflikte, ki preprečujejo, da bi se varnost Windows odprla v sistemu Windows 11. Zato lahko poskusite onemogočiti aplikacije v ozadju, da vidite, ali to odpravlja težavo. Poskusite lahko tudi izklopiti vse storitve, da zaženete Windows na "najčistejši" način in preverite, ali Varnost sistema Windows spet deluje.
Kako izklopiti aplikacije v ozadju in storitve na naslednji način:
1. korak : pritisnite Ctrl + Shift + Esc , da odprete upravitelja opravil .
2. korak : Če ne vidite podrobnosti, poiščite in kliknite gumb Več podrobnosti.
3. korak : kliknite zavihek Zagon, poiščite vse omogočene aplikacije in jih onemogočite .
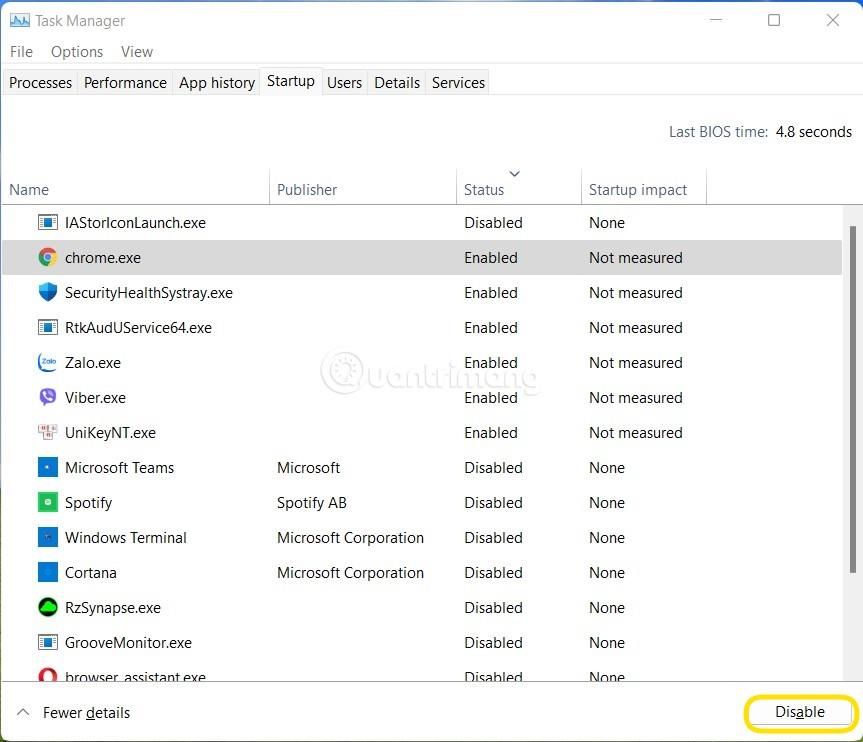
4. korak : Pritisnite Win + R , da odprete Run , nato vnesite msconfig in pritisnite Enter.
5. korak : Kliknite zavihek Storitve , nato potrdite polje Skrij vse Microsoftove storitve in nato kliknite gumb Onemogoči vse.
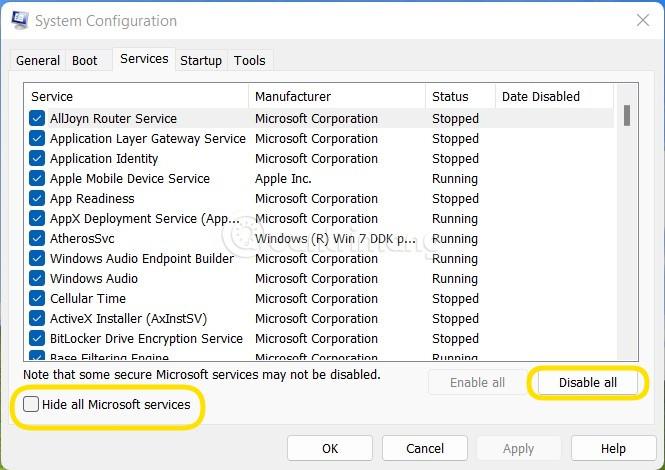
6. korak : Znova zaženite računalnik in nato poskusite preveriti, ali Varnost sistema Windows znova deluje ali ne.
7. korak : Če varnost sistema Windows znova deluje, lahko poskusite vklopiti vsako storitev, da preverite, katera storitev povzroča napako. Ta postopek lahko hitro izvedete tako, da omogočite aplikacije v skupinah.
Opomba : Če izklopite vse storitve, ki se začnejo z operacijskim sistemom Windows, bo to vplivalo na nekatere aplikacije in funkcije. Ko odpravite varnostno napako sistema Windows, morate znova omogočiti storitve, da zagotovite najbolj stabilno delovanje sistema Windows.
Vedeti morate, da na vašem računalniku ne morete zagnati dveh različnih protivirusnih programov hkrati. Če imate v računalniku nameščeno protivirusno programsko opremo drugega proizvajalca, jo morate onemogočiti ali odstraniti, preden lahko zaženete Varnost sistema Windows.
Sistemske posodobitve prinašajo nove funkcije, varnostne popravke in popravke napak. Če varnost Windows ne deluje zaradi napake v sistemu Windows, lahko težavo odpravite s posodobitvijo operacijskega sistema .
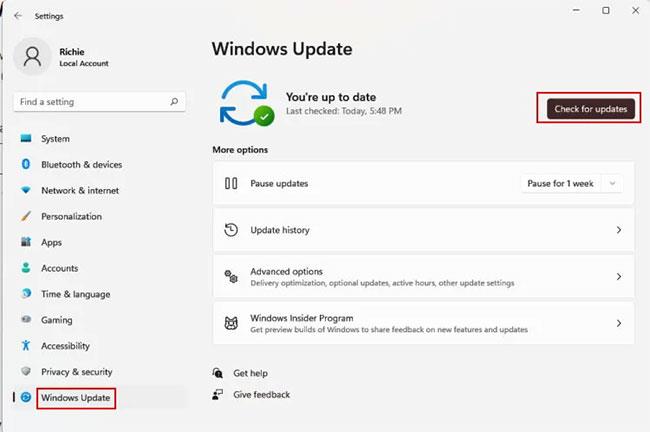
Težavo lahko odpravite s posodobitvijo sistema Windows
»Storitev varnostnega centra Windows« je aplikacija, ki se zažene vsakič, ko zaženete računalnik. Če se aplikacija ne zažene zaradi težave, morda ne boste mogli dostopati do Varnosti sistema Windows. Če želite rešiti to težavo, morate znova zagnati storitev "Varnostni center". Takole:
1. korak: Kliknite meni Start in vnesite services.msc.
2. korak: V desnem podoknu kliknite »Odpri« , da odprete okno »Storitve«.
3. korak: Pomaknite se do »Varnostni center« na desni.
4. korak: Ker so elementi menija prikazani po abecednem vrstnem redu, lahko hitro iščete tako, da kliknete kateri koli element in pritisnete S na tipkovnici.

Poiščite Varnostni center
5. korak: Z desno miškino tipko kliknite »Varnostni center« in v meniju, ki se prikaže, izberite »Ponovni zagon« .
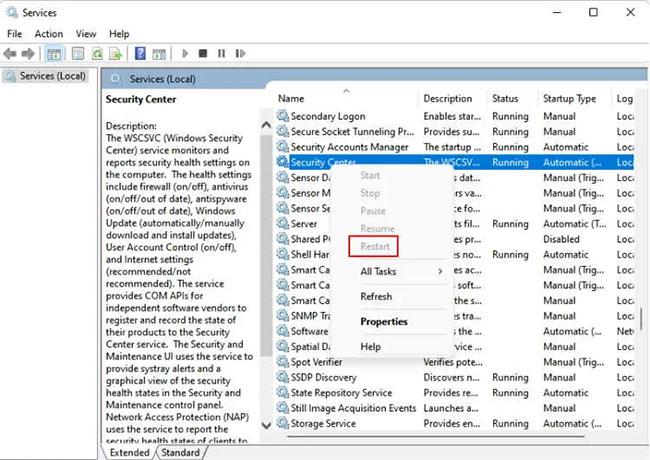
Znova zaženite varnostno središče
6. korak: Poskusite zdaj odpreti Varnost sistema Windows in preverite, ali deluje.
Varnost sistema Windows deluje presenetljivo dobro pri blokiranju virusov in zlonamerne programske opreme. Če pa še vedno menite, da bi vam lahko koristil prenos protivirusnega programa drugega proizvajalca na vaš računalnik, so tukaj predlogi, ki vam jih želi predlagati Quantrimang.com.
Varnost sistema Windows lahko poskusite prisiliti, da se odpre z upraviteljem opravil:
1. korak: pritisnite Ctrl + Shift + Esc, da zaženete upravitelja opravil .
2. korak: Kliknite Datoteka v glavnem meniju in izberite »Zaženi novo nalogo« .
3. korak: Vnesite windowsdefender: v okno »Ustvari novo nalogo« .
B4: Kliknite »V redu«. Odprlo se bo Varnost sistema Windows.
Za razliko od protivirusnih programov, kot sta Avast in McAfee, je Microsoft Security brezplačno na voljo uporabnikom Windows 10 in Windows 11. Microsoft redno posodablja ta protivirusni program.
Vso srečo!
Način kioska v sistemu Windows 10 je način samo za uporabo ene aplikacije ali dostop do samo 1 spletnega mesta z gostujočimi uporabniki.
Ta vodnik vam bo pokazal, kako spremenite ali obnovite privzeto lokacijo mape Camera Roll v sistemu Windows 10.
Urejanje datoteke gostiteljev lahko povzroči, da ne morete dostopati do interneta, če datoteka ni pravilno spremenjena. Naslednji članek vas bo vodil pri urejanju datoteke gostiteljev v sistemu Windows 10.
Če zmanjšate velikost in kapaciteto fotografij, jih boste lažje delili ali pošiljali komurkoli. Zlasti v sistemu Windows 10 lahko z nekaj preprostimi koraki množično spreminjate velikost fotografij.
Če vam zaradi varnosti ali zasebnosti ni treba prikazati nedavno obiskanih predmetov in mest, jih lahko preprosto izklopite.
Microsoft je pravkar izdal Windows 10 Anniversary Update s številnimi izboljšavami in novimi funkcijami. V tej novi posodobitvi boste videli veliko sprememb. Od podpore za pisalo Windows Ink do podpore za razširitev brskalnika Microsoft Edge, meni Start in Cortana sta bila prav tako bistveno izboljšana.
Eno mesto za nadzor številnih operacij neposredno na sistemski vrstici.
V operacijskem sistemu Windows 10 lahko prenesete in namestite predloge pravilnika skupine za upravljanje nastavitev Microsoft Edge in ta vodnik vam bo pokazal postopek.
Temni način je vmesnik s temnim ozadjem v sistemu Windows 10, ki računalniku pomaga varčevati z energijo baterije in zmanjša vpliv na oči uporabnika.
Opravilna vrstica ima omejen prostor in če redno delate z več aplikacijami, vam lahko hitro zmanjka prostora, da bi lahko pripeli več priljubljenih aplikacij.









