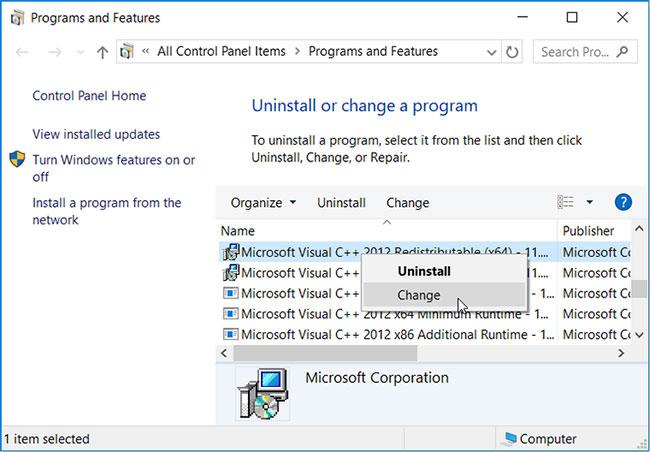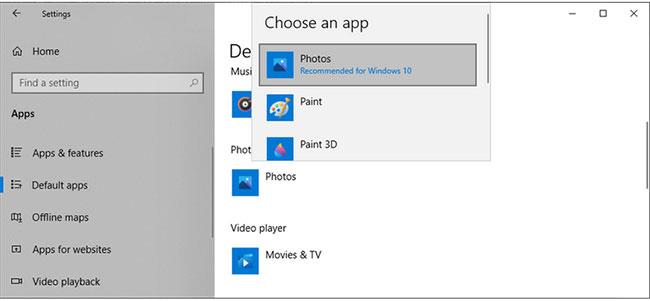Včasih namesto odpiranja datoteke JPG vaš računalnik z operacijskim sistemom Windows 10 prikaže sporočilo o napaki »Ta aplikacija se ni zagnala« . Odpiranje datoteke JPG je preprosta naloga za vaš računalnik in jo lahko storite kadar koli želite.
Vendar pa vam lahko zastarele različice sistema Windows, poškodovane sistemske datoteke ali spori aplikacij tretjih oseb preprečijo odpiranje datotek JPG. Ne glede na vzrok vam bo naslednji vodnik Quantrimang.com pomagal odpraviti to težavo.
1. Kopirajte datoteko JPG in jo preimenujte
Včasih ne morete odpreti datoteke JPG, ker je pripona datoteke napačna. Zato bo težavo odpravilo preimenovanje datoteke.
Preimenujte ga in dodajte pripono .jpg. Windows bo prikazal sporočilo, da je datoteka morda neuporabna, zato se prepričajte, da ste izvirno datoteko kopirali na drugo mesto, preden uredite ime datoteke.
Bolje je, da poskusite to metodo z eno sliko, da se prepričate, da deluje, preden začnete paketno preimenovati več datotek.
2. Spremenite velikost datoteke
Če imate fotoaparat ali pametni telefon, s katerim lahko posnamete visokokakovostne fotografije, boste morda uživali v snemanju res ostrih in jasnih fotografij. Edina pomanjkljivost je, da Windows 10 morda ne bo mogel odpreti teh velikih datotek s privzeto aplikacijo. Če želite to popraviti, lahko uporabite urejevalnik slik ali spletno aplikacijo, da zmanjšate velikost datoteke JPG.
3. Posodobite aplikacijo Microsoft Photos
V računalnikih z operacijskim sistemom Windows je Microsoft Photos privzeta aplikacija za odpiranje datotek JPG. Če je aplikacija zastarela ali poškodovana, bo to povzročilo kakršne koli težave in ena izmed njih je lahko nezmožnost odpiranja datotek JPG. Posodobitev Windows Photos bo odpravila vse napake, težave ali tehnične napake.
Odprite aplikacijo Microsoft Store, kliknite meni s tremi pikami, izberite Prenosi in posodobitve. Nato preverite, ali je aplikacija Fotografije navedena pod Razpoložljivimi posodobitvami .
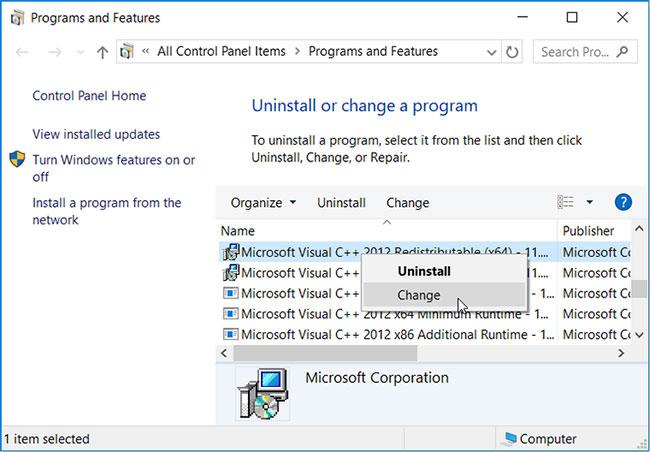
Posodobite aplikacijo Microsoft Photos
4. Spremenite privzeto aplikacijo za ogled fotografij
Če imate v računalniku nameščen pregledovalnik fotografij drugega proizvajalca, je to orodje morda v nasprotju s privzeto aplikacijo in vam prepreči odpiranje datotek JPG. Če želite to popraviti, morate spremeniti privzeti pregledovalnik slik.
1. korak : z desno miškino tipko kliknite Start in izberite Nastavitve.
2. korak : Pojdite na Aplikacije > Privzete aplikacije .
3. korak : Kliknite pregledovalnik fotografij pod Privzete aplikacije in na seznamu izberite Fotografije .
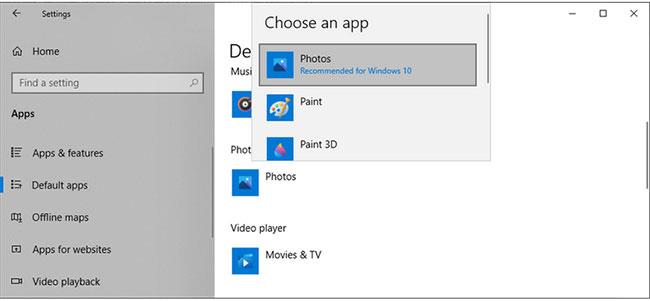
Spremenite privzeto aplikacijo za ogled fotografij
5. Popravite aplikacijo Microsoft Photos
Microsoft Photos je morda prenehal delovati pravilno zaradi manjkajočih ali poškodovanih datotek. V tem primeru bi morali popraviti aplikacijo. Prednost tega je, da bo Windows med popravljanjem napak preveril datoteke Microsoft Photos in vnose v register, vendar bo pustil trenutne nastavitve aplikacije nedotaknjene.
Sledite tem korakom za popravilo Microsoft Photos:
1. korak : Pritisnite Win + I , da prikažete meni z nastavitvami .
2. korak : Pojdite na Aplikacije > Aplikacije in funkcije .
3. korak : izberite aplikacijo za ogled slik in kliknite Napredne možnosti.
4. korak : Pomaknite se navzdol in kliknite Popravi.

Popravite aplikacijo Microsoft Photos
Če s tem ne odpravite težave, lahko tudi ponastavite aplikacijo. Sledite zgornjim navodilom in izberite Ponastavi. To bo izbrisalo podatke aplikacije iz vašega računalnika. Če se odločite za ponastavitev aplikacije, boste morali znova integrirati OneDrive za sinhronizacijo fotografij.
6. Zaženite skeniranje SFC
Poškodovane sistemske datoteke in nastavitve lahko vašemu računalniku preprečijo odpiranje datotek JPG. Na srečo ima Windows vgrajeno orodje, s katerim lahko takoj odpravite težavo. SFC (ali preverjevalnik sistemskih datotek) bo našel in samodejno zamenjal vse poškodovane datoteke v vašem računalniku.
Če želite uporabiti to orodje, zaženite ukazni poziv s skrbniškimi pravicami . Nato vnesite sfc /scannow in pritisnite Enter. Kako dolgo bo skeniranje trajalo, je odvisno od sistemskih virov, a ko bo skeniranje končano, bo prikazano obvestilo, ki vas bo obvestilo o morebitnih odkritih težavah.
Znova zaženite računalnik in preverite, ali je težava odpravljena.
7. Odprite datoteko JPG z drugo aplikacijo
Če ste posodobili in popravili aplikacijo, spremenili velikost datoteke in še vedno ne morete odpreti datotek JPG s privzeto aplikacijo Windows 10, poskusite uporabiti drug pregledovalnik fotografij. Na voljo je veliko možnosti in verjetno imate eno od njih nameščeno v računalniku. Za več podrobnosti glejte: Povzetek najboljše programske opreme za ogled fotografij na osebnem računalniku .