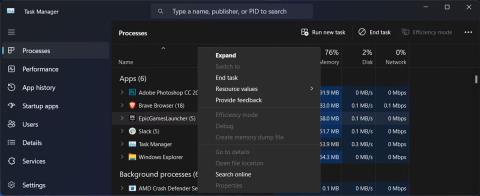Ali imate težave z odstranitvijo programa Epic Games Launcher v sistemu Windows 11 ? V skoraj vseh primerih obstaja postopek v ozadju, ki še vedno teče, zato je popravljanje hitro in enostavno. Vendar ni vedno tako, zato klasični način odstranjevanja programske opreme ne zadošča za rešitev težave.
Če se soočate z isto težavo, vam ni treba skrbeti. Naslednji članek bo obravnaval 5 metod, ki jih je vredno poskusiti, ko ne morete odstraniti aplikacije Epic Games Launcher.
1. Zaprite procese v ozadju Epic Games
Če poskušate odstraniti Epic Games Launcher, vendar vam Windows prikaže sporočilo »Epic Games Launcher se trenutno izvaja«, vas ustavi proces v ozadju. Tudi če aplikacije še niste zagnali, se njen proces morda že izvaja, če je nastavljena na zagon ob zagonu sistema.
Vendar lahko preprosto preprečite, da bi se aplikacije izvajale v ozadju.
- Z desno miškino tipko kliknite gumb Start in izberite Upravitelj opravil .
- Odprite zavihek Procesi .
- Desni klik na EpicGamesLauncher in izberite Končaj opravilo .

Končajte procese v ozadju Epic Game
Če še vedno ne morete odstraniti programa Epic Games Launcher, nadaljujte z naslednjo rešitvijo.
2. Zaženite orodje za odpravljanje težav pri namestitvi in odstranitvi
Windows se po najboljših močeh trudi, da vam zagotovi potrebna orodja za odpravljanje težav, na katere lahko naletite. Čeprav ni vgrajenega orodja za odpravljanje težav, ki bi vam pomagalo odstraniti trdovratno programsko opremo, lahko uporabite Microsoftovo orodje za odpravljanje težav pri namestitvi in odstranitvi. Takole ga lahko uporabljate, ko ga prenesete:
1. Zaženite orodje za odpravljanje težav pri namestitvi in odstranitvi in kliknite Da v oknu UAC.
2. Kliknite Naprej > Odstranjevanje .

Zaženite orodje za odpravljanje težav pri namestitvi in odstranitvi
3. Na seznamu programov izberite Epic Games Launcher in kliknite Naprej .
4. Izberite Da, poskusi odstraniti .

Odstranite Epic Games z orodjem za odpravljanje težav
3. Odstranite Epic Games z uporabo ukaznega poziva
Obstajajo različni načini za odstranitev programske opreme v sistemu Windows 11 in večina ljudi jo odstrani z nadzorno ploščo. Vendar morda ni najboljša izbira, zlasti ko gre za problematične aplikacije. Torej, če klasična metoda ne deluje, je čas, da preizkusite ukazni poziv .
- Zaženite ukazni poziv s skrbniškimi pravicami .
- Vnesite wmic in pritisnite Enter.
- Kopirajte in zaženite izdelek ukazne vrstice , kjer name="Epic Games Launcher" pokličite uninstall .
- Dejanje potrdite tako, da vnesete Y in pritisnete Enter.

Odstranite Epic Games Launcher z uporabo ukaznega poziva
Počakajte na ukazni poziv, da odstranite aplikacijo. Če prikaže sporočilo Method executions successful , potem je Epic Games Launcher zdaj odstranjen.
4. Izbrišite Epic Games iz registra
Če metoda ukaznega poziva ne deluje, izbrišite vnose Epic Games Launcher v urejevalniku registra.
- Zaženite urejevalnik registra s skrbniškimi pravicami.
- V oknu registra se pomaknite do HKEY_LOCAL_MACHINE > PROGRAMSKA OPREMA > Microsoft > Windows > CurrentVersion > Odstrani . Windows prikazuje nameščene programe s kombinacijo črk in številk, zato je težko določiti, kateri ustreza Epic Games Launcher.
- Kliknite vsako tipko eno za drugo in preverite vrednost, prikazano poleg Prikaznega imena .
- Ko najdete pravi ključ, dvokliknite UninstallString v desnem podoknu in kopirajte podatke o vrednosti .
- Če želite odstraniti Epic Games Launcher, pritisnite tipko Windows + R , da prikažete pogovorno okno Zaženi .
- Tam prilepite vrednost registra in kliknite V redu.

Z urejevalnikom registra odstranite Epic Games Launcher
Pred urejanjem registra morate sami ustvariti obnovitveno točko, če gre kaj narobe.
5. Odstranite Epic Games v varnem načinu
Če se Epic Games Launcher še vedno trudi po najboljših močeh, da bi vam preprečil odstranitev, je verjetno, da proces v ozadju še vedno moti. V tem primeru morate Windows zagnati v varnem načinu. Tako se bo vaš sistem zagnal brez dodatnih gonilnikov in aplikacij, ki bi lahko povzročile spore.
6. Uporabljajte aplikacije tretjih oseb
Namesto da urejate register ali izvajate ukazne vrstice, lahko delo namesto vas opravi aplikacija tretje osebe. Če še nikoli niste uporabljali podobne aplikacije, si oglejte vodnik Quantrimang.com za najboljše odstranjevalce za odstranjevanje trdovratnih aplikacij v sistemu Windows.