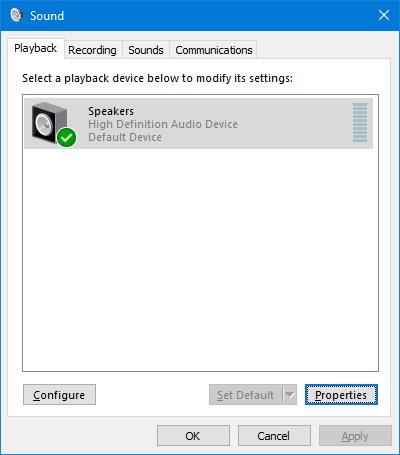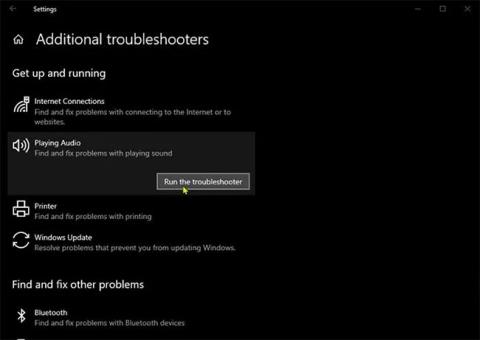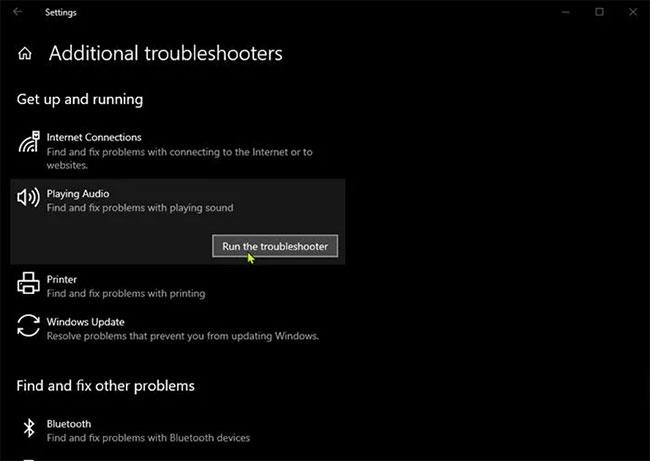Dolby Atmos je inovativna tehnologija prostorskega zvoka, ustvarjena za izboljšanje uporabniške izkušnje poslušanja zvoka v različnih napravah, vključno z napravami Windows 10 . Če ugotovite, da Dolby Atmos iz enega ali drugega razloga ne deluje na vašem računalniku, lahko poskusite rešiti težavo z rešitvami v tem članku.
Preden preizkusite spodnje rešitve, preverite, ali so na vaši napravi Windows 10 razpoložljive posodobitve in nastavitve, nato preverite, ali Dolby Atmos deluje kot običajno.
1. Zaženite orodje za odpravljanje težav z zvokom
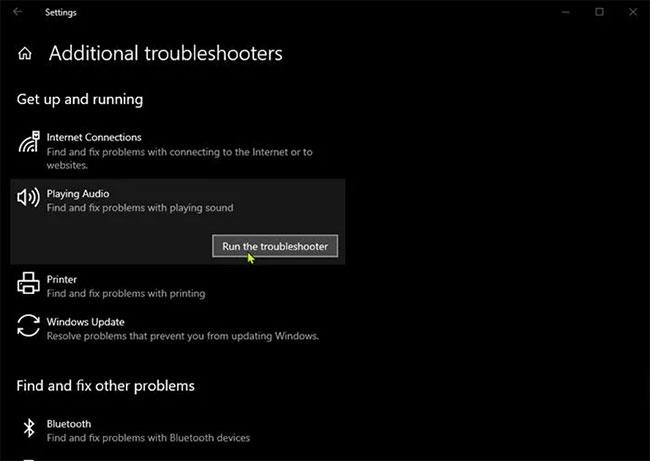
Odpravite težavo z nedelovanjem Dolby Atmos z zagonom vgrajenega orodja za odpravljanje težav z zvokom sistema Windows 10
Težavo z nedelovanjem Dolby Atmos začnete odpravljati tako, da zaženete orodje za odpravljanje težav z zvokom, vgrajeno v Windows 10. Če to ne pomaga, poskusite naslednjo rešitev.
2. Posodobite zvočni gonilnik
Posodobitev zvočnega gonilnika, nameščenega v računalniku z operacijskim sistemom Windows 10, je ena najučinkovitejših rešitev za odpravljanje težav z Dolby Atmos.
Gonilnike lahko posodobite ročno prek Upravitelja naprav ali pa posodobitve gonilnikov prejmete v razdelku Izbirne posodobitve v storitvi Windows Update. Najnovejšo različico gonilnika lahko prenesete tudi s spletnega mesta proizvajalca zvočne kartice.
3. Povrnite (obnovite) stari zvočni gonilnik
Če posodobitev zvočnega gonilnika ne odpravi težave, lahko obnovite gonilnik na starejšo, delujočo različico.
4. Ponastavite aplikacijo Dolby
Aplikacijo Dolby lahko ponastavite in preverite, ali to pomaga.
5. Odstranite in znova namestite aplikacijo Dolby
Če ponastavitev aplikacije ne odpravi trenutne težave, lahko odstranite aplikacijo Dolby, nato pa obiščete Microsoft Store, poiščete, prenesete in znova namestite aplikacijo v svojo napravo.
6. Preverite, ali se zvočna storitev izvaja
Če se zvočna storitev ne izvaja v vaši napravi s sistemom Windows 10, lahko pride do te težave. Torej preverite, ali se ta storitev izvaja, in zaženite storitev, če se ne izvaja.
7. Izvedite obnovitev sistema
Če opazite, da se je ta težava začela pojavljati pred kratkim, je povsem možno, da je težava posledica spremembe, ki jo je pred kratkim opravil sistem in je ne morete prepoznati. V tem primeru lahko sistem obnovite na prejšnjo točko. S tem boste sistem obnovili na prejšnjo točko, ko je deloval normalno.
Želimo vam uspeh pri odpravljanju težav!