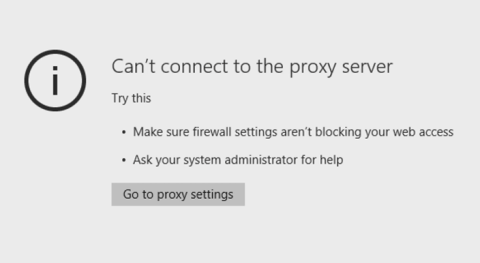Včasih se v nekaterih primerih pri uporabi računalnika z operacijskim sistemom Windows 10 za dostop do določenega spletnega mesta v brskalniku uporabniki pogosto srečajo z napako Ni mogoče vzpostaviti povezave s strežnikom proxy.
Ta napaka vam preprečuje dostop do priljubljenih spletnih mest. Če ste poskusili pregledati viruse in niste opazili nobenih težav, je to verjetno posledica nastavitev strežnika proxy v vašem računalniku.
Kako torej odpraviti to napako in se povezati s spletnim mestom, do katerega želite dostopati? Sledite nekaj načinov za odpravo te napake Ni mogoče vzpostaviti povezave s strežnikom proxy spodaj na Quantrimang.com.

Načini za odpravo napake Ni mogoče vzpostaviti povezave s strežnikom proxy
1. način: onemogočite strežnik proxy
Če želite onemogočiti strežnik proxy, najprej kliknite gumb Start in izberite Nastavitve .
V vmesniku z nastavitvami izberite Omrežje in internet , nato na seznamu v levem podoknu izberite Proxy. Zdaj boste videli možnost Ročni proxy strežnik. Tukaj izklopite funkcijo Uporabi proxy strežnik .

Zdaj lahko odprete brskalnik in poskusite dostopati do katerega koli spletnega mesta, ki ga želite. Če tega ne morete storiti na ta način, si oglejte spodnje metode.
2. način: Preverite internetne lastnosti
Pritisnite tipko Windows + R , vnesite inetcppl.cpl > OK (zagnati ga morate kot skrbnik). Lahko pa tudi kliknete Start > vnesete iexplorer.exe > z desno miškino tipko kliknete Internet Explorer in izberete Zaženi kot skrbnik .

Odprite zavihek Povezave > Nastavitve LAN . Prepričajte se, da možnost »Uporabi strežnik proxy za vaš LAN« ni izbrana, če je izbrana, jo počistite > označite Samodejno zaznaj nastavitve > V redu > Uporabi > V redu .

Odprite zavihek Napredno v oknu Internetne lastnosti > kliknite gumb Ponastavi > označite Izbriši osebne nastavitve in znova pritisnite gumb Ponastavi.
Znova zaženite računalnik in preverite, ali je napaka »Ni mogoče vzpostaviti povezave s strežnikom proxy« izginila. Če ni, uporabite naslednje metode, da preverite, ali pomaga.
3. način: Uporabite register Windows

Z desno miškino tipko kliknite gumb Start in izberite Zaženi . V ukaznem oknu Zaženi vnesite regedit in kliknite V redu , da odprete urejevalnik registra.
V vmesniku urejevalnika registra se pomaknite do ključa:
HKEY_CURRENT_USER\SOFTWARE\Microsoft\Windows\CurrentVersion\InternetSettings
Na zaslonu boste videli vse vrednosti registra. Vaša naloga je najti in izbrisati datoteke:
- Preseli proxy
- ProxyEnable
- Proxy strežnik
- Preglasitev posrednika
Z desno tipko miške kliknite vrednosti in izberite Izbriši. Ko izbrišete datoteke, znova zaženite računalnik in končali ste.
4. način: Uporabite ukazni poziv
Odprete ukazni poziv s skrbniškimi pravicami , ko se okno odpre, vnesite ukaz:
ipconfig /release ipconfig /renew
Ko so ukazi izvedeni, zaprite okno cmd in poskusite preveriti, ali je težava odpravljena. Mnogi uporabniki so poročali, da je ta preprosta rešitev odpravila njihovo napako. Moral bi poskusiti tudi ti.
5. način: Ponastavite internetne možnosti
Po mnenju mnogih uporabnikov se lahko včasih to sporočilo o napaki prikaže zaradi vaših internetnih nastavitev. To se lahko zgodi, če nastavitve spremenite ročno, včasih pa lahko druge aplikacije izvedejo spremembe brez vaše vednosti.
Če želite odpraviti težavo, morate nastavitve ponastaviti na privzete, tako da naredite naslednje:
1. Pritisnite Windows + S in vnesite internetne možnosti. V meniju izberite Internetne možnosti .

V meniju izberite Internetne možnosti
2. Ko se odpre okno Internetne lastnosti , se pomaknite na zavihek Napredno. Zdaj kliknite gumb Ponastavi.

Kliknite gumb Ponastavi
3. Izberite Izbriši osebne nastavitve in kliknite gumb Ponastavi.

Izberite Izbriši osebne nastavitve
Po tem se bodo vaše internetne nastavitve ponastavile na privzete in težava s strežnikom proxy bo odpravljena.
6. način: Uporabite VPN
VPN je danes priljubljena rešitev za vse uporabnike, ki so vajeni proxy povezav. Te storitve vam zagotavljajo povezavo prek tisočih različnih strežnikov po vsem svetu in tako varujejo vašo identiteto.
S spreminjanjem naslova IP in blokiranjem dohodnih napadov lahko orodje VPN postane vaš najboljši prijatelj. Velik plus takšnega orodja je, da je aplikacija tretje osebe in bo vedno delovala.
Če se ne morete povezati s strežnikom proxy, vam članek močno priporoča uporabo CyberGhost VPN, najboljšega VPN-ja na trgu, ki ima odlično ceno in številne uporabne funkcije, kot so deblokiranje pretakanja, anonimno brskanje, anonimno hudourništvo in zaščita WiFi.
Če želite biti prepričani, da vaša identiteta na internetu ni razkrita in da proxy strežniki niso dostopni – vsekakor nabavite CyberGhost VPN.
7. način: Preglejte svoj računalnik za zlonamerno programsko opremo
Če prejmete sporočilo, da se ne morete povezati s strežnikom proxy, je težava morda posledica okužbe z zlonamerno programsko opremo. Določena zlonamerna programska oprema lahko moti vašo internetno povezavo ali spremeni nastavitve strežnika proxy brez vaše vednosti.
Če želite to popraviti, morate v računalniku pregledati zlonamerno programsko opremo. Če vaš trenutni protivirusni program ne najde ničesar, boste morda želeli uporabiti drugo protivirusno aplikacijo.
Če želite ohraniti svoj računalnik čist in varen pred zlonamerno programsko opremo, članek priporoča, da preizkusite eno od teh visoko ocenjenih protivirusnih programov .
8. način: Ponastavite Chromove nastavitve na privzete

Ponastavite nastavitve Chroma na privzete
Številni uporabniki so poročali o napaki Ni mogoče vzpostaviti povezave s strežnikom proxy pri uporabi Google Chroma. Vendar pa lahko to preprosto popravite tako, da nastavitve Chroma ponastavite na privzete .
Ne pozabite, da bo ta postopek onemogočil vse razširitve in izbrisal vaše piškotke, zato jih boste morali omogočiti ročno.
9. način: Odstranite vse sumljive aplikacije
Včasih se lahko prikaže sporočilo o napaki, da ni bilo mogoče vzpostaviti povezave s strežnikom proxy, če ste v računalnik namestili zlonamerno aplikacijo.
Aplikacije, kot je RocketTab , lahko povzročijo pojav te napake in če imate v računalniku nameščene nenavadne aplikacije, jih odstranite in preverite, ali to odpravlja težavo.
Če želite odpraviti to težavo, morate popolnoma odstraniti zlonamerno aplikacijo iz računalnika. To vključuje odstranitev vseh povezanih datotek skupaj z njihovimi vnosi v registru.
Te datoteke lahko izbrišete ročno, vendar bo to s programsko opremo za odstranjevanje veliko hitrejše in enostavnejše.
Orodja, kot so IObit Uninstaller (brezplačno), Ashampoo Uninstaller in Revo Uninstaller, lahko enostavno odstranijo katero koli aplikacijo skupaj z njenimi povezanimi datotekami in vnosi v register.
Če imate zlonamerno aplikacijo, ki jo morate odstraniti, preizkusite eno od teh orodij. Vsi imajo preprost in uporabniku prijazen vmesnik, tako da lahko brez težav odstranite problematične aplikacije.
Oglejte si ta odličen seznam drugih programskih orodij za odstranjevanje, ki jih lahko uporabite prav zdaj.
10. način: Obnovitev sistema

Če zgornja rešitev še vedno ne odpravi napake, lahko napako odpravite z orodjem za obnovitev sistema. Obnovitev sistema omogoča obnovitev računalnika v prvotno posodobljeno stanje.
Z desno miškino tipko kliknite gumb Start in nato kliknite Zaženi .
V okno Zaženi vnesite rstrui.exe in kliknite V redu. Takrat se pojavi novo pojavno okno, v katerem lahko izberete datum obnovitve in končali ste.
11. način: Ponastavitev na tovarniške nastavitve (popolna ponastavitev)

V vsakem primeru, če ne morete odpraviti napak v sistemu Windows 10, lahko izvedete ponastavitev na tovarniške nastavitve (ali z drugimi besedami, popolno ponastavitev). Tovarniška ponastavitev pomeni, da se bo vaš računalnik vrnil v prvotno stanje, kot je bil ob prvem nakupu.
Samo kliknite gumb Start in izberite Nastavitve . V vmesniku Nastavitve izberite Posodobitev in varnost in nato izberite Obnovitev . Izberite Začni, da nadaljujete s ponastavitvijo na tovarniške nastavitve.
Ko izberete Get Started, se na zaslonu prikažeta 2 možnosti:
- Obdrži moje datoteke
- Odstranite vse
Izberite prvo možnost, saj ni potrebno izbrisati vseh datotek, dovolj je samo odstranitev aplikacij in nastavitev.
Glejte še nekaj spodnjih člankov:
Vso srečo!