Odpravite napako 0x00000bc4, napaka tiskalnika ni bilo mogoče najti v sistemu Windows 11

V tem članku bo Tips.BlogCafeIT ponudil nekaj rešitev za odpravo napake 0x00000bc4, Noben tiskalnik ni bil najden.

V tem članku bo Tips.BlogCafeIT ponudil nekaj rešitev za odpravo napake 0x00000bc4, Noben tiskalnik ni bil najden. Gre za napako, s katero se uporabniki pogosto srečujejo pri tiskanju v računalnikih z operacijskim sistemom Windows 11/10. Na srečo lahko to popravite z nekaj preprostimi načini spodaj.
Celotno sporočilo o napaki je:
Operation could not be completed (error 0x00000bc4). No printers were found.Kazalo članka
Windows 11 22H2 in novejši privzeto ne morejo najti vašega lokalnega tiskalnika. Če poskušate ročno dodati tiskalnik, se lahko pojavi napaka 0x00000bc4. Če želite odpraviti to težavo, morate spremeniti nastavitve pravilnika skupine ali urediti register.
Poleg tega se lahko napaka 0x00000bc4 pojavi tudi zaradi naslednjih razlogov:
Spodnje rešitve lahko uporabite za odpravo napake 0x00000bc4, v računalnikih s sistemom Windows 11 ni bilo mogoče najti nobenega tiskalnika:
Spodaj so podrobna navodila za vsako rešitev:
Najprej pritisnite Win+R , da odprete Zaženi , nato vnesite gpedit.msc in pritisnite Enter , da odprete urejevalnik pravilnika skupine. Pojdite v urejevalnik pravilnika skupine in v razdelku Konfiguracija računalnika poiščite naslednjo nastavitev:
Dvokliknite Konfiguriraj nastavitve povezave RPC , da odprete meni z nastavitvami, nato izberite Omogočeno. V spodnjem polju poiščite nastavitev Protokol za uporabo za odhodne povezave RPC , kliknite spustno puščico in izberite RPC prek imenovanih cevi .
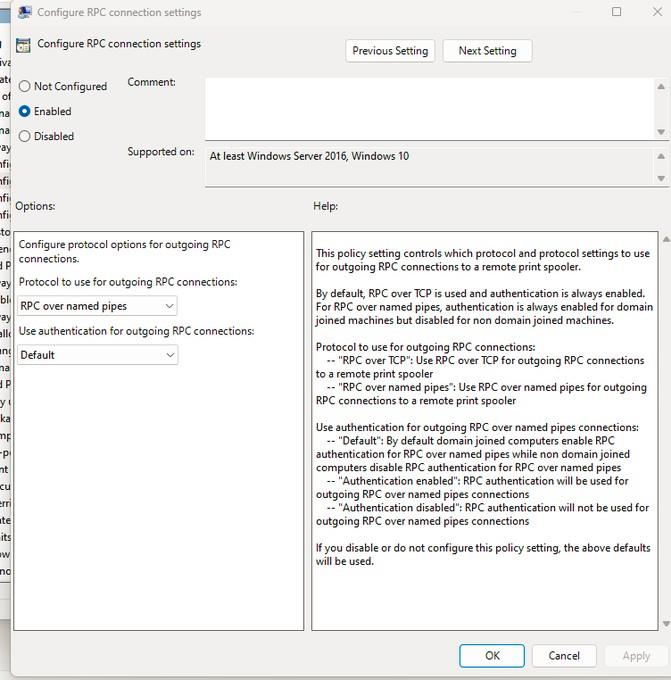
Po izbiri kliknite V redu , da shranite nastavitve. Znova zaženite računalnik in poskusite preveriti, ali je napaka odpravljena.
Če vaš računalnik nima urejevalnika pravilnika skupine (gpedit.msc), lahko napako 0x00000bc4 popravite tako, da spremenite nekatere vrednosti v urejevalniku registra. Opomba: varnostno kopirajte svoje podatke, preden naredite spremembe v registru.
HKEY_LOCAL_MACHINE\Software\Policies\Microsoft\Windows NT\Printers\RPC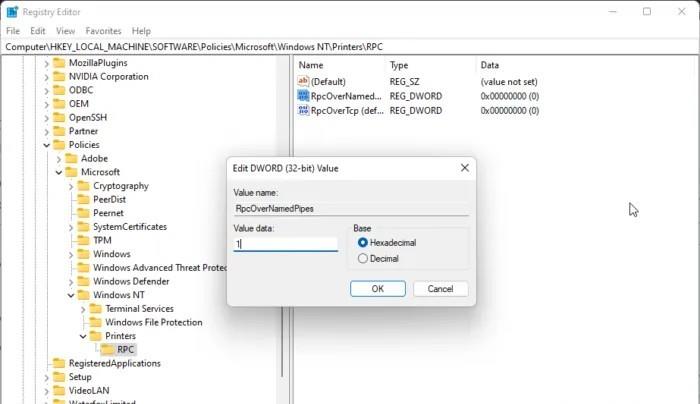
Če zgornje rešitve ne delujejo, lahko poskusite počistiti in ponastaviti tiskalnik v ozadju. To bo počistilo zastala tiskalna opravila in tako morda odpravilo težavo.
C:\Windows\System32\spool\PRINTERS
Poskusite lahko tudi z Microsoftovim privzetim orodjem za odpravljanje težav, da vidite, ali to pomaga. Kako zagnati orodje za odpravljanje težav s tiskalnikom na naslednji način:

Napaka 0x0000011b izvira iz Microsoftovih problematičnih posodobitev. Če želite to popraviti, si oglejte članek Tips.BlogCafeIT, posvečen tej napaki:
Napako, da se tiskalnik ne prikaže v Napravah in tiskalnikih, lahko odpravite tako, da prenesete in namestite najnovejši gonilnik za tiskalnik. Lahko pa tudi poskusite počistiti in ponastaviti tiskalnik v ozadju (2. korak), da odpravite to težavo.
Večino časa je vzrok za napako 740 pomanjkanje skrbniških pravic. To lahko popravite tako, da namestite programsko opremo za tiskalnik pod skrbniškimi pravicami.
Poskusite preveriti funkcije tiskalnika in računalnika, če se napravi nenadoma ne prepoznata več. Poleg tega je rešitev, ki jo lahko preizkusite, tudi posodabljanje gonilnikov.
Način kioska v sistemu Windows 10 je način samo za uporabo ene aplikacije ali dostop do samo 1 spletnega mesta z gostujočimi uporabniki.
Ta vodnik vam bo pokazal, kako spremenite ali obnovite privzeto lokacijo mape Camera Roll v sistemu Windows 10.
Urejanje datoteke gostiteljev lahko povzroči, da ne morete dostopati do interneta, če datoteka ni pravilno spremenjena. Naslednji članek vas bo vodil pri urejanju datoteke gostiteljev v sistemu Windows 10.
Če zmanjšate velikost in kapaciteto fotografij, jih boste lažje delili ali pošiljali komurkoli. Zlasti v sistemu Windows 10 lahko z nekaj preprostimi koraki množično spreminjate velikost fotografij.
Če vam zaradi varnosti ali zasebnosti ni treba prikazati nedavno obiskanih predmetov in mest, jih lahko preprosto izklopite.
Microsoft je pravkar izdal Windows 10 Anniversary Update s številnimi izboljšavami in novimi funkcijami. V tej novi posodobitvi boste videli veliko sprememb. Od podpore za pisalo Windows Ink do podpore za razširitev brskalnika Microsoft Edge, meni Start in Cortana sta bila prav tako bistveno izboljšana.
Eno mesto za nadzor številnih operacij neposredno na sistemski vrstici.
V operacijskem sistemu Windows 10 lahko prenesete in namestite predloge pravilnika skupine za upravljanje nastavitev Microsoft Edge in ta vodnik vam bo pokazal postopek.
Temni način je vmesnik s temnim ozadjem v sistemu Windows 10, ki računalniku pomaga varčevati z energijo baterije in zmanjša vpliv na oči uporabnika.
Opravilna vrstica ima omejen prostor in če redno delate z več aplikacijami, vam lahko hitro zmanjka prostora, da bi lahko pripeli več priljubljenih aplikacij.









