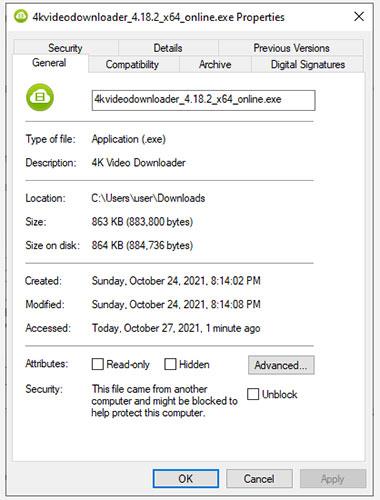Ali ste pravkar poskušali odpreti datoteko v sistemu Windows in ste prejeli sporočilo o napaki »Teh datotek ni mogoče odpreti«? Napaka se pojavlja predvsem pri datotekah .exe , vendar nekateri uporabniki na to napako naletijo tudi pri drugih vrstah datotek. Težava je najbolj običajno v sistemih Windows 7 in 8, vendar lahko kljub temu naletite na težave v računalnikih z operacijskim sistemom Windows 10.
Na srečo vam odpravljanje napake ne bo vzelo veliko časa. Vendar bo ugotavljanje vzroka napake, da lahko uporabite ustrezen popravek, trajalo več časa.
Ne glede na vzrok vam bo eden od naslednjih popravkov pomagal pri vrnitvi do datotek, ki jih potrebujete.
1. Preverite, ali je datoteka blokirana
Včasih, ko prenesete izvedljivo datoteko iz interneta ali prenesete datoteke med osebnimi računalniki, se lahko Windows odloči blokirati to datoteko, da zaščiti vaš sistem. Ko se to zgodi, boste videli napako »Teh datotek ni mogoče odpreti«, vendar potrebujete le dva koraka, da popravite to datoteko.
Za ponazoritev tega vedenja je članek prenesel namestitveno datoteko programa 4K Video Downloader v računalnik. Windows ne blokira dostopa do te datoteke, vendar opozori v razdelku Varnost na zavihku Lastnosti datoteke > Splošno .

Preverite, ali je datoteka blokirana
Sporočilo pravi "Ta datoteka prihaja iz drugega računalnika in je morda blokirana zaradi zaščite tega računalnika" . Če ne morete dostopati do datoteke, lahko to popravite tako, da potrdite polje Odblokiraj in kliknete V redu. Če uporabljate drugo različico sistema Windows, boste morda namesto potrditvenega polja videli gumb, vendar postopek ostaja enak.
Ko končate, poskusite zagnati datoteko in preverite, ali je vse spet na pravi poti.
2. Spremenite internetne lastnosti
Windows bo preveril internetne lastnosti, ko se bo odločal, ali je datoteki dovoljeno izvajati v računalniku ali ne. Če vaše internetne lastnosti označijo datoteko kot nevarno, bo Windows prikazal napako »Teh datotek ni mogoče odpreti«. Če želite spremeniti vedenje sistema Windows, morate narediti nekaj sprememb v internetnih lastnostih.
Upoštevajte, da boste zaradi tega morali narediti manj stroge varnostne nastavitve v internetnih lastnostih. Čeprav lahko s tem odpravite napako, bo sistem postal ranljiv za varnostne grožnje, če ne boste pozorni na to, katere datoteke prenašate v sistem.
Če se odločite za to pot, začnite tako, da odprete Internetne lastnosti. Če želite to narediti, pritisnite Win + R , vnesite inetcpl.cpl in pritisnite Enter. Preklopite na zavihek Varnost v oknu Internetne lastnosti in kliknite gumb ravni po meri.

Kliknite gumb Stopnja po meri
Zdaj boste videli okno z imenom Varnostne nastavitve - Internetna cona . Pomaknite se po seznamu v razdelku Nastavitve in poiščite Zagon aplikacij in nevarnih datotek .

Poiščite Zagon aplikacij in nevarnih datotek
Prepričajte se, da je izbrana možnost Poziv (priporočeno) . Ta možnost je običajno izbrana privzeto, a če ste se že poigravali z internetnimi lastnostmi, ste jo morda pomotoma spremenili v Onemogoči.
Ko končate, kliknite V redu in preverite, ali lahko zaženete datoteko.
3. Poskusite urediti vrednost v registru Windows
Če prejšnji popravki ne delujejo, lahko poskusite dovoliti nevarne datoteke tako, da uredite register Windows. Z ukaznim pozivom boste morali dodati nov vnos v register . Začnite z zagonom ukaznega poziva s skrbniškimi pravicami .
Izvedite vsakega od naslednjih ukazov:
reg add "HKCU\Software\Microsoft\Windows\CurrentVersion\Policies\Associations" /v "DefaultFileTypeRisk" /t REG_DWORD /d "1808" /f
reg add "HKCU\Software\Microsoft\Windows\CurrentVersion\Policies\Attachments" /v "SaveZoneInformation" /t REG_DWORD /d "1" /f
To bo dodalo dva nova registrska ključa. Ko končate, znova zaženite računalnik in poskusite odpreti datoteke.
4. Ponastavite Internet Explorer
Če uporabljate Internet Explorer , vam lahko pomaga ponastavitev nastavitev na privzete. Če želite ponastaviti nastavitve Internet Explorerja , kliknite ikono tri pike v zgornjem desnem kotu brskalnika in kliknite Internetne možnosti. Preklopite na zavihek Napredno in kliknite gumb Ponastavi. Ko ste pozvani, potrdite ponastavitev in znova zaženite računalnik.
Ponastavite Internet Explorer
Če še vedno ne morete zagnati želenih datotek, je morda čas, da preizkusite končno rešitev.
5. Povrnite računalnik na prejšnjo obnovitveno točko sistema
Če ste prej lahko zagnali določeno datoteko, vendar ste začeli prejemati to napako, potem ko ste zamenjali nekatere nastavitve, lahko obnovite sistem v prejšnje stanje, ko je vse delovalo normalno.
Če ni obnovitvenih točk, boste videli sporočilo »Na sistemskem pogonu vašega računalnika ni bila ustvarjena nobena obnovitvena točka« . To pomeni, da vaš računalnik nima referenčne točke, na katero bi se lahko vrnil, zato s to metodo ne morete odpraviti težave.

Povrnite računalnik na prejšnjo obnovitveno točko sistema
Če imate v sistemu obnovitveno točko, izberite priporočeno obnovitveno točko ali izberite drugo točko glede na to, kdaj se je težava začela, in kliknite Naprej. Še naprej sledite pozivom čarovnika. Ko je sistem obnovljen, se bo računalnik znova zagnal in zdaj lahko zaženete želene datoteke.
Vso srečo!
Glejte še nekaj spodnjih člankov: