Obnovite manjkajočo možnost spanja v sistemu Windows 11/10/8/7

Kako obnoviti možnost Sleep v meniju Power Menu, glejte spodnji članek iz Tips.BlogCafeIT.

Nekega lepega dne, ko odprete Power Menu (meni Start) v sistemu Windows 10 in ugotovite, da je možnost Sleep nenadoma "izginila". Ko kliknete gumb Start in nato kliknete ikono Power (ali kliknete puščico poleg možnosti Shutdown) in nikjer ne najdete možnosti Sleep . Torej, kako obnoviti možnost Sleep v meniju Power Menu, glejte spodnji članek iz Tips.BlogCafeIT.
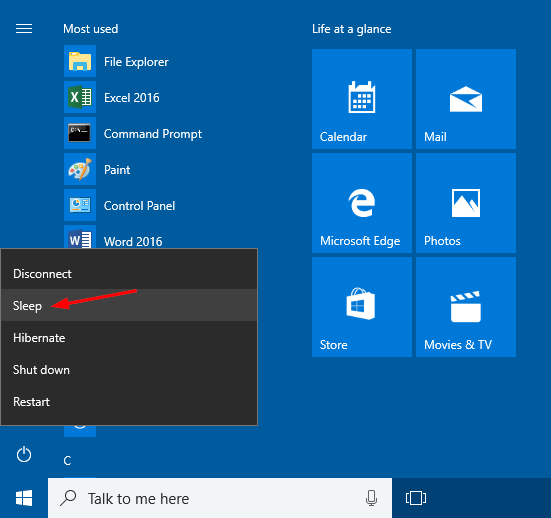
Zakaj je možnost Sleep izginila?
Običajno bo možnost Sleep izginila iz menija Power, ko izvedete nadgradnjo ali namestite nove posodobitve funkcij sistema Windows. Če pa se težava pojavi tudi po popolni vnovični namestitvi, je lahko težava povezana z gonilnikom. Ne glede na razlog, lahko poskusite enega od spodnjih načinov, da ga obnovite.
V nekaterih računalnikih ima Windows 10 možnost spanja privzeto izklopljeno (odvisno od razpoložljivosti gonilnika ali konfiguracije sistema). Prva stvar, o kateri morate razmišljati, da odpravite to težavo, je, da odprete nadzorno ploščo sistema Windows.
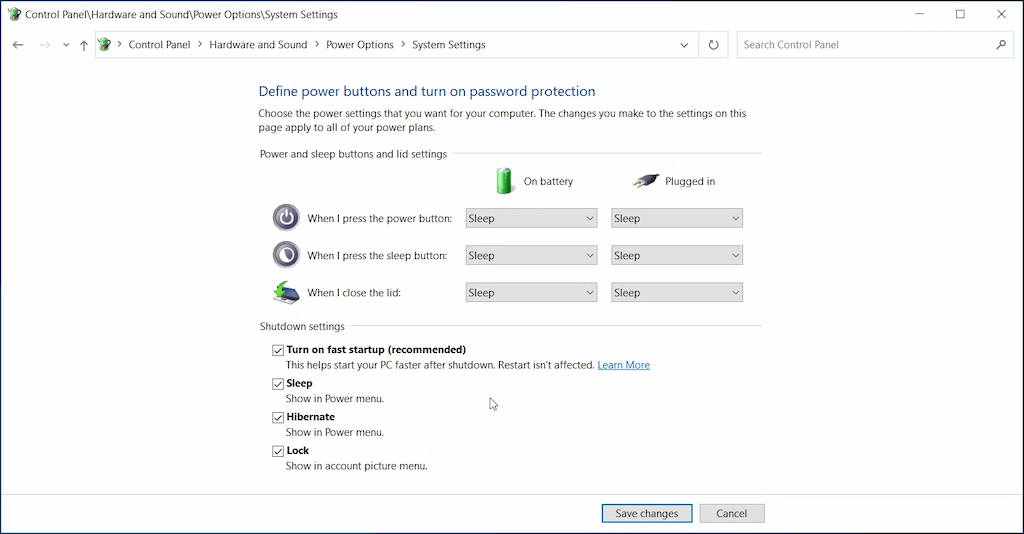
Za vklop načina mirovanja v sistemu Windows 10/11
Če želite omogočiti način mirovanja v sistemu Windows 10/11, sledite tem korakom:
Aktivirajte način mirovanja na nadzorni plošči Windows 7/8
1. korak: Najprej odprite nadzorno ploščo. Nato v oknu nadzorne plošče v razdelku Pogled po nastavite na velike ikone, nato na seznamu možnosti poiščite in kliknite Možnosti porabe energije .
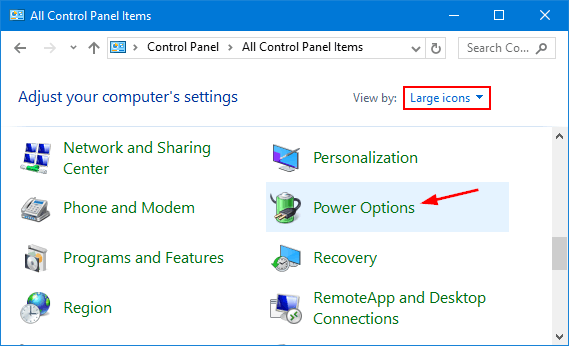
2. korak: V oknu Možnosti porabe energije poiščite in kliknite povezavo » Izberite, kaj počne gumb za vklop « na levi.
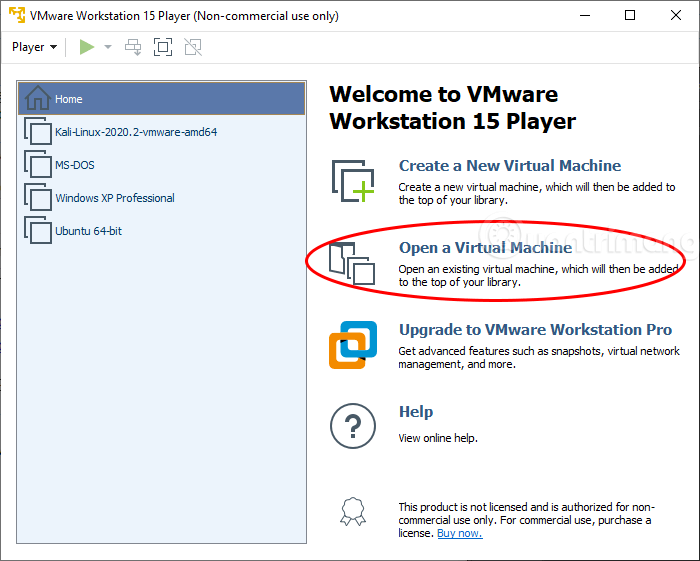
3. korak: kliknite povezavo » Spremeni nastavitve, ki trenutno niso na voljo «.
4. korak: Pomaknite se navzdol do razdelka z nastavitvami zaustavitve , nato potrdite polje poleg možnosti Spanje in nato kliknite Shrani spremembe , da shranite spremembe.
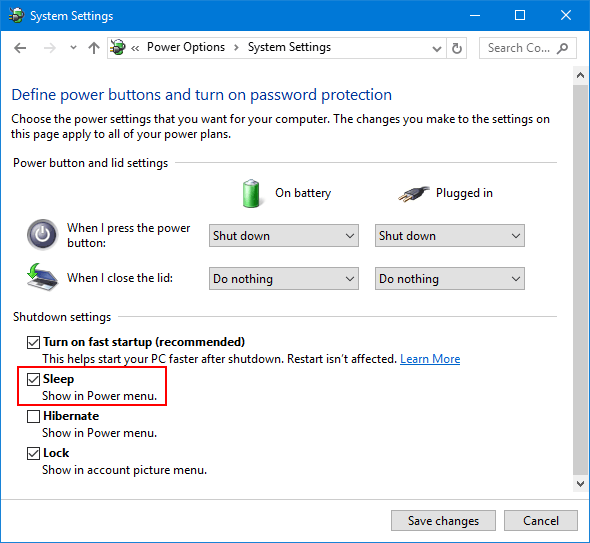
2. Obnovite možnosti napajanja na privzete v ukaznem pozivu
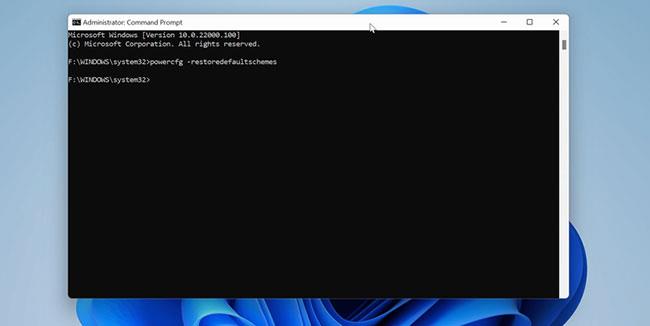
Obnovite možnosti napajanja na privzete v ukaznem pozivu
Windows 10 vam omogoča, da načrte porabe energije prilagodite svojim potrebam. Vendar pa lahko nepravilno konfigurirana napajalna shema povzroči okvaro napajalnih možnosti. Privzete sheme napajanja lahko obnovite z uporabo ukazov prek ukaznega poziva.
Če želite obnoviti privzete sheme napajanja:
1. korak: Kliknite gumb Start in vnesite cmd. Z desno tipko miške kliknite ukazni poziv , ko se prikaže, in izberite Zaženi kot skrbnik , da odprete CMD s skrbniškimi pravicami .
2. korak: V okno ukaznega poziva vnesite naslednji ukaz in pritisnite Enter za izvedbo:
powercfg -restoredefaultschemes3. korak: Ko bo uspešno opravljeno, ne boste videli nobenega sporočila o uspehu.
4. korak: Zaprite ukazni poziv. Nato odprite meni Napajanje in preverite, ali je način mirovanja dostopen .
1. korak: Najprej odprite okno urejevalnika pravilnika lokalne skupine. Če želite to narediti:
- Pritisnite kombinacijo tipk Windows + R , da odprete okno Zaženi.
- Nato tam vnesite gpedit.msc in pritisnite Enter.
- Če se na zaslonu prikaže okno z obvestilom UAC, za nadaljevanje kliknite Da .
V oknu urejevalnika pravilnika lokalne skupine se pomaknite po tipki:
Konfiguracija računalnika => Administrativne predloge => Komponente Windows => Raziskovalec datotek
2. korak: V desnem podoknu poiščite in dvokliknite nastavitev, imenovano Prikaži spanje v meniju z možnostmi porabe energije .
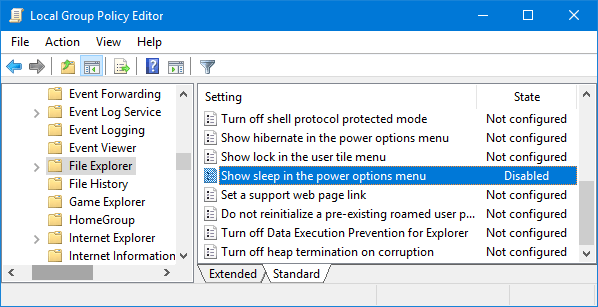
3. korak: V naslednjem oknu kliknite Omogočeno ali Ni konfigurirano in nato kliknite V redu .
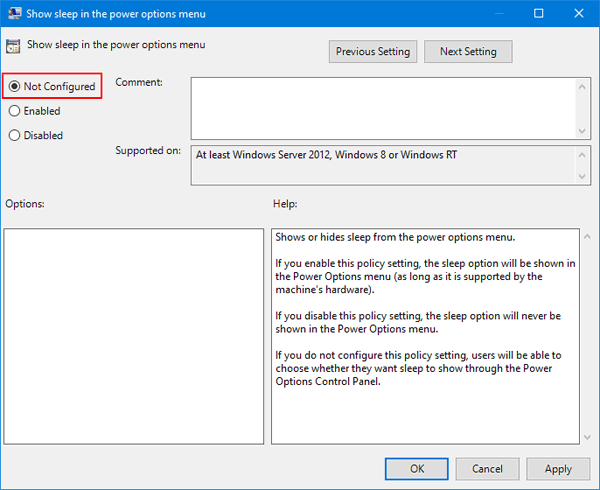
S tem dodate možnost Spanje v meni Možnosti porabe energije v računalniku z operacijskim sistemom Windows.
InstantGo (ali prej znan kot Connected Standby) je pametna funkcija v sistemih Windows 10 in Windows 8. Ta funkcija omogoča, da uporabnikov računalnik vzdržuje omrežno povezavo, tudi ko je računalnik v načinu spanja. Vendar pa lahko onemogočanje InstantGo povzroči tudi onemogočanje stanja pripravljenosti/mirovanja. Zato lahko za odpravo napake izgubljene možnosti Sleep v meniju z možnostmi porabe energije omogočite Connected Standby.
Če je InstantGo onemogočen, sledite spodnjim korakom, da znova omogočite InstantGo:
1. korak: Odprite urejevalnik registra. Če želite to narediti:
- Pritisnite kombinacijo tipk Windows + R , da odprete ukazno okno Zaženi.
- Tam vnesite regedit in pritisnite Enter , da odprete okno urejevalnika registra.
V oknu urejevalnika registra se pomaknite do ključa:
HKEY_LOCAL_MACHINE\SYSTEM\CurrentControlSet\Control\Power
2. korak: V desnem podoknu poiščite in dvokliknite CsEnabled ter nastavite vrednost v podatkovnem okviru vrednosti na 1 .
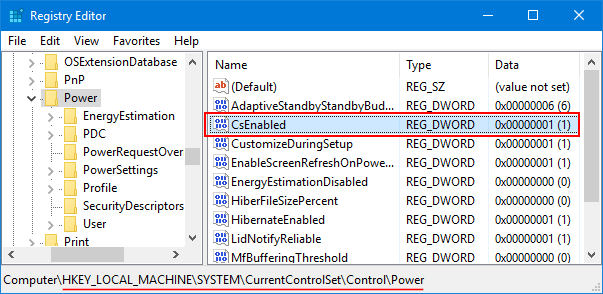
3. korak: Ko končate, zaprite okno urejevalnika registra in znova zaženite računalnik.
Če uporabljate generično različico gonilnika zaslona, se možnost Sleep morda ne bo prikazala v meniju Power Options. Če želite znova prikazati možnost spanja, morate prenesti in namestiti najnovejšo različico Driver Display z domače strani proizvajalca.
6. Zaženite orodje za odpravljanje težav z napajanjem
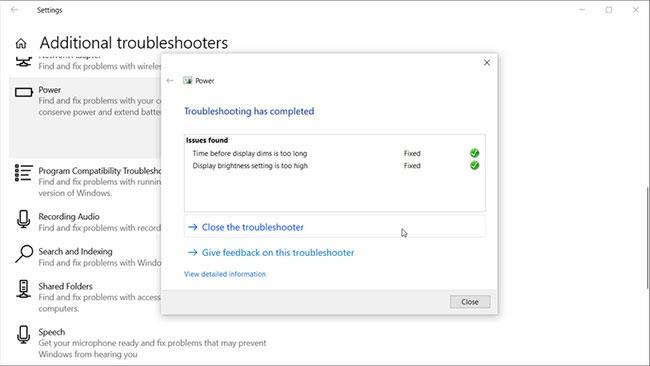
Zaženite orodje za odpravljanje težav z napajanjem
Windows 10 ima vgrajeno orodje za odpravljanje težav, ki vam lahko pomaga najti in odpraviti težave s strojno opremo in nastavitvami, povezanimi s sistemom. Orodje za odpravljanje težav z napajanjem je eno od takih orodij in vam lahko pomaga odpraviti težave z nastavitvami napajanja vašega računalnika. Tukaj je opisano, kako ga uporabiti.
1. korak: Pritisnite Win + I , da odprete Nastavitve .
2. korak: Nato pojdite na Posodobitev in varnost in na levi kliknite Odpravljanje težav .
3. korak: Če ne vidite možnosti za odpravljanje težav, kliknite Dodatna orodja za odpravljanje težav.
4. korak: Pomaknite se navzdol do možnosti Iskanje in odpravljanje drugih težav in kliknite Napajanje.
5. korak: Nato kliknite Zaženi orodje za odpravljanje težav . Pregledal bo sistem za težave, povezane z napajalno shemo, in jih samodejno popravil.
6. korak: Zaprite orodje za odpravljanje težav in odprite Možnosti porabe energije , da vidite, ali je možnost Spanje zdaj na voljo.
Orodje za odpravljanje težav z napajanjem lahko zaženete tudi iz pogovornega okna Zaženi. Če želite to narediti, pritisnite tipko Windows + R , vnesite msdt.exe /id PowerDiagnostic in pritisnite Enter. Nato v oknu Power Troubleshooter , ki se prikaže, kliknite Naprej , da ga zaženete.
Zaženite orodje za odpravljanje težav z napajanjem v sistemu Windows 11
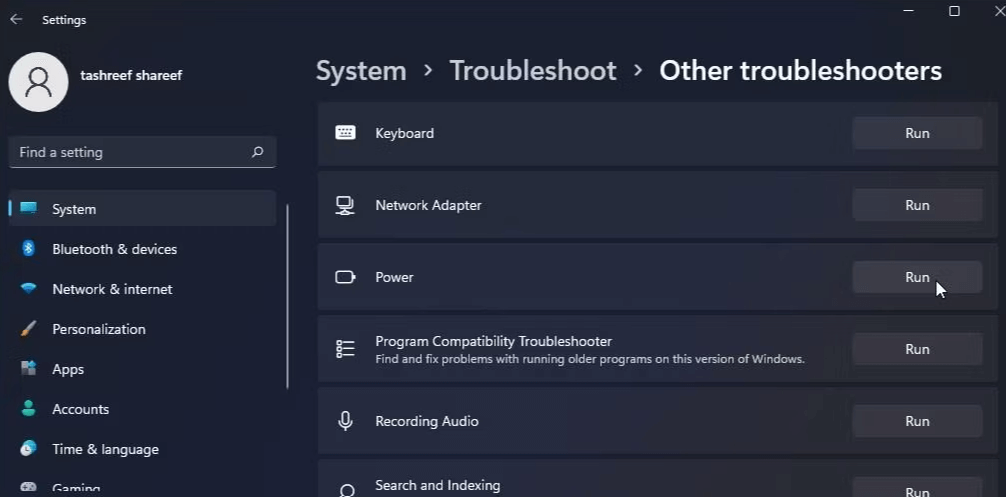
Zaženite orodje za odpravljanje težav z napajanjem v sistemu Windows 11
Če uporabljate Windows 11, sledite tem korakom, da zaženete orodje za odpravljanje težav z napajanjem:
Vso srečo!
Glejte še nekaj spodnjih člankov:
Način kioska v sistemu Windows 10 je način samo za uporabo ene aplikacije ali dostop do samo 1 spletnega mesta z gostujočimi uporabniki.
Ta vodnik vam bo pokazal, kako spremenite ali obnovite privzeto lokacijo mape Camera Roll v sistemu Windows 10.
Urejanje datoteke gostiteljev lahko povzroči, da ne morete dostopati do interneta, če datoteka ni pravilno spremenjena. Naslednji članek vas bo vodil pri urejanju datoteke gostiteljev v sistemu Windows 10.
Če zmanjšate velikost in kapaciteto fotografij, jih boste lažje delili ali pošiljali komurkoli. Zlasti v sistemu Windows 10 lahko z nekaj preprostimi koraki množično spreminjate velikost fotografij.
Če vam zaradi varnosti ali zasebnosti ni treba prikazati nedavno obiskanih predmetov in mest, jih lahko preprosto izklopite.
Microsoft je pravkar izdal Windows 10 Anniversary Update s številnimi izboljšavami in novimi funkcijami. V tej novi posodobitvi boste videli veliko sprememb. Od podpore za pisalo Windows Ink do podpore za razširitev brskalnika Microsoft Edge, meni Start in Cortana sta bila prav tako bistveno izboljšana.
Eno mesto za nadzor številnih operacij neposredno na sistemski vrstici.
V operacijskem sistemu Windows 10 lahko prenesete in namestite predloge pravilnika skupine za upravljanje nastavitev Microsoft Edge in ta vodnik vam bo pokazal postopek.
Temni način je vmesnik s temnim ozadjem v sistemu Windows 10, ki računalniku pomaga varčevati z energijo baterije in zmanjša vpliv na oči uporabnika.
Opravilna vrstica ima omejen prostor in če redno delate z več aplikacijami, vam lahko hitro zmanjka prostora, da bi lahko pripeli več priljubljenih aplikacij.









