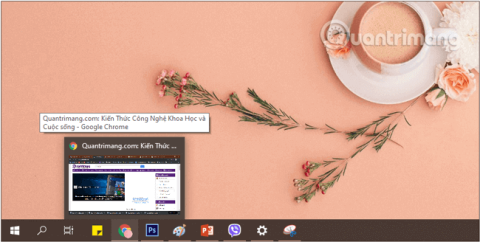Windows 10 je mnogim uporabnikom všeč zaradi novih dodatnih funkcij, ki jih je Microsoft dodal tej različici. Opravilna vrstica je ena izmed funkcij, ki jo uporabniki najpogosteje uporabljajo v sistemu Windows 10 in drugih različicah sistema Windows. Vendar pa je prilagajanje opravilne vrstice eden najbolj spregledanih vidikov uporabniškega vmesnika Windows. Na voljo imate številne možnosti, tako vgrajene kot prek programske opreme tretjih oseb, ki vam omogočajo prilagajanje številnih vidikov opravilne vrstice.
V spodnjem članku vam bo Tips.BlogCafeIT predstavil nekaj nasvetov za prilagajanje opravilne vrstice v potrebnih primerih in vas vodil po njih.
Bralci si lahko ogledajo še nekaj nasvetov o sistemu Windows 10:

Prilagodite opravilno vrstico za večjo prilagodljivost pri delu
Nasveti za uporabo opravilne vrstice
1. Konfigurirajte ali odstranite Cortano
Cortana - digitalni pomočnik je ena najbolj izjemnih funkcij operacijskega sistema Windows 10 . Vendar je to funkcija, ki zavzame največ prostora v opravilni vrstici nove različice sistema Windows .
Ne skrbite, lahko ponastavite konfiguracijo ali popolnoma odstranite Cortano .
Če želite ponastaviti konfiguracijo Cortane , v opravilni vrstici z desno miškino tipko kliknite in izberite Cortana => Pokaži ikono Cortana (prikažite ikono Cortana), to iskalno polje bo izginilo, nadomestilo ga bo okrogla ikona Cortana .

Če želite znova aktivirati Cortano , kliknite to ikono.
Če želite popolnoma odstraniti Cortano iz opravilne vrstice , izberite Cortana > Skrito. S tem dejanjem Cortana ne izgine, ampak samo skrije ikono v opravilni vrstici .

V najnovejših različicah sistema Windows v opravilni vrstici ni več Cortane.
2. Odstranite pogled opravil
Pogled opravil v opravilni vrstici se uporablja za ogled opravil, ki se izvajajo v sistemu. Ko kliknete nanjo, boste videli vse odprte datoteke, okna in zaslone namizja .

Gumb Pogled opravil v opravilni vrstici
Če pa vam ni treba uporabljati funkcije navideznega zaslona Task View v sistemu Windows 10 , lahko izbrišete to ikono gumba v opravilni vrstici , da imate več prostora.
- 1. korak: Najprej z desno tipko miške kliknite ikono TaskView ali nekje v opravilni vrstici .
- 2. korak: počistite polje Prikaži gumb Pogled opravila .

Odstranite gumb Pogled opravil v opravilni vrstici
Poleg tega lahko uporabite tudi kombinacijo bližnjic na tipkovnici Windows+Tab za hitro uporabo funkcije Pogled opravil v sistemu Windows 10 .
3. Skrij ikone v sistemski vrstici
Ikone, kot so ura, nadzor glasnosti, ikona omrežja, baterija ... so prikazane v operacijskem sistemu Windows 10 . Če ne želite, da se te ikone prikažejo v sistemski vrstici in hitro odprejo opravilno vrstico , jih lahko skrijete.
Če želite skriti ikone, naredite naslednje:
1. korak: Najprej bomo odprli vmesnik okna z nastavitvami sistema Windows , tako da kliknemo meni Start in nato kliknemo ikono zobnika .
Lahko pa uporabite kombinacijo tipk Windows+ I.

Kliknite ikono Nastavitve v meniju Start
2. korak: V vmesniku nastavitev sistema Windows nadaljujte s klikom na Sistem , da izvedete spremembe.

V nastavitvah sistema Windows kliknite Sistem
3. korak: V razdelku Sistem kliknite Obvestila in dejanja v levem oknu.
Če želite izklopiti ali vklopiti hitri dostop do sistemskih aplikacij, v desnem oknu poiščite razdelek Hitra dejanja in kliknite Uredi hitra dejanja.

Poiščite razdelek Hitra dejanja in kliknite Uredi hitra dejanja.
4. korak: kliknite ikono za odpenjanje, da skrijete sistemske aplikacije v opravilni vrstici.

Kliknite ikono za odpenjanje, da skrijete aplikacijo v opravilni vrstici
4. Premaknite položaj opravilne vrstice
Privzeti položaj opravilne vrstice v sistemu Windows 10 je na spodnjem robu zaslona. Če pa uporabljate tablico ali netbook z majhnim zaslonom , lahko premaknete opravilno vrstico na drugo mesto, po možnosti na levo ali desno, da imate več prostora za druge aplikacije.
Če želite spremeniti privzeti položaj opravilne vrstice , naredite naslednje:
1. korak: z desno miškino tipko kliknite poljubno prazno območje v opravilni vrstici in nato izberite Nastavitve opravilne vrstice.
Odprite nastavitve opravilne vrstice z desnim klikom na opravilno vrstico
2. korak: V oknu z nastavitvami opravilne vrstice , ki se prikaže, opazujte vmesnik na desni, poiščite element Lokacija opravilne vrstice na zaslonu.

V nastavitvah opravilne vrstice poiščite lokacijo opravilne vrstice na zaslonu
3. korak: Tu so možnosti:
- Spodaj: opravilna vrstica je spodaj (privzeto).
- Levo: opravilna vrstica je na levi.
- Desno: opravilna vrstica je na desni.
- Zgoraj: opravilna vrstica je na vrhu.
Izberete položaj, ki ga želite, sistem bo takoj prepoznal in samodejno spremenil položaj opravilne vrstice .

Izberite lokacijo, za katero želite, da jo sistem posname, in lokacijo samodejno spremenite
5. Skrijte in pokažite opravilno vrstico v sistemu Windows 10
Opravilno vrstico lahko konfigurirate tako , da se samodejno skrije, ko ni v uporabi.
Če želite samodejno skriti opravilno vrstico , sledite tem korakom:
1. korak: Premaknite kazalec miške na spodnji rob ali fiksni položaj opravilne vrstice na zaslonu, z desno miškino tipko kliknite katero koli prazno območje v opravilni vrstici in izberite Nastavitve opravilne vrstice.

Desni klik na opravilno vrstico, da odprete nastavitve opravilne vrstice
2. korak: V oknu z nastavitvami opravilne vrstice , ki se prikaže, opazujte vmesnik na desni, poiščite element Samodejno skrij opravilno vrstico v namiznem načinu in obrnite spodnji drsnik v način VKLOP.

VKLOP Samodejno skrij opravilno vrstico v namiznem načinu
Če želite prikazati opravilno vrstico, storite enako in preklopite Samodejno skrij opravilno vrstico v namiznem načinu na IZKLOPLJENO .
6. Uporabite majhne ikone za prikaz več ikon na zaslonu
Če uporabljate tablico ali netbook z operacijskim sistemom Windows 10 in nimate dovolj prostega prostora v opravilni vrstici. V tem primeru lahko Windows 10 konfigurirate tako, da prikaže gumbe ali majhne ikone v opravilni vrstici, da imate več prostora za druge ikone.
Če želite to narediti, sledite spodnjim korakom:
1. korak: z desno miškino tipko kliknite kateri koli prostor v opravilni vrstici in izberite Nastavitve opravilne vrstice.

Desni klik na opravilno vrstico, da odprete nastavitve opravilne vrstice
2. korak: V oknu z nastavitvami opravilne vrstice , ki se prikaže, opazujte vmesnik na desni, poiščite Uporabi majhne gumbe opravilne vrstice in obrnite spodnji drsnik v način VKLOP.

VKLOPITE način uporabe majhnih gumbov opravilne vrstice
7. Spremenite barvo in naredite opravilno vrstico pregledno
Za razliko od prejšnjih različic sistema Windows Windows 10 ne spremeni samodejno barve opravilne vrstice , da bi se ujemala z barvo obrobe okna. Če želite spremeniti barvo opravilne vrstice , naredite naslednje:
1. korak: Najprej bomo odprli vmesnik okna z nastavitvami sistema Windows , tako da kliknemo meni Start in nato kliknemo ikono zobnika .
Lahko pa uporabite kombinacijo tipk Windows+ I.

Kliknite ikono Nastavitve v meniju Start
2. korak: V vmesniku nastavitev sistema Windows nadaljujte s klikom na Prilagajanje , da nastavite spremembe.

V nastavitvah sistema Windows kliknite Personalizacija
3. korak: V razdelku Personalizacija v levem oknu kliknite Barve . Če želite narediti opravilno vrstico prosojno, v desnem oknu preklopite možnost Učinki prosojnosti na VKLOP in spodaj izberite želeno barvo.

Preklopite možnost Učinki prosojnosti na način VKLOP
Izberete lahko možnost Začetek, opravilna vrstica in center za dejanja v spodnjem razdelku Prikaži barvo poudarkov na naslednjih površinah, tako da bo opravilna vrstica imela lepšo barvo, ki ustreza barvi, ki jo izberete.

Izberite barvo in preverite možnosti Start, opravilne vrstice in akcijskega centra
8. Spremenite velikost opravilne vrstice (Resize Taskbar)
Če želite ustvariti več prostora v opravilni vrstici , lahko spremenite velikost opravilne vrstice . Če želite povečati višino opravilne vrstice , naredite naslednje:
1. korak: z desno miškino tipko kliknite katero koli prazno območje v opravilni vrstici in počistite možnost Zakleni opravilno vrstico.

Odkljukajte možnost Zakleni opravilno vrstico
2. korak: Kazalec miške postavite na zgornji rob opravilne vrstice , dokler se kazalec miške ne spremeni v dvosmerno puščico, nato pa ga povlecite na vrh zaslona, da povečate višino.

Povečajte višino opravilne vrstice
3. korak: Znova zaklenite opravilno vrstico tako, da z desno miškino tipko kliknete poljubno prazno območje v opravilni vrstici in označite možnost Zakleni opravilno vrstico , da jo znova zaklenete.
9. Pripnite poljubno mapo v opravilno vrstico
Čeprav Windows 10 ne dovoljuje pripenjanja določenih map v opravilno vrstico , obstaja način, da to storite, ne da bi morali namestiti dodatne aplikacije. Takole:
1. korak: Na zaslonu namizja z desno miškino tipko kliknite, izberite Novo > Bližnjica , da ustvarite novo bližnjico .
Ustvarite novo bližnjico na namizju
2. korak: V oknu, ki se prikaže, kliknite Prebrskaj , da poiščete mapo, ki jo želite pripeti v opravilno vrstico. Izberite mapo, ki ste jo pripeli, in kliknite V redu. Opomba, ne kliknite Naprej.

Kliknite Prebrskaj, da poiščete mapo, ki jo želite pripeti v opravilno vrstico
3. korak: Nato dodajte »Raziskovalec« pred potjo mape. Ko končate, kliknite Naprej.
Opomba: Prepričajte se, da je med Raziskovalcem in dejansko mapo prostor, kot je prikazano na spodnji sliki.

Dodajte "Raziskovalec" pred potjo imenika
4. korak: Na zaslonu vnesite ime za bližnjico in kliknite Dokončaj , da ustvarite bližnjico za mapo v računalniku.

Vnesite ime za bližnjico in kliknite Dokončaj, da dokončate ustvarjanje bližnjice
5. korak: Na koncu povlecite in spustite novo ustvarjeno bližnjico na opravilno vrstico.
Če želite, lahko spremenite privzeto ikono za mapo, preden jo pripnete v opravilno vrstico . Z desno tipko miške kliknite bližnjico, izberite Lastnosti, izberite Bližnjica in nato kliknite Spremeni ikono . Izberite ikono in pritisnite Uporabi.

Spremenite privzeto ikono za mapo, preden jo pripnete v opravilno vrstico
Rezultat, ki ga dobite, je naslednji:

Mapa je pripeta na opravilno vrstico
10. Omogočite ali onemogočite funkcijo Peek
Funkcija Peek je bila uvedena v sistemu Windows 7 , ta funkcija omogoča uporabnikom, da hitro pregledajo vse odprte aplikacije v računalniku. To funkcijo lahko uporabite tudi v sistemu Windows 10. Takole:
1. korak: z desno miškino tipko kliknite poljuben prazen prostor v opravilni vrstici in izberite Nastavitve opravilne vrstice .

Odprite nastavitve opravilne vrstice
2. korak: V oknu z nastavitvami opravilne vrstice, ki se prikaže, opazujte vmesnik na desni, poiščite Uporabi peek za predogled namizja, ko premaknete miško na gumb Pokaži namizje na koncu opravilne vrstice in obrnite spodnji drsnik v način VKLOP .

Omogočite funkcijo Peek, da pokukate na odprte zavihke v računalniku
Če ne marate uporabljati te funkcije, lahko odstranite gumb Peek , ki se prikaže na desnem robu opravilne vrstice.

Gumb Peek v opravilni vrstici
Preden skrijete gumb Peek, morate to funkcijo izklopiti. Če želite izklopiti funkcijo Peek, naredite enako, kot ste jo vklopili, samo preklopite Uporabi peek za predogled namizja, ko premaknete miško na gumb Prikaži namizje na koncu opravilne vrstice v način IZKLOPLJENO in končali ste.
Nato, če želite odstraniti gumb Peek v opravilni vrstici, sledite spodnjim korakom:
1. korak: Prenesite 7+ Taskbar Tweaker za Windows 10 v svoj računalnik in ga namestite.
2. korak: Nato odprite orodje in potrdite možnost Skrij gumb za prikaz namizja in končali ste.

11. Prikaz imena delujoče aplikacije v opravilni vrstici (Oznake opravilne vrstice)
Windows privzeto ne prikaže jasno imena programa, ki se izvaja, ampak prikaže samo ikone aplikacij v opravilni vrstici . Čeprav to prihrani prostor v opravilni vrstici, bodo novi uporabniki morda težko prepoznali ikono opravilne vrstice.
Za prikaz imen zagnanih aplikacij v opravilni vrstici naredite naslednje:
1. korak: z desno tipko miške kliknite katero koli prazno območje v opravilni vrstici in izberite Nastavitve opravilne vrstice.

Z desno miškino tipko kliknite opravilno vrstico in izberite Nastavitve opravilne vrstice
2. korak: V oknu z nastavitvami opravilne vrstice , ki se prikaže, opazujte vmesnik na desni in poiščite element Združi gumbe opravilne vrstice.

V nastavitvah opravilne vrstice poiščite razdelek Združi gumbe opravilne vrstice
3. korak: Tu so možnosti:
- Vedno skrij oznake: vedno skrij imena (oznake) aplikacij v opravilni vrstici (privzeto).
- Ko je opravilna vrstica polna: skrij imena aplikacij (oznake), ko opravilna vrstica prikazuje preveč programov.
- Nikoli: nikoli ne skrij imen (oznak) aplikacij v opravilni vrstici.
Izberete želeni način, sistem ga bo prepoznal in takoj samodejno spremenil v opravilni vrstici.
12. Orodno vrstico dodajte v opravilno vrstico
S funkcijo orodne vrstice lahko ustvarite novo orodno vrstico v opravilni vrstici za hiter dostop do map in datotek v vašem računalniku.
Če želite ustvariti novo orodno vrstico, naredite naslednje:
1. korak: Z desno miškino tipko kliknite kjer koli v opravilni vrstici in nato izberite Orodna vrstica > Nova orodna vrstica.

Z desno miškino tipko kliknite opravilno vrstico in izberite Orodna vrstica > Nova orodna vrstica
2. korak: Poiščite mesto, kamor shranjujete mape, nato kliknite Izberi mapo , da dodate orodno vrstico .

Izberite mapo za dodajanje orodne vrstice
13. Pripnite datoteko ali mapo na skočne sezname
Skočni seznami so eno izjemno učinkovitih skrivnih orožij sistema Windows . Pri prejšnjih različicah sistema Windows je meni Start prikazal seznam nedavno uporabljenih datotek, kar je uporabnikom pomagalo pri dostopu do njih s samo enim klikom. Vendar se ta seznam povezuje samo z določeno vrsto datoteke in prikazuje samo 10 nazadnje uporabljenih datotek, pri čemer elemente hitro zavrti s seznama.
Če želite dokument pripeti v sistemu Windows 10, preprosto povlecite ikono dokumenta v opravilno vrstico . Če imate datoteko, do katere pogosto dostopate, lahko z desno miškino tipko kliknete ikono žebljička poleg imena datoteke vsakič, ko premaknete miško nadnjo na skočnem seznamu , da jo pripnete na trajni seznam. Pripete datoteke bodo prikazane nad skočnim seznamom in ne bodo odstranjene.

Pripni datoteke na skočni seznam
Če želite odpeti element s skočnega seznama , ga izberite na seznamu, kliknite ikono žebljička in izberite »Odpni s tega seznama«.

Odpnite datoteko na skočnem seznamu
Podobno, če povlečete mapo iz Raziskovalca datotek v opravilno vrstico , bo ta mapa pripeta na skočni seznam Raziskovalca datotek za hiter dostop.
14. Zakleni opravilno vrstico
Če ne želite spreminjati velikosti ali premikati opravilne vrstice, jo lahko prilagodite tako, da "zaklene" opravilno vrstico na enem mestu. Če želite "zakleniti" opravilno vrstico, morate z desno miškino tipko klikniti opravilno vrstico in v pojavnem meniju označiti možnost Zakleni opravilne vrstice .

Izberite Zakleni opravilne vrstice v pojavnem meniju, da zaklenete opravilno vrstico
15. Dodajte ali odstranite iskalno polje
Ni mogoče zanikati, da je iskalno polje v opravilni vrstici izjemno uporabno za uporabnike v primeru, da želijo hitro poiskati aplikacije, nastavitve na računalniku ... Omejitev pa je, da iskalno polje zavzame precej prostora. na opravilni vrstici.
Zato lahko "osvobodite" prostor, ki ga zavzame iskalni okvir, in naredite prostor za druge ikone aplikacij tako, da ne uporabite ikone iskalnega okvirja, da ga popolnoma skrijete. To ne vpliva na vašo uporabo iskalnega polja v meniju Start za iskanje programov ali aplikacij, nameščenih v vašem računalniku.


Skrij/prikaži iskalno polje v opravilni vrstici
Če želite to narediti, naredite naslednje:
1. korak: z desno miškino tipko kliknite opravilno vrstico in nato kliknite Iskanje.
2. korak : Tu so možnosti:
- Skrito: Popolnoma skrije vrstico za iskanje, vendar lahko še vedno odprete meni Start za normalno iskanje.
- Pokaži ikono za iskanje: Pokaži ikono povečevalnega stekla, ki predstavlja funkcijo iskanja namesto iskalnega polja.
- Pokaži iskalno polje: Pokaži iskalno polje, ta možnost zavzame prostor v opravilni vrstici, zato jo želimo skriti.
Izberite način, ki vam ustreza in sistem ga bo takoj samodejno spremenil v opravilni vrstici.

V opravilni vrstici izberite način iskanja, ki vam ustreza
16. Skrijte gumb Start v opravilni vrstici
Gumb Start je na levi strani opravilne vrstice. Namen integracije gumba Start je pomagati uporabnikom odpreti meni Start, podobno kot bi pritisnili tipko Windows. Recimo, da želite iz nekega razloga skriti ta gumb Start, lahko uporabite brezplačno orodje 7+ Taskbar Tweaker za Windows 10.

Ko prenesete orodje in ga namestite, odprite orodje in potrdite možnost Skrij gumb Start , da skrijete gumb Start, in končali ste.

17. Postavite vse ikone na sredino opravilne vrstice
To je zanimiva prilagoditev, ker je pametna in ni takoj očitna. To omogoča tudi bolj estetsko prijeten prikaz.
Najprej z desno tipko miške kliknite opravilno vrstico in se prepričajte, da možnost Zakleni opravilno vrstico ni potrjena. Nato v kontekstnem meniju z desnim klikom premaknite miškin kazalec nad Orodne vrstice in izberite Povezave. Zdaj boste na desni strani opravilne vrstice videli razdelek Povezave .
Povlecite ločilo opravilne vrstice poleg Povezave na skrajni levi rob opravilne vrstice. Ikone se bodo samodejno premaknile v desno. Nato povlecite ločilo na desni strani (levo od ikon programov) na sredino in skupaj z njim premaknite svoje programe.

Vse ikone centrirajte v opravilni vrstici
Ko poravnate svoje ikone na sredino, z desno miškino tipko kliknite parameter Povezave (ki bo zdaj na levi strani opravilne vrstice) in počistite polje Prikaži besedilo in Prikaži naslov. Če imate v razdelku Povezave ikone , jih kliknite z desno tipko miške in pritisnite Izbriši.
Nazadnje znova kliknite z desno tipko miške na prazno mesto v vrstici in izberite Zakleni opravilno vrstico . Je narejeno! Zdaj ste uspešno centrirali ikone opravilne vrstice.
Vso srečo!
Raziščite več: