Ali veste, kateri brskalniki podpirajo razširitve v sistemu Windows 10 Mobile?

Novi Windows 10 Mobile podpira brskalnike drugih proizvajalcev, ki ponujajo razširitve. Ugotovimo, kaj je ta brskalnik!

Windows 10 Mobile je kombinacija operacijskega sistema Windows na pametnih telefonih, ki jo je Microsoft nedavno raziskal in razvil, da bi se osredotočil na izkoriščanje uporabnikov.
Če želite hitreje uporabljati Windows 10 Mobile in bolje razumeti nekatere nove funkcije v sistemu Windows 10 Mobile, si oglejte spodnji članek iz Tips.BlogCafeIT.
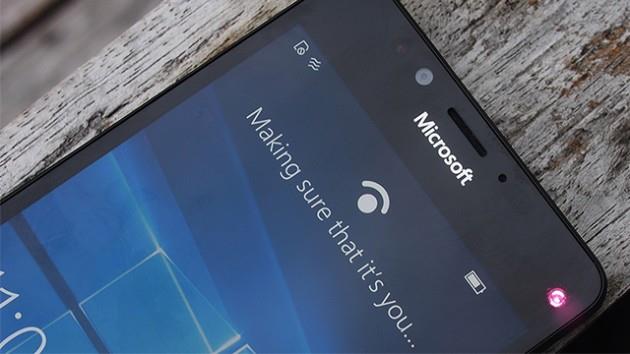
1. Enoročni način
Podobno kot način dosegljivosti, integriran v najnovejše linije iPhone, ima Windows 10 Mobile tudi vgrajen enoročni način. Za dostop do enoročnega načina pritisnite in nekaj sekund držite gumb za vklop naprave Windows 10 Mobile. Ponovno pritisnite in držite gumb za vklop, da zapustite ta način.
2. Naredite posnetek zaslona

Ena od uporabnih funkcij na vseh telefonih, o kateri se večina uporabnikov pogosto sprašuje, je, kako narediti posnetke zaslona.
Z operacijskim sistemom Windows Phone 10 je snemanje posnetka zaslona precej preprosto, hkrati morate pritisniti in držati tipko za vklop in tipko za nastavitev glasnosti in končali ste.
Posnetki zaslona so shranjeni v mapi v aplikaciji Photo.
3. Nastavite Windows Hello
Windows Hello je biometrični sistem za preverjanje pristnosti za uporabnike (kot je uporaba prstnih odtisov, obrazov, šarenice ...), ki služi varnostnim potrebam v sistemu Windows 10.
Tako Lumina 950 kot 950 XL imata to funkcijo integrirano, uporabniki jo morajo samo pogledati, da odprejo zaklenjeni zaslon naprave.
Odprite Nastavitve => Prilagoditev => Zaklenjeni zaslon , nato kliknite možnost Vpis. Nato se pomaknite navzdol, da poiščete in izberete Windows Hello.
Nadaljujte s postopkom namestitve. Zdaj morate nekaj sekund gledati naravnost v kamero, da vas Windows Hello prepozna.
4. Spremenite velikost ploščice

Če želite spremeniti velikost ploščice v sistemu Windows 10 Mobile, pritisnite in držite katero koli ploščico, ki ji želite spremeniti velikost, dokler se v kotu zaslona ne prikažeta 2 možnosti. Ena možnost je ikona, ki pripne ploščice za brisanje, druga možnost je ikona puščice, ki vam omogoča prilagajanje velikosti ploščice, kot je majhna, srednja ali velika.
5. Povečajte velikost pisave
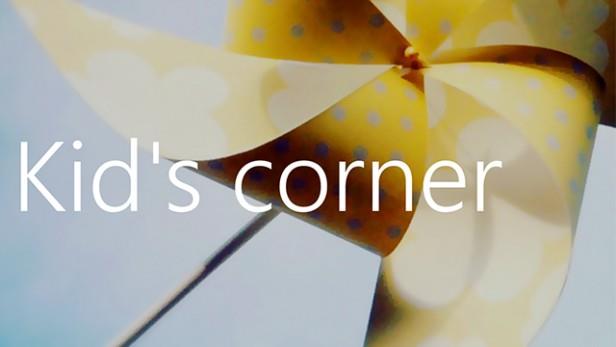
Pojdite na Nastavitve => Enostavnost dostopa => Več možnosti in premikajte drsnik za prilagajanje velikosti besedila , dokler se vam ne zdi velikost pisave primerna.
6. Aktivirajte Kid's Corner
Kid's Corner je ena najbolj izjemnih funkcij v sistemu Windows Mobile. Otroški kotiček lahko aktivirate tako, da odprete Nastavitev => Računi => Otroški kotiček in nato izberete želeno razpoložljivo vsebino.
Ko je nastavljen, lahko dostopate do Kid's Corner tako, da povlečete desno po zaklenjenem zaslonu.
7. Preverite posodobitve sistema
Sliši se preprosto, vendar je ta funkcija zelo pomembna. Zlasti zdaj v sistemu Windows 10 Mobile je veliko napak.
Če želite preveriti sistemske posodobitve, odprite Nastavitev => Posodobitev in varnost => Posodobitev telefona .
8. Podprite Cortano za boljše delovanje
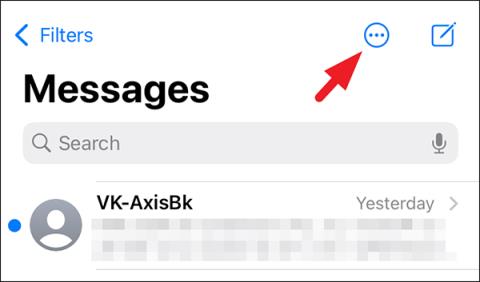
Cortana, priročen virtualni pomočnik, je ena najbolj izjemnih funkcij operacijskega sistema Windows. Mnogi uporabniki ocenjujejo, da je Cortana veliko bolj uporabna kot Siri in nič slabša od Google Now.
Odprite aplikacijo Cortana, kliknite Odpri beležnico . Tukaj Cortana zbere vse, kar želite, tukaj lahko tudi dodate ali odstranite nekatere stvari, ki jih želite.
9. Ponovno zaženite napravo
Včasih v nekaterih primerih pri uporabi Windows 10 Mobile uporabniki pogosto naletijo na nekaj napak. Če pa je napaka resna, je v teh primerih bolje znova zagnati napravo.
Če želite znova zagnati Windows 10 Mobile, pritisnite in približno 10 sekund držite gumb za vklop in gumb za glasnost, zaslon postane črn, nato znova zaženite napravo.
10. Spremenite svoj "telefon" v računalnik

Windows 10 Mobile Continuum vaš telefon spremeni v mini računalnik. Vse, kar potrebujete, je Microsoft Dock ali ustrezen adapter MHL.
Ker gre za žično povezavo, je Dock boljša izbira. Čeprav sta MHL in brezžična povezava bolj priročni, če jo uporabljate za predstavitve.
Najprej odprite aplikacijo Continuum in izberite način povezave. Odvisno od metode, ki jo izberete, vas bo aplikacija vodila, kako povezati telefon z zunanjim monitorjem.
Kalkulator zahteva tipkovnico in miško, lahko pa uporabite virtualni kazalec znotraj aplikacije.
Glejte še nekaj spodnjih člankov:
Majhni triki, ki vam bodo pomagali obvladati Windows Phone 8.1
Spremenite privzeti iskalnik brskalnika Edge za Windows 10 Mobile
Vso srečo!
Novi Windows 10 Mobile podpira brskalnike drugih proizvajalcev, ki ponujajo razširitve. Ugotovimo, kaj je ta brskalnik!
Ko vnesete besedo v naslovno vrstico brskalnika Edge v sistemu Windows 10 Mobile, bo brskalnik prikazal rezultate iskanja iz storitve Bing. Če pa želite prikazati rezultate iskanja iz Googla ali drugega iskalnika (Yahoo,...), lahko spremenite iskalnik v brskalniku Microsoft Edge za Windows 10 Mobile.
Windows 10 Mobile je kombinacija operacijskega sistema Windows na pametnih telefonih, ki jo je Microsoft nedavno raziskal in razvil, da bi se osredotočil na izkoriščanje uporabnikov.
Način kioska v sistemu Windows 10 je način samo za uporabo ene aplikacije ali dostop do samo 1 spletnega mesta z gostujočimi uporabniki.
Ta vodnik vam bo pokazal, kako spremenite ali obnovite privzeto lokacijo mape Camera Roll v sistemu Windows 10.
Urejanje datoteke gostiteljev lahko povzroči, da ne morete dostopati do interneta, če datoteka ni pravilno spremenjena. Naslednji članek vas bo vodil pri urejanju datoteke gostiteljev v sistemu Windows 10.
Če zmanjšate velikost in kapaciteto fotografij, jih boste lažje delili ali pošiljali komurkoli. Zlasti v sistemu Windows 10 lahko z nekaj preprostimi koraki množično spreminjate velikost fotografij.
Če vam zaradi varnosti ali zasebnosti ni treba prikazati nedavno obiskanih predmetov in mest, jih lahko preprosto izklopite.
Microsoft je pravkar izdal Windows 10 Anniversary Update s številnimi izboljšavami in novimi funkcijami. V tej novi posodobitvi boste videli veliko sprememb. Od podpore za pisalo Windows Ink do podpore za razširitev brskalnika Microsoft Edge, meni Start in Cortana sta bila prav tako bistveno izboljšana.
Eno mesto za nadzor številnih operacij neposredno na sistemski vrstici.
V operacijskem sistemu Windows 10 lahko prenesete in namestite predloge pravilnika skupine za upravljanje nastavitev Microsoft Edge in ta vodnik vam bo pokazal postopek.
Temni način je vmesnik s temnim ozadjem v sistemu Windows 10, ki računalniku pomaga varčevati z energijo baterije in zmanjša vpliv na oči uporabnika.
Opravilna vrstica ima omejen prostor in če redno delate z več aplikacijami, vam lahko hitro zmanjka prostora, da bi lahko pripeli več priljubljenih aplikacij.










