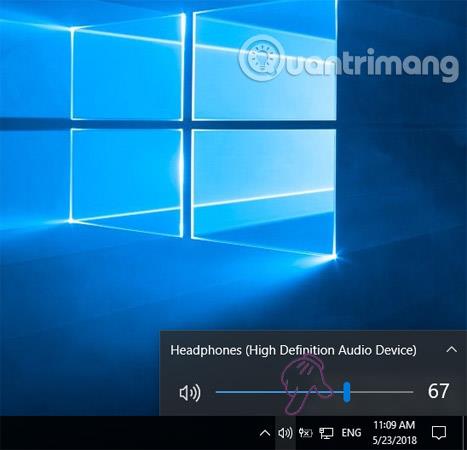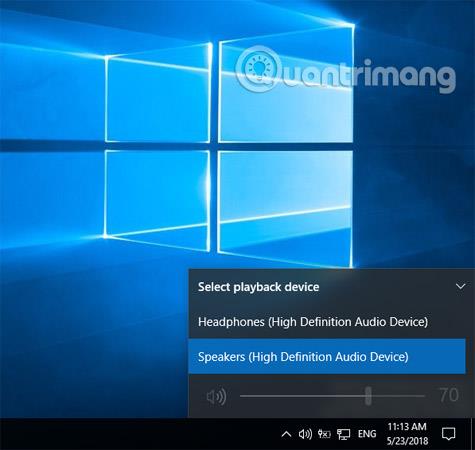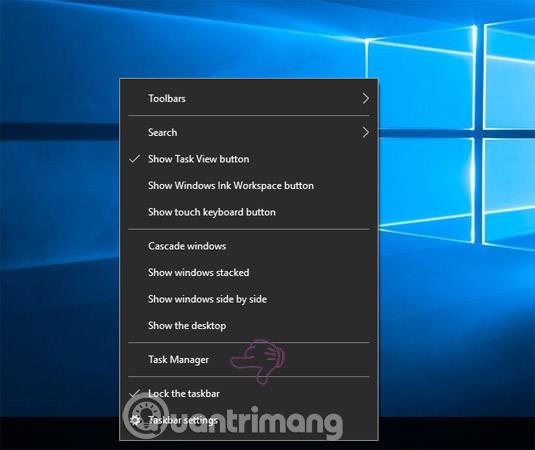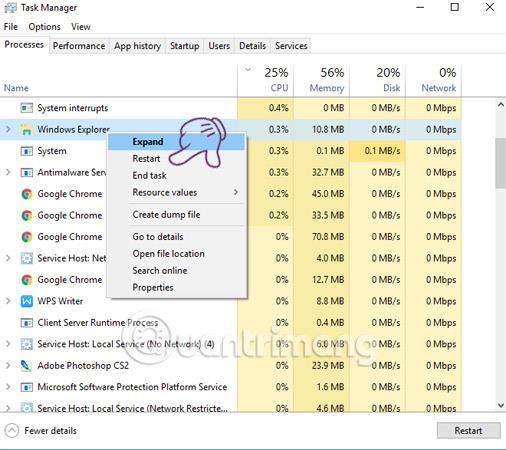Mnogi med vami imate pogosto navado poslušati glasbo in uporabljati računalnik med delom ali zabavo. Vendar pa bo neprekinjeno nošenje slušalk več ur ali dni negativno vplivalo na vaše zdravje in zlahka povzročilo izgubo sluha. Zato je najbolje, da omejite uporabo slušalk in namesto tega vključite glasno glasbo za poslušanje zvočnikov. Obstaja preprost način, ki vam bo pomagal preklopiti slušalke in zvočnike neposredno v opravilni vrstici v sistemu Windows 10. Naslednji članek vas bo vodil skozi korake.
Kako zamenjati slušalke in zvočnike v sistemu Windows 10
Če želite pretvoriti slušalke in zvočnike v sistemu Windows 10, se morate prepričati, da so slušalke in zvočniki povezani z računalnikom in aktivirani.
Korak 1:
V opravilni vrstici sistema Windows kliknite ikono zvočnika, kot je prikazano na spodnji sliki.
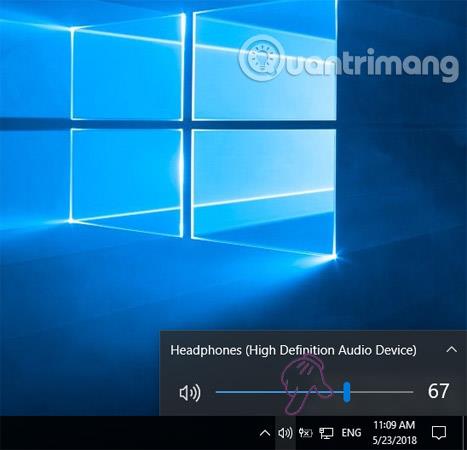
2. korak:
Nato kliknite ikono majhne puščice , ki se nahaja na desni strani zvočne izhodne naprave.
3. korak:
Zaslon računalnika bo zdaj prikazal seznam naprav. Izberite napravo, ki jo želite uporabiti, in Windows bo takoj pretvoril izhod.
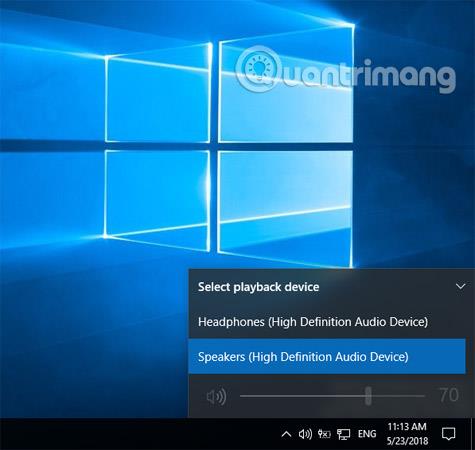
Kot v tem primeru lahko vidite, da je zvočnik nastavljen na 70 % glasnosti in Windows 10 si bo samodejno zapomnil izhodno raven za vsako napravo. Vendar lahko večkrat med postopkom preklapljanja med napravami vrstica za nadzor glasnosti preneha delovati ali ne deluje pravilno. To je najverjetneje zato, ker je med preklapljanjem med zvočnimi napravami Windows Explorer zamrznil, obstal. Če želite hitro odpraviti napako, morate znova zagnati Windows Explorer.
Najprej z desno miškino tipko kliknite kateri koli prostor v opravilni vrstici in izberite Upravitelj opravil .
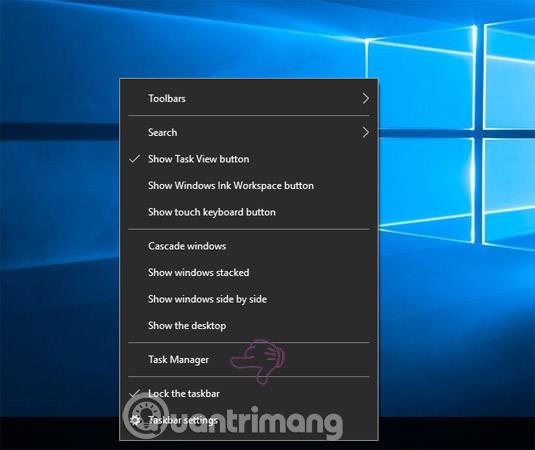
V oknu upravitelja opravil se pomaknite navzdol in poiščite razdelek Windows Explorer . Nato ga kliknite z desno tipko miške in izberite Ponovni zagon .
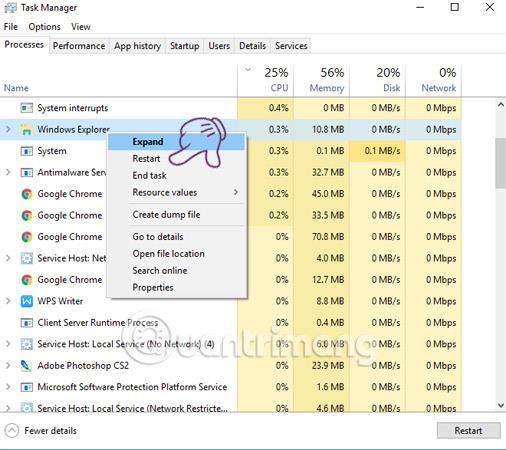
Zgoraj so navodila, kako preklopiti slušalke in zvočnike v sistemu Windows 10. Poleg tega se lahko odločite, da boste v računalniku hkrati uporabljali slušalke in zunanje zvočnike, namesto da bi morali izklopiti/vklopiti katero koli napravo.
Vso srečo!
Poglej več: