Navodila za zagon sistema Windows 11 v sistemu Mac

Naslednji članek vas bo vodil skozi korake za namestitev in zagon sistema Windows 11 z macOS, ne glede na to, ali vaš Mac poganjajo čipi Intel ali Apple silicon.

Na žalost ne morete več uporabljati programa Boot Camp za zagon sistema Windows 11 , ker ga Apple ni posodobil za delo z najnovejšim Microsoftovim operacijskim sistemom. Na srečo so razvijalci tretjih oseb zapolnili vrzel s programsko opremo za virtualizacijo, tako da je poganjanje sistema Windows 11 na Macu še vedno mogoče.
Naslednji članek vas bo vodil skozi korake za namestitev in zagon sistema Windows 11 z macOS, ne glede na to, ali vaš Mac poganjajo čipi Intel ali Apple silicon. Za to lahko uporabite 7-dnevno preskusno obdobje Parallels Desktop, vendar boste morali po koncu preskusnega obdobja plačati 80 USD za celotno licenco.
Virtualizirajte Windows 11 s Parallels 18
Zahvaljujoč temu partnerstvu lahko stranke Parallels prenesejo, namestijo in konfigurirajo Windows 11 na svoj Mac v le nekaj klikih. Parallels 18.1 ponuja tudi virtualni čip TPM in podporo za funkcije Windows, kot so BitLocker, Secure Boot in Windows Hello . Te varnostne funkcije so eden od razlogov za namestitev sistema Windows na Mac.
Ta priročnik bo uporabil preskusno različico programa Parallels in neaktivirano kopijo sistema Windows 11 za brezplačno namestitev in zagon Microsoftovega operacijskega sistema na Macu. Če ugotovite, da vam ta rešitev ustreza, lahko kadar koli nadgradite na polno različico Parallels in pozneje kupite licenco za Windows.
Parallels 18 bo samodejno prenesel namestitveni program za Windows, lahko pa zagotovite tudi kopijo namestitvenega programa, če ste v računalnik prenesli datoteko Windows 11 ISO .
Kako namestiti in zagnati Windows 11 na Macu
1. korak: Prenesite Parallels Desktop 18
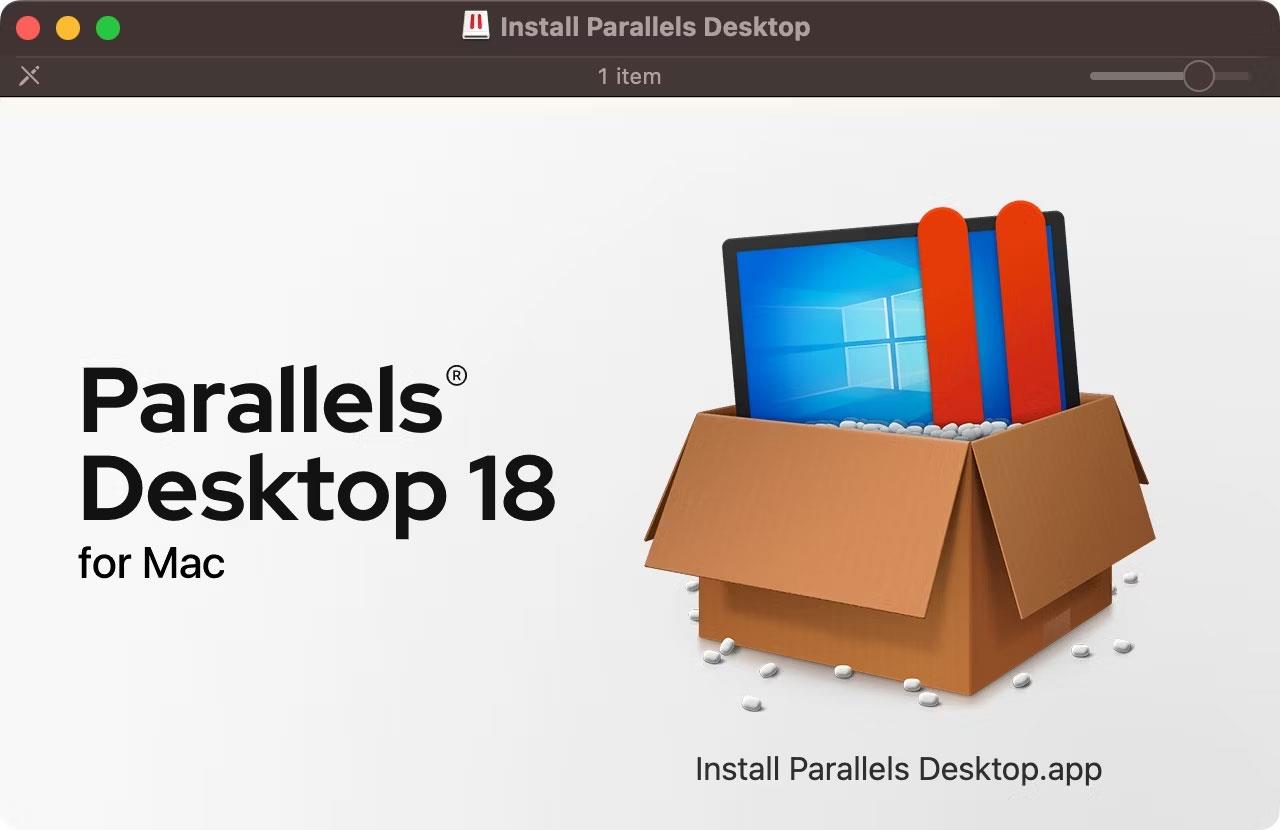
Namestitveni program Parallels Desktop 18 v macOS Finder
Zagotovite si brezplačno preskusno različico Parallels Desktop 18 za macOS tako, da obiščete spletno mesto Parallels Desktop in nato kliknete gumb Prenesi brezplačno preskusno različico . Funkcije Parallels lahko uporabljate brez omejitev v 14-dnevnem preskusnem obdobju. Ko prenesete namestitveni program, odprite sliko diska Install Parallels Desktop iz mape Prenosi .
Nasveti :
Če vam macOS prikaže sporočilo, da ga ni mogoče odpreti, ker namestitveni program ni bil prenesen iz App Store, Control- kliknite ikono datoteke in v kontekstnem meniju izberite Odpri , nato potrdite dejanje s klikom na gumb Odpri .
Ko je slika diska nameščena, dvokliknite aplikacijo Install Parallels Desktop . Za dokončanje namestitve Parallels morate sprejeti pogoje, vnesti svoje uporabniško ime in geslo za Mac ter omogočiti Parallels dostop do vašega Maca.
2. korak: Namestite Windows 11 v Parallels

Pomočnik za namestitev v Parallels Desktop 18 za macOS prenese in namesti Windows 11
Zaženite Parallels in pomočnik za namestitev bo prevzel. Če ni viden, kliknite meni Datoteka in izberite Novo , da ustvarite nov virtualni stroj. Če pomočnik pri namestitvi ponudi prenos in namestitev sistema Windows 11, sprejmite tako, da kliknete gumb Namesti sistem Windows .
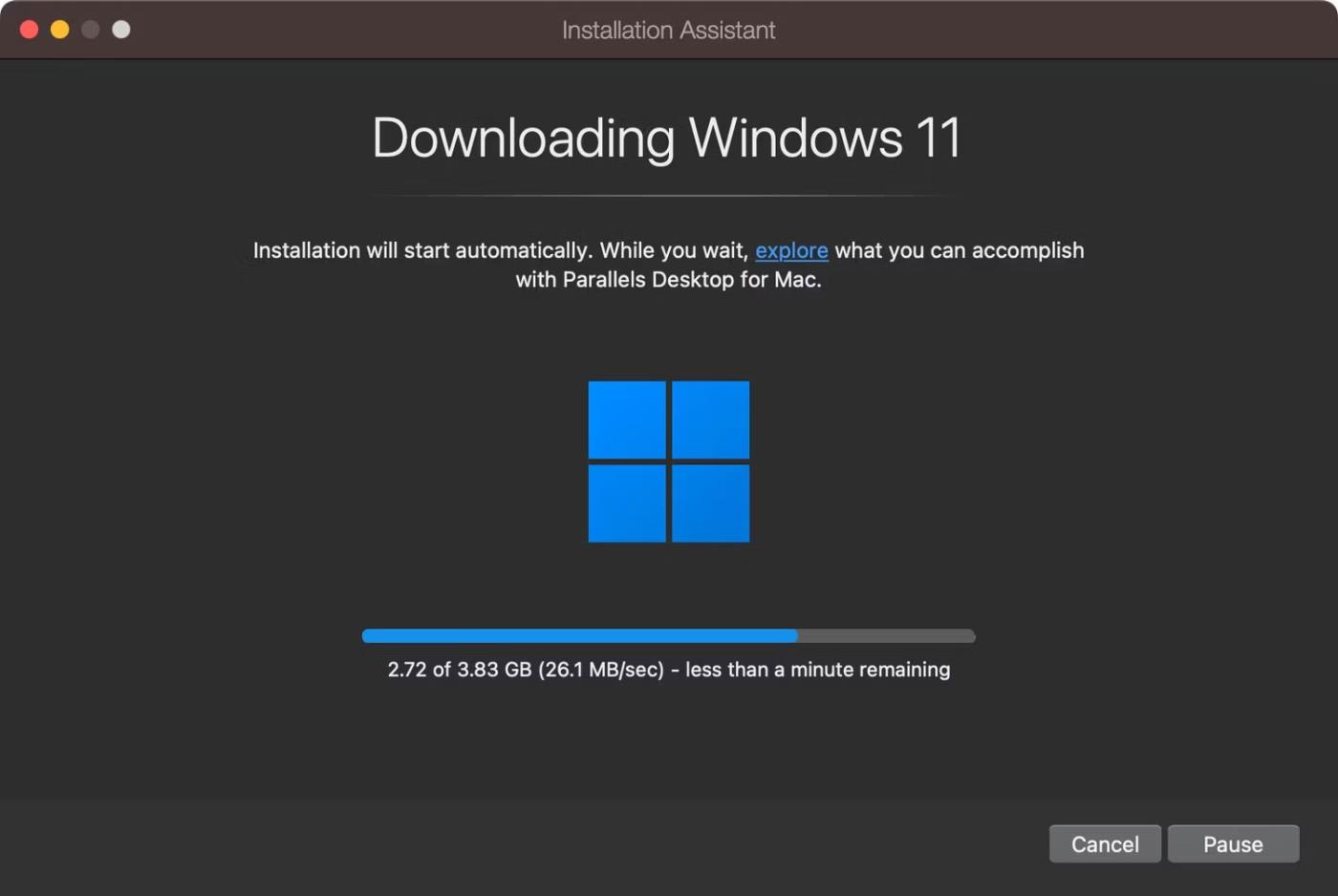
Prenos namestitvene datoteke Windows 11
Tisti, ki imajo preneseno datoteko Windows 11 ISO, lahko izberejo možnost Namesti Windows ali drug OS z DVD-ja ali slikovne datoteke in pritisnejo Nadaljuj . Ob predpostavki, da ste izbrali samodejno namestitev, bo Parallels zdaj samodejno prenesel različico sistema Windows 11 ISO z Microsoftovega spletnega mesta, ki se ujema z vašo strojno opremo Mac.

Namestitev sistema Windows se izvaja v Parallels Desktop 18 za macOS
Ko bo to opravljeno, bo Parallels preveril pristnost in zagnal namestitveni program. Namestitev sistema Windows 11 lahko traja nekaj časa – bodite potrpežljivi, saj bo Parallels optimiziral Windows 11 na vašem Macu. Na koncu postopka boste videli sporočilo »Namestitev je dokončana« . Na tej točki kliknite za nadaljevanje.
3. korak: dokončajte namestitev
Pozvani boste, da ustvarite brezplačen račun Parallels, vendar se lahko prijavite z Appleom in se izognete razkritju svojega pravega e-poštnega naslova. Parallels Desktop 18 vključuje neomejeno brezplačno preskusno različico. Ko poteče, boste morali kupiti licenco na spletnem mestu Parallels.
Parallels bo zdaj zagnal vaš virtualni stroj za dokončanje namestitve sistema Windows 11. Nato se bo pojavila licenčna pogodba za Windows, zato za nadaljevanje kliknite gumb Sprejmi .
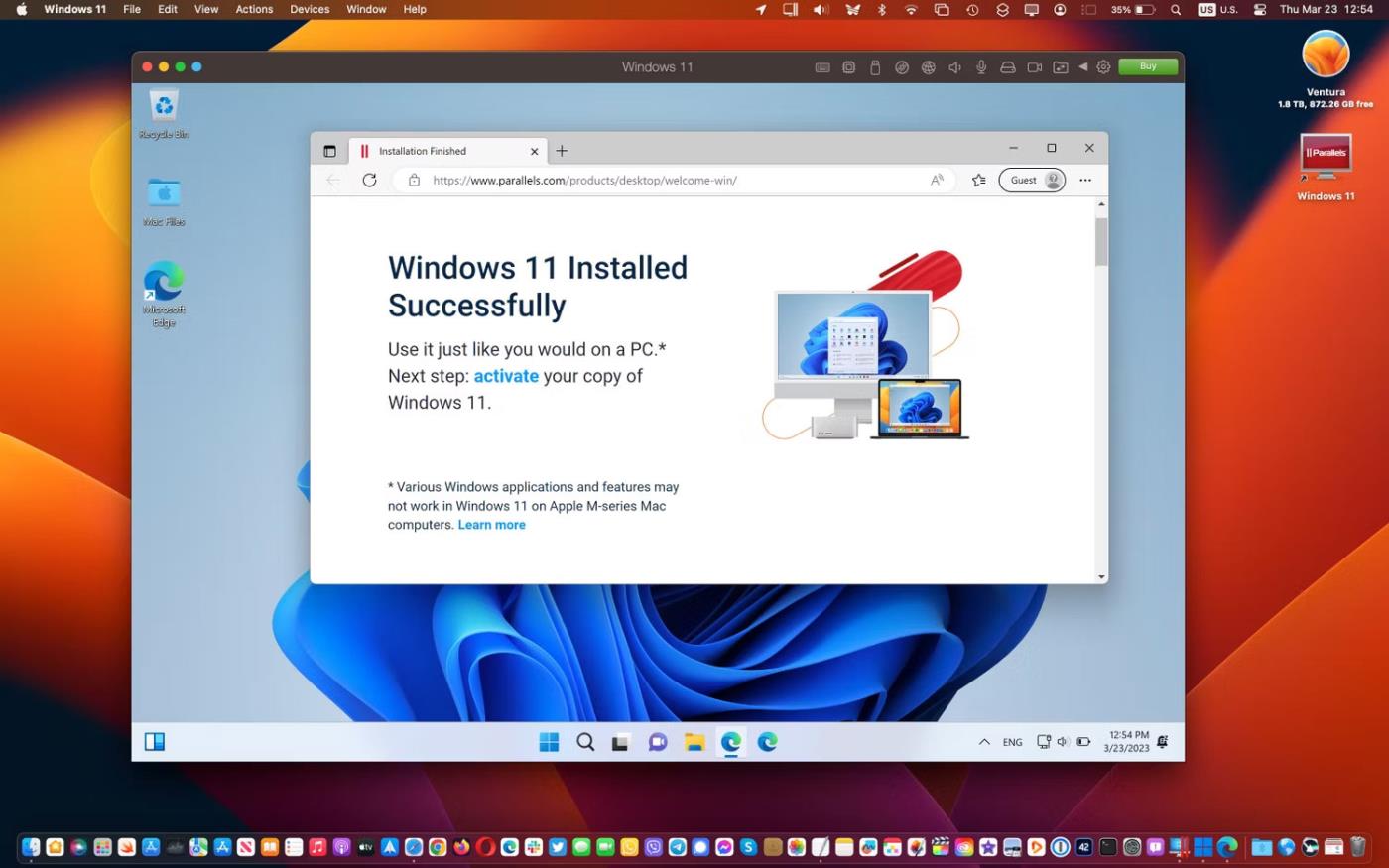
Windows 11 deluje v Parallels Desktop 18 skupaj z macOS
Zdaj boste na namizju Windows 11 v oknu macOS. Ko je vse pravilno nameščeno in nastavljeno, lahko poleg macOS poganjate svoje najljubše aplikacije in igre za Windows!
4. korak: Namestite Parallels Toolbox

Odprite Parallels Desktop Toolbox iz menijske vrstice macOS
Ta korak ni obvezen, vendar Parallels Toolbox vključuje številne uporabne pripomočke za sprostitev prostora za shranjevanje, ustvarjanje vsebine, optimizacijo računalniških nastavitev za predstavitve itd. Če jih želite prenesti, jih zaženite. Parallels Desktop in v meniju kliknite Parallels > Namestite Parallels Toolbox za Mac. in nato kliknite Namesti zdaj .
Do različnih aplikacij v Parallels Toolbox lahko dostopate iz menijske vrstice macOS v zgornjem desnem kotu. Parallels Toolbox ne bo nadomestil potrebe po več aplikacijah, zato članek priporoča, da namestite svoje najljubše aplikacije za Windows.
Aplikacije Windows tretjih oseb lahko dobite prek trgovine Microsoft Store ali spletnega mesta razvijalca, tako kot na pravem računalniku. Parallels Desktop vam omogoča celo odpiranje prenesenih namestitvenih programov za Windows neposredno iz macOS Finderja.
5. korak: prilagodite navidezni stroj Windows 11
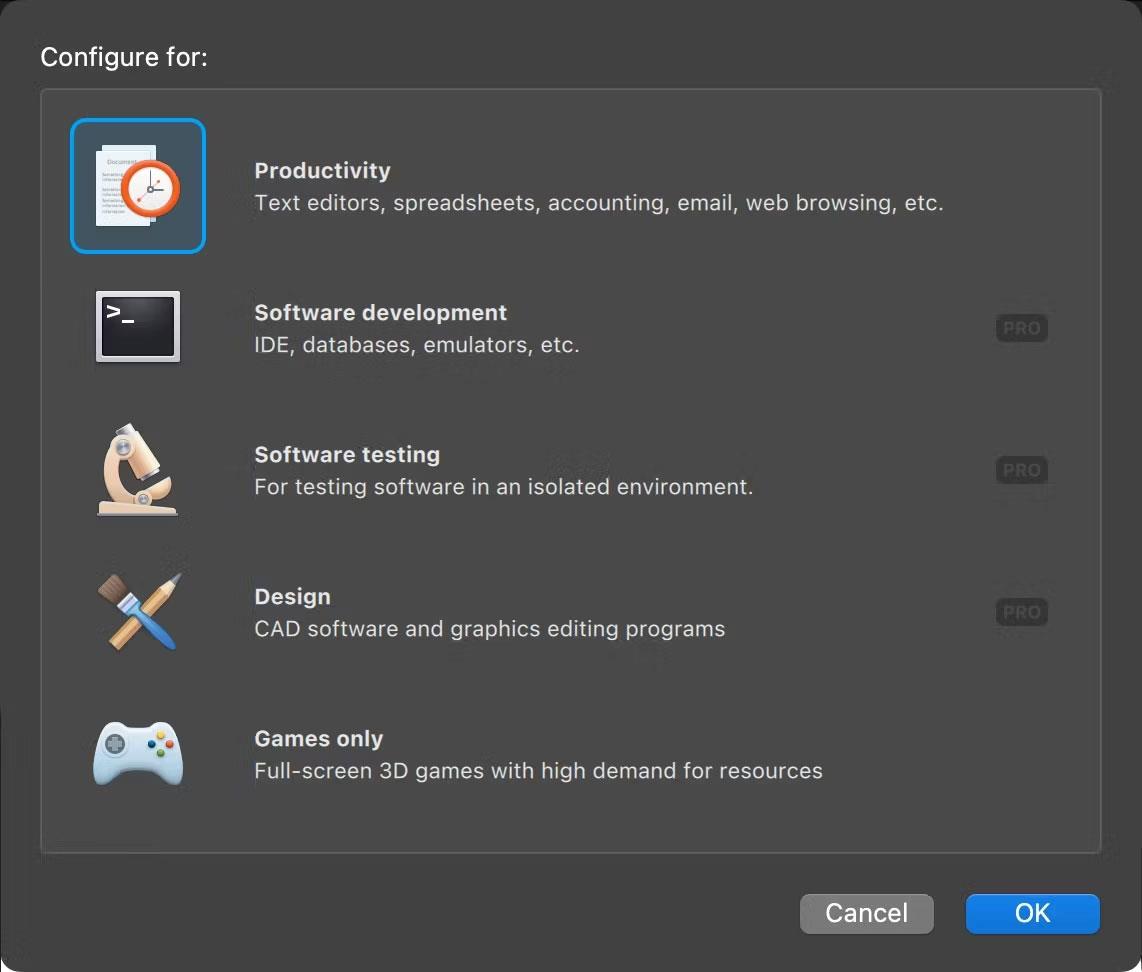
Izberite primarni primer uporabe sistema Windows 11 v Parallels Desktop 18 za macOS
Različne nastavitve lahko prilagodite tako, da v menijski vrstici kliknete Vzporednice > Konfiguriraj (nekaterih nastavitev ni mogoče spremeniti, dokler vaš virtualni stroj ni izklopljen). Na zavihku Splošno kliknite gumb Spremeni poleg možnosti Konfiguriraj za, da izberete, ali Windows 11 uporabljate predvsem za produktivnost, igre, razvoj itd.
Svojemu navideznemu stroju Windows 11 lahko v polju Ime dodelite naslov po meri .
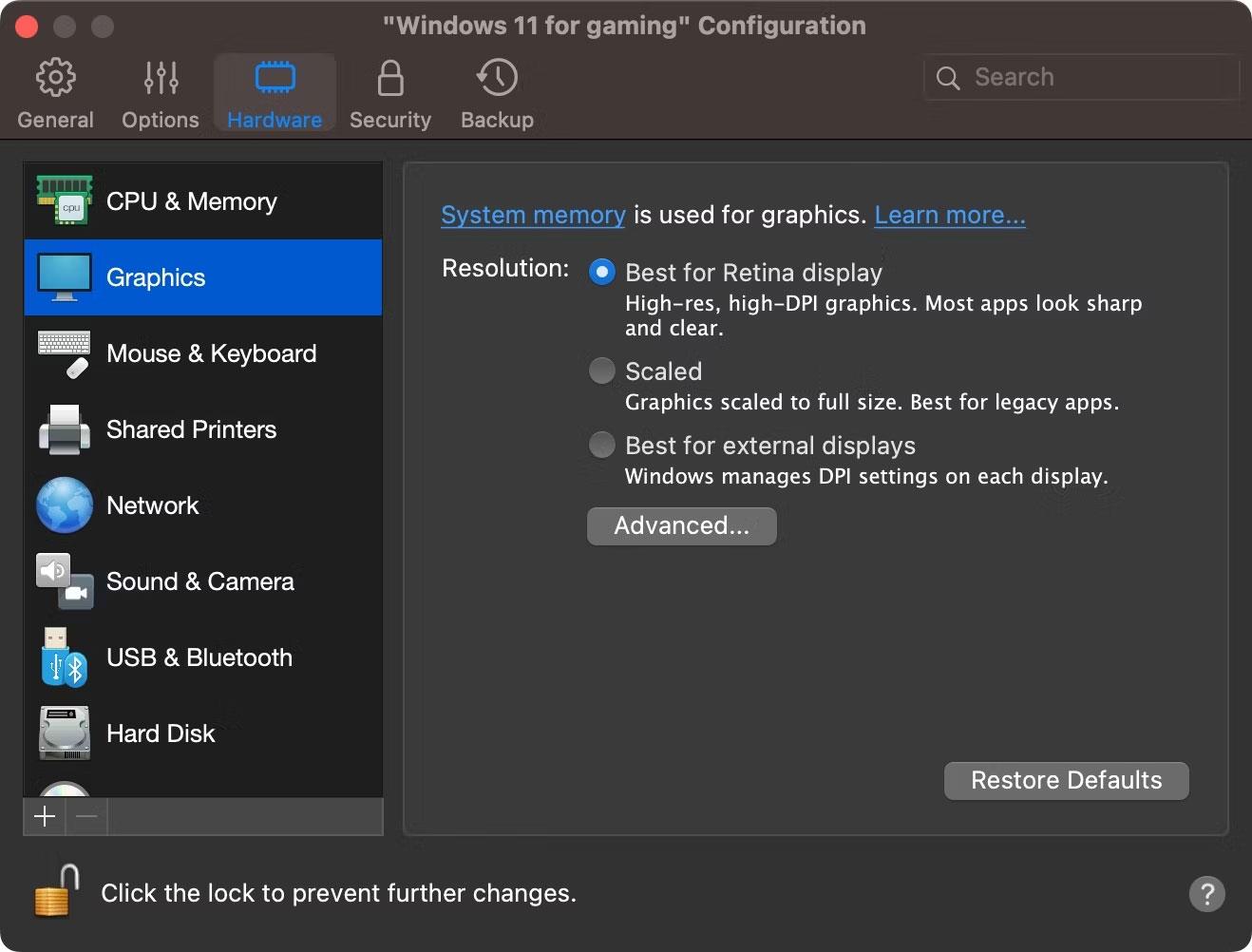
Prilagodite grafiko navideznega računalnika Windows 11 v Parallels Desktop 18 za macOS
Nato kliknite zavihek Strojna oprema , da natančno prilagodite svoj virtualni stroj s prilagoditvijo količine virtualnega RAM-a, procesorja, grafičnega jedra in drugih funkcij, ki so na voljo za Windows 11.
Kliknite dodatne razdelke v stranski vrstici, da konfigurirate druge zmožnosti strojne opreme emulatorja, kako delujejo funkcije programske opreme, kot sta deljenje in slika v sliki. Zaprite okno z nastavitvami, da shranite spremembe v vaš virtualni računalnik.
Način kioska v sistemu Windows 10 je način samo za uporabo ene aplikacije ali dostop do samo 1 spletnega mesta z gostujočimi uporabniki.
Ta vodnik vam bo pokazal, kako spremenite ali obnovite privzeto lokacijo mape Camera Roll v sistemu Windows 10.
Urejanje datoteke gostiteljev lahko povzroči, da ne morete dostopati do interneta, če datoteka ni pravilno spremenjena. Naslednji članek vas bo vodil pri urejanju datoteke gostiteljev v sistemu Windows 10.
Če zmanjšate velikost in kapaciteto fotografij, jih boste lažje delili ali pošiljali komurkoli. Zlasti v sistemu Windows 10 lahko z nekaj preprostimi koraki množično spreminjate velikost fotografij.
Če vam zaradi varnosti ali zasebnosti ni treba prikazati nedavno obiskanih predmetov in mest, jih lahko preprosto izklopite.
Microsoft je pravkar izdal Windows 10 Anniversary Update s številnimi izboljšavami in novimi funkcijami. V tej novi posodobitvi boste videli veliko sprememb. Od podpore za pisalo Windows Ink do podpore za razširitev brskalnika Microsoft Edge, meni Start in Cortana sta bila prav tako bistveno izboljšana.
Eno mesto za nadzor številnih operacij neposredno na sistemski vrstici.
V operacijskem sistemu Windows 10 lahko prenesete in namestite predloge pravilnika skupine za upravljanje nastavitev Microsoft Edge in ta vodnik vam bo pokazal postopek.
Temni način je vmesnik s temnim ozadjem v sistemu Windows 10, ki računalniku pomaga varčevati z energijo baterije in zmanjša vpliv na oči uporabnika.
Opravilna vrstica ima omejen prostor in če redno delate z več aplikacijami, vam lahko hitro zmanjka prostora, da bi lahko pripeli več priljubljenih aplikacij.









