Navodila za ustvarjanje čudovitega vmesnika Windows 10 z naborom tem Amatical in programsko opremo Rainmeter

Ta tih vmesnik vam bo dal občutek sprostitve med stresnimi delovnimi dnevi.

Rainmeter je programska oprema, ki vam omogoča, da sprostite svojo ustvarjalnost in prilagodite svoj računalniški vmesnik Windows 10. V tem članku vas bo Quantrimang vodil, kako ustvariti čudovit vmesnik na Rainmeter z naborom tem z imenom Amatical avtorja ApexXx-Sensei na Deviantart.
1. korak: varnostno kopirajte sistem
To je rezervni korak, ki ga morate izvesti, da preprečite izgubo podatkov, če pride do težave med namestitvijo novega vmesnika. Za varnostno kopiranje sistema Windows 10 sledite spodnjim navodilom:
2. korak: Prenesite in namestite Rainmeter
Če želite prenesti Rainmeter, morate dostopati do spodnje povezave. Po prenosu zaženite datoteko Rainmeter.exe , da namestite aplikacijo. Med postopkom namestitve morate samo klikniti Naprej in Namesti , da dokončate namestitev.
Upoštevajte, da ima aplikacija Rainmeter tudi vietnamsko možnost za preprosto uporabo. Jezik lahko izberete takoj na začetku postopka namestitve.
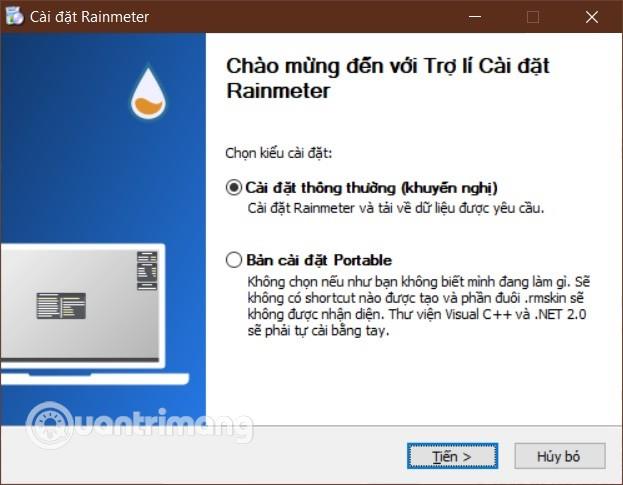
Namestite Rainmeter
Ko je namestitev končana, zaženite Rainmeter in izklopite preobleke, prikazane v zgornjem desnem kotu zaslona, da se izognete zmedi. Preobleke izklopite tako, da z desno miškino tipko kliknete preobleko in nato izberete » Onemogoči preobleko «.
3. korak: Prenesite in nastavite vmesnik Amatical v sistemu Windows 10
Nato obiščite Deviantart in prenesite nabor tem Amatical. Upoštevajte, da se morate za prenos te teme registrirati za račun Deviantart, postopek registracije traja le nekaj minut.
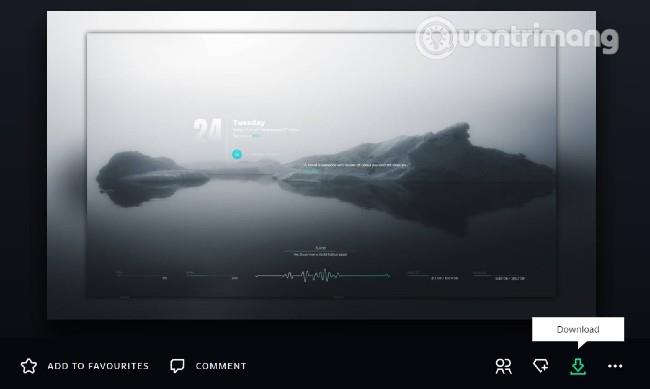
Prenesite temo Amatical
V spletnem vmesniku Deviantart kliknite gumb » Prenesi «, da prenesete temo. Prenesena datoteka teme bo imela obliko " .rmskin ". Če želite namestiti temo, dvakrat kliknite z levo miškino tipko na preneseno datoteko in nato v potrditvenem oknu izberite Namesti .
Ko je zagon končan, se bo tema Amatical samodejno aktivirala. Na tej točki morate samo preurediti položaje ikon aplikacij in komponent vmesnika, da ustrezajo vašim željam. Izberete lahko tudi barve za elemente vmesnika, ki se ujemajo s sliko ozadja, ali izberete sliko ozadja, ki se ujema z obstoječo barvo vmesnika.
Če želite, da se tema Amatical najbolje obnese, izberite temna ozadja. Poleg tega bi morali odstraniti tudi ikone aplikacij na zaslonu in skriti opravilno vrstico, da optimizirate vmesnik.
Če želite odpreti okno z nastavitvami Amatical, dvokliknite preobleko, da prikažete dan, datum in uro. Podobno lahko uredite ali dodate svoje najljubše citate na seznam citatov, ki je prikazan na temi Amatical, tako da dvokliknete kožo citatov.
Tukaj je moj rezultat po malce premišljevanja:

Vmesnik Windows 10 po namestitvi teme Amatical
Kako skriti opravilno vrstico in privzete ikone na namizju, kot sta Moj računalnik in koš, si lahko ogledate v naslednjih člankih:
Povezava za prenos ozadja na sliki, če želite:
Vso srečo!
Način kioska v sistemu Windows 10 je način samo za uporabo ene aplikacije ali dostop do samo 1 spletnega mesta z gostujočimi uporabniki.
Ta vodnik vam bo pokazal, kako spremenite ali obnovite privzeto lokacijo mape Camera Roll v sistemu Windows 10.
Urejanje datoteke gostiteljev lahko povzroči, da ne morete dostopati do interneta, če datoteka ni pravilno spremenjena. Naslednji članek vas bo vodil pri urejanju datoteke gostiteljev v sistemu Windows 10.
Če zmanjšate velikost in kapaciteto fotografij, jih boste lažje delili ali pošiljali komurkoli. Zlasti v sistemu Windows 10 lahko z nekaj preprostimi koraki množično spreminjate velikost fotografij.
Če vam zaradi varnosti ali zasebnosti ni treba prikazati nedavno obiskanih predmetov in mest, jih lahko preprosto izklopite.
Microsoft je pravkar izdal Windows 10 Anniversary Update s številnimi izboljšavami in novimi funkcijami. V tej novi posodobitvi boste videli veliko sprememb. Od podpore za pisalo Windows Ink do podpore za razširitev brskalnika Microsoft Edge, meni Start in Cortana sta bila prav tako bistveno izboljšana.
Eno mesto za nadzor številnih operacij neposredno na sistemski vrstici.
V operacijskem sistemu Windows 10 lahko prenesete in namestite predloge pravilnika skupine za upravljanje nastavitev Microsoft Edge in ta vodnik vam bo pokazal postopek.
Temni način je vmesnik s temnim ozadjem v sistemu Windows 10, ki računalniku pomaga varčevati z energijo baterije in zmanjša vpliv na oči uporabnika.
Opravilna vrstica ima omejen prostor in če redno delate z več aplikacijami, vam lahko hitro zmanjka prostora, da bi lahko pripeli več priljubljenih aplikacij.









