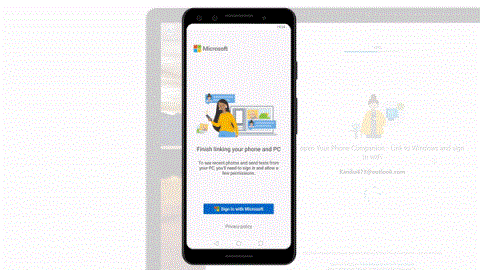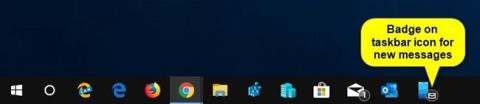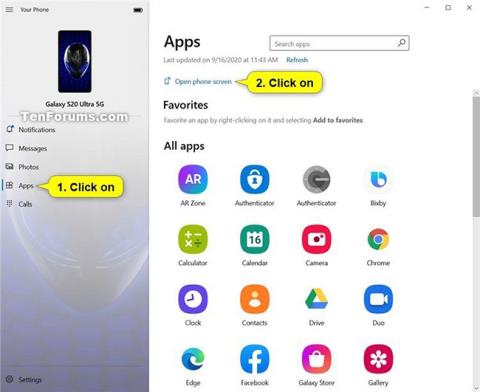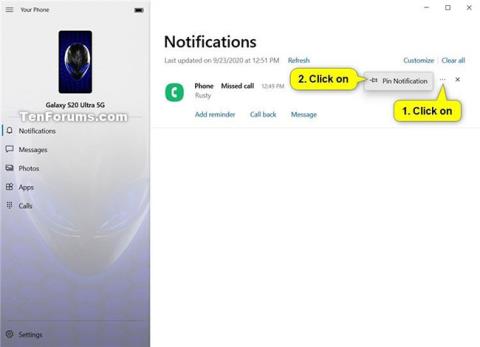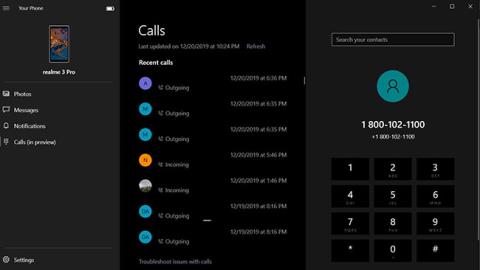Microsoftova aplikacija Your Phone je bila prvič uvedena kot spremljevalna aplikacija konec leta 2018, vendar jo je Microsoft z doslednimi posodobitvami in dodatki funkcij spremenil v popolnejši izdelek za vse potrebe skupne rabe med platformami. Zdaj lahko vaš telefon obravnava klice, obvestila, fotografije in drugo.
V tem priročniku vas bo Quantrimang hitro popeljal skozi postopek nastavitve vašega telefona in vseh njegovih funkcij.
Popolna navodila za uporabo vašega telefona v sistemu Windows 10
Pripravi vse

Nastavitev mostu med računalnikom z operacijskim sistemom Windows 10 in telefonom s sistemom Android je precej preprosta
Nastavitev mostu med računalnikom z operacijskim sistemom Windows 10 in telefonom s sistemom Android je precej preprosta. Vse, kar morate storiti, je, da namestite aplikacijo Vaš telefon v telefon (iz Trgovine Play) in osebni računalnik – običajno je vnaprej nameščena v novejših različicah sistema Windows, če pa ni, lahko odprete Pojdi v Microsoft Store in jo prenesete. Ena velika zahteva za delovanje aplikacij na več platformah je, da morate biti v obeh napravah prijavljeni z istim Microsoftovim računom.
Po prijavi v vaš račun bo aplikacija za Android zahtevala določena dovoljenja za klicanje, dostop do datotek, sporočil in stikov, da bodo različne funkcije aplikacije pravilno delovale. Ta dovoljenja so potrebna in aplikacija brez njih ne bo delovala. Razmislite tudi o izklopu vseh funkcij za optimizacijo baterije za aplikacijo za brezhibno izkušnjo. Za dokončanje postopka seznanjanja kliknite V redu na mobilni napravi.

Na mobilni napravi kliknite strinjam se
Pri združljivih telefonih Samsung je postopek začetne nastavitve nekoliko drugačen. Najnovejše naprave Galaxy imajo možnost »Povezava z Windows« vgrajeno neposredno v operacijski sistem in za začetek vam ni treba namestiti nobenih dodatnih aplikacij. Preprosto povlecite navzdol meni hitrih nastavitev in tapnite Povezava z Windows . Pripeljalo vas bo do Microsoftove strani za prijavo, od tam pa lahko sledite zgornjim korakom.

Povezava do sistema Windows
Od zunaj je aplikacija Vaš telefon za Android precej preprosta, vendar opravi vse težko delo, ko gre za pošiljanje vaših podatkov v Windows 10. Čeprav morata obe napravi privzeto uporabljati isto omrežje WiFi za sinhronizacijo, kar vam omogoča, da omogočite skupno rabo prek mobilnih podatkov, vendar morate vseeno spremljati, koliko podatkov uporabljate. Včasih se prikaže napaka povezave, ki nakazuje, da Windows ne more komunicirati z vašim telefonom; vse, kar morate storiti v tem primeru, je odpreti vaš telefon na povezani slušalki. Če ne, lahko odprete zaslon z nastavitvami aplikacije v računalniku in še enkrat preverite, ali je funkcija, ki jo poskušate uporabiti, omogočena.
Hitri nasvet : omogočite lahko celo sinhronizacijo za več osebnih računalnikov. Delovalo bi moralo, dokler so vsi osebni računalniki prijavljeni z istim Microsoftovim računom kot telefon in ste postopek namestitve kopirali na vsak računalnik.
Obvestilo
Vaša naprava bo prejemala obvestila o telefonskih aplikacijah kar na zaslonu prenosnika, ne da bi se morali dotikati telefona. Verjetno je zato marsikoga od nas sploh zanimal Vaš telefon. Obvestila so privzeto sinhronizirana, vendar lahko izberete, katere aplikacije lahko pošiljajo obvestila, medtem ko delate. Izbirnik aplikacij je na voljo v računalniški različici vašega telefona in sinhronizira celoten seznam aplikacij, nameščenih v vašem telefonu Android. Na primer, morda ne želite, da vam Gmail ali WhatsApp pošiljata obvestila, če sta odprta na zavihkih brskalnika na prenosnem računalniku.

Vaša naprava bo prejemala obvestila o telefonski aplikaciji kar na zaslonu prenosnika
Ko je vse pripravljeno, bo računalnik začel projicirati obvestila aplikacij na vaš telefon – vse sinhronizirano brez opazne zamude. Če prejmete sporočila prek aplikacij, kot je WhatsApp, lahko odgovorite celo kar iz računalnika. Omogočanje te možnosti zahteva dodatna dovoljenja za dostopnost v sistemu Android, na katera vas bo aplikacija opomnila ob prvi uporabi. Microsoft vam omogoča tudi, da opustite obvestila telefona iz računalnika, vendar ne deluje tako zanesljivo, kot bi moralo.
Pokličite in pošljite SMS na računalniku
Videti je odlično, ko nekdo zazvoni iPhone in lahko sprejema klice na svojem Macu. Zdaj lahko to storite tudi v računalniku z operacijskim sistemom Windows 10. Iz računalnika lahko sprejemate in opravljate klice . Spremljevalna aplikacija ima čudovit zaslon za klicanje, deluje, kot bi pričakovali, in celo sinhronizira vaše stike in zgodovino klicev za hitro klicanje.

Pokličite in pošljite SMS na računalniku
Aplikacija Vaš telefon te klice usmerja prek povezave Bluetooth , zato je za delovanje funkcije potrebno združiti obe napravi. Pri prvi nastavitvi morate začeti v razdelku Klici v aplikaciji Windows, ki vas bo najprej vodil skozi kratek postopek namestitve in nato v vaš telefon poslal pojavno okno s prošnjo za odobritev dostopa. Če to ne deluje, boste morali telefon ročno združiti z napravo Windows, kar ni težko, vendar zahteva nekaj dodatnih korakov. Upoštevajte, da ne morete upravljati in brisati nedavnih vnosov klicev iz računalnika.
Podobno aplikacija sinhronizira besedilna in večpredstavnostna sporočila, ki ste jih prejeli ali poslali v zadnjih 30 dneh. Vaš računalnik z operacijskim sistemom Windows vas bo obvestil o vseh dohodnih sporočilih SMS z možnostjo odgovora ali opustitve obvestila. Nova sporočila lahko celo sestavite kar z zaslona računalnika.
Takoj delite fotografije
Takoj ko posnamete posnetek zaslona ali kliknete fotografijo na telefonu, jih aplikacija Vaš telefon pošlje v seznanjeni računalnik. Tam boste našli več načinov za interakcijo s sinhroniziranimi fotografijami, vključno z skupno rabo, shranjevanjem kopij ali celo urejanjem brez spreminjanja izvirne datoteke.

Takoj delite fotografije
Odvisno od vaše omrežne povezave lahko vaš telefon sinhronizira do 2000 nedavnih fotografij z vašim računalnikom. Ne pozabite, da aplikacija ne vleče fotografij iz map zunaj zvitka fotoaparata in mape s posnetki zaslona. Če želite fotografije poslati od koder koli drugje, jih lahko premaknete v sinhronizirano mapo ali pa si jih preprosto pošljete po e-pošti.
Upravljajte predvajanje glasbe

Upravljajte predvajanje glasbe
Upravljanje predvajanja glasbe je najnovejši dodatek k naboru funkcij, ki jih vaš telefon trenutno podpira. Ideja je omogočiti nadzor nad skladbami, ki se predvajajo v telefonu, ne da bi zapustili zaslon računalnika, vključno z lokalnimi aplikacijami za predvajanje in pretakanje, kot so Spotify , Play Music itd. zvok, ki se predvaja v pametnem telefonu, mini predvajalnik v stranski vrstici aplikacije Vaš telefon, posnema obvestilo o nadzoru medijev glasbene aplikacije. Po kratkem obdobju testiranja je funkcija zdaj na voljo širši javnosti in bo kmalu prišla k vam, če še ni.
Nadaljujte na računalniku
Čeprav ni izvorna funkcija vašega telefona, bo Continue on PC prikazan na zaslonu za skupno rabo vašega telefona, če imate nameščeno aplikacijo. To vam omogoča, da zavihek brskalnika pošljete neposredno iz telefona v računalnik, s čimer preskočite vse težave s kopiranjem URL-ja in njegovim posredovanjem na druge ročne načine. Medtem ko številni brskalniki danes izvorno podpirajo to funkcijo za več platform, je Microsoftova izvedba bolj odprta, saj omogoča uporabo katerega koli izvornega brskalnika. Vendar bo cilj vedno brskalnik Edge v računalniku.

Nadaljujte na računalniku
Vendar je veliko hitrejši od katerega koli tradicionalnega načina premikanja zavihkov med napravami. Nadaljuj v računalniku pride prav, ko slučajno naletite na članek, ki ga želite prebrati na večjem zaslonu, ali če raziskujete temo na mobilni napravi in želite vanjo prenesti vse svoje dokumente.
Zaslon telefona
Obstaja vrhunsko orodje, ki vam omogoča uporabo telefona, ne da bi se ga dotaknili. To je telefonski zaslon vašega telefona .

Zaslon telefona
Ta funkcija v bistvu zrcali zaslon vašega telefona na vaš povezani računalnik, kar vam omogoča krmarjenje po vseh aplikacijah za Android neposredno iz sistema Windows, kot je programska oprema za oddaljeno namizje . Seveda obstaja še nekaj drugih rešitev, vendar Microsoftova izvedba funkcije deluje bolje zaradi tesnejše integracije z operacijskim sistemom Windows - poleg tega ne zahteva dodatne nastavitve.
Ko je zaslon telefona aktiven, lahko z miško simulirate posamezne dotike in kretnje nazaj ter se lahko pomikate navpično, odpirate kontekstne menije in izbirate besedilo. Medtem ko vse to počnete v računalniku, imate možnost, da zaslon telefona obrnete v črno, da zmanjšate porabo baterije in nadzirate zasebnost.
Edina težava pri tem je, da je Microsoft naredil Phone Screen ekskluziven za nekatere vrhunske telefone Samsung in prekinil dostop do njega iz telefonov OnePlus. Po tem preoblikovanju se funkcija ni več zanašala na Bluetooth, kar pomeni večjo stabilnost prek WiFi, vendar imate zdaj manj naprav, ki jo lahko uporabljajo. Kako ironično!
Povlecite in spustite skupno rabo datotek/Kopiraj - prilepi na več naprav
Phone Screen je resnično odprl vrata številnim novim funkcijam; Eden od njih je deljenje datotek s preprostim povleci in spusti. To deluje v obe smeri – podatke lahko prenašate v telefon in iz njega samo z računalnikom z operacijskim sistemom Windows. Na zaslonu telefona odprite upravitelja datotek v telefonu in izberite želene datoteke tako, da pritisnete in držite; drugi pritisk in držanje jih bo pripravil za vlečenje, nato pa jih lahko spustite kamor koli v računalniku. Enak postopek deluje za elemente knjižnice.

Skupna raba datotek povleci in spusti
Če poskušate premakniti datoteke iz računalnika, izberite vse datoteke in jih spustite kamor koli v okno zaslona telefona. Vsi se bodo kmalu pojavili v mapi Prenos na vaši slušalki. Upoštevajte, da obstaja omejitev 100 datotek na prenos in noben posamezen element ne sme biti večji od 512 MB.
Kaj pa, če želite samo kopirati in prilepiti nekaj besedila ali morda majhno fotografijo med napravami? Aplikacija Vaš telefon v sistemu Windows ima pravo orodje za to. Ko je omogočen, vam omogoča kopiranje besedila, na primer v telefonu, ki se nato čudežno prikaže v odložišču vašega računalnika. Uporabite ga lahko tudi za pošiljanje majhnih slik do 1 MB - vsem večjim bo spremenjena velikost. Ne pozabite, da bo kopiranje česar koli v eni napravi tudi prepisalo odložišče povsod, zato poskrbite, da ne izgubite ničesar pomembnega.

Funkcija omogoča kopiranje in lepljenje besedila
Vendar pa obe funkciji v zadnjih nekaj letih delujeta samo na nekaterih vodilnih napravah Galaxy.
Vidik zasebnosti
Skoraj vsi bodo zaskrbljeni glede zasebnosti, ko bodo skoraj vsi osebni podatki v telefonu deljeni z računalnikom, povezanim z internetom. Da bi odpravili to težavo, Microsoft pravi, da uporablja lokalno povezavo prek vašega omrežja WiFi za premikanje stvari med napravami Windows in Android. To pomeni, da vaši podatki sami ne potujejo po internetu niti niso shranjeni na Microsoftovih strežnikih – čeprav lahko podjetje shrani povezane metapodatke.
Fotografije in druge informacije, ki jih vidite v računalniku, se potegnejo iz vašega telefona in začasno shranijo v predpomnilnik. Začasne datoteke lahko kadar koli izbrišete in jih ponastavite. Skratka, to pomeni, da vas varnostni vidik ne bi smel veliko skrbeti, dokler uporabljate zaupanja vredno omrežje in napravo. Prepričajte se o tem in pripravljeni boste.
Poglej več: