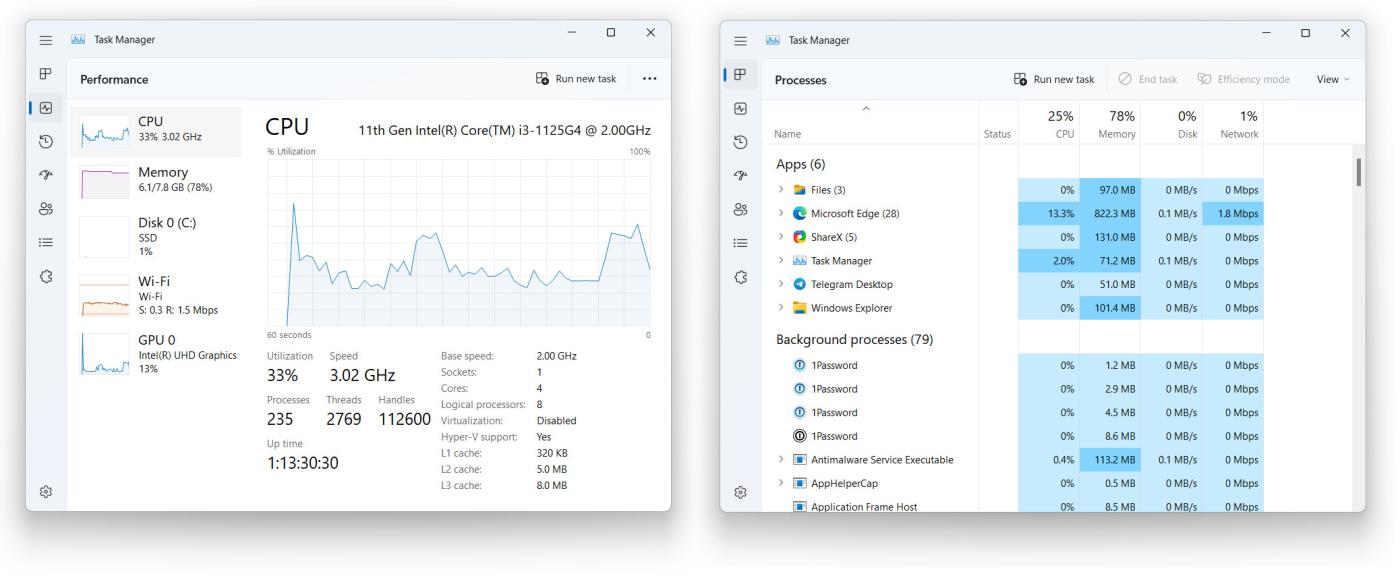Tako kot prejšnje različice sistema Windows vam Windows 11 omogoča preprosto prilagajanje svetlosti zaslona naprav z vgrajenimi zasloni (prenosni računalniki, računalniki vse v enem ...), da ustrezajo vašim potrebam. kar najbolj ustreza potrebam uporabe. Z le nekaj preprostimi kliki v aplikaciji Nastavitve lahko prilagodite svetlost zaslona, kadar koli želite. Evo kako.
Spremenite svetlost zaslona z uporabo menija hitrih nastavitev
Hitre nastavitve so izjemno uporaben meni v sistemu Windows 11, ki vam omogoča, da hitro posredujete in prilagodite nekatere vidike osnovnih nastavitev sistema, ne da bi morali dostopati do aplikacije Nastavitve kot običajno.
Najprej kliknite gumb za hitre nastavitve v opravilni vrstici, ki je skrit gumb, ki se nahaja na območju ikon WiFi, zvočnika in baterije v skrajnem desnem kotu zaslona.

Ko se pojavi vmesnik menija hitrih nastavitev, poiščite drsnik za svetlost z ikono sonca poleg njega. Kliknite (ali tapnite) in povlecite krog na drsniku za svetlost, da ustrezno povečate ali zmanjšate svetlost zaslona. Sprostite roko, ko izberete ustrezno raven svetlosti.
Če boste pozorni, boste videli, da se ikona sonca poveča ali zmanjša, odvisno od svetlosti, nastavljene na drsniku. Ko izberete želeno svetlost zaslona, lahko zaprete meni hitrih nastavitev tako, da kliknete kjer koli zunaj menija ali znova kliknete območje ikone WiFi, zvočnika in baterije v opravilni vrstici.
Spremenite svetlost zaslona v aplikaciji Nastavitve
Svetlost vgrajenega zaslona lahko spremenite tudi z znano aplikacijo Windows Settings.
Najprej odprite aplikacijo Nastavitve Windows s pritiskom kombinacije tipk Windows + i . Lahko pa tudi z desno tipko miške kliknete gumb Start v opravilni vrstici in v pojavnem meniju izberete » Nastavitve «.
V oknu z nastavitvami, ki se odpre, v stranski vrstici kliknite » Sistem « in nato izberite » Zaslon «.
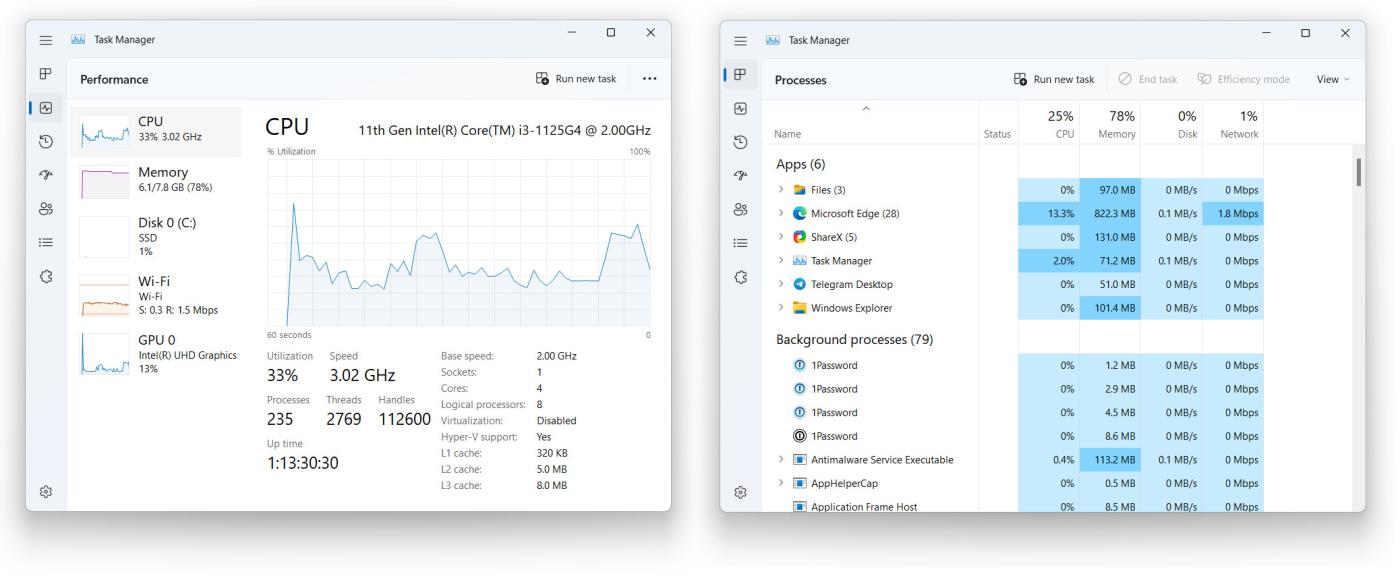
V nastavitvah sistemskega zaslona se pomaknite navzdol do razdelka » Svetlost in barva «. V razdelku » Svetlost « uporabite drsnik za povečanje ali zmanjšanje svetlosti zaslona.

Ko končate, zaprite nastavitve. Kadarkoli boste morali znova prilagoditi svetlost, znova pojdite na Nastavitve > Sistem > Zaslon ali uporabite zgoraj omenjen meni Hitre nastavitve.
Drsnik za nastavitev svetlosti zaslona ni na voljo
Če ne uporabljate naprave z vgrajenim zaslonom (kot je prenosni računalnik, tablični računalnik ali naprava vse v enem), drsnik za svetlost zaslona v hitrih nastavitvah morda ne bo na voljo (preklop v sivo). Na tej točki boste morali za spreminjanje svetlosti uporabiti fizične kontrole zaslona. Če želite izvedeti, kako to storite, si oglejte uporabniški priročnik ali spletno mesto za podporo proizvajalca. Vso srečo!