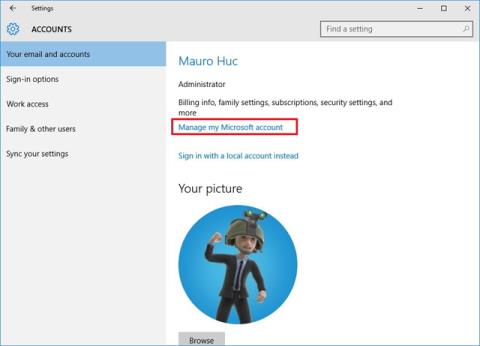Uporabniki sistema Windows 10 vedo, da se bo njihovo ime pojavilo na prijavnem zaslonu. Za mnoge ljudi je to vprašanje zasebnosti, zlasti pri redni uporabi računalnika v javnih okoljih. Na žalost vam Windows ne omogoča nastavitve uporabniškega imena ali vzdevka, medtem ko vaše pravo ime ostane v Microsoftovem računu, zato boste potrebovali drugo možnost.
Uporabljena metoda je odvisna od tega, ali za prijavo v računalnik uporabljate račun Windows ali lokalni račun.
Spremenite prijavno ime v sistemu Windows 10 z Microsoftovim računom
Edini način za spremembo prijave, če uporabljate Microsoftov račun, je sprememba imena v samem računu.
1. korak: odprite aplikacijo Nastavitve .
2. korak : Kliknite Računi .
3. korak : Izberite svoje podatke .
4. korak: Kliknite Upravljanje mojega Microsoftovega računa .

5. korak: Počakajte, da se stran računa naloži v brskalnik.
6. korak : pod svojim imenom kliknite Več dejanj .
7. korak : Izberite Uredi profil .
8. korak : Ko se stran naloži, kliknite Uredi ime .

Ime morate zamenjati z imenom, podobnim trenutnemu imenu, ne da bi navedli celotno identiteto. Upoštevajte, da sprememba imena tukaj vpliva na vaš profil v vseh Microsoftovih storitvah.

Kako spremeniti prijavno ime v sistemu Windows 10 z lokalnim računom
Če imate v računalniku račun, je postopek veliko lažji.
1. korak : odprite nadzorno ploščo.
2. korak : Pojdite na Uporabniški računi .
3. korak : kliknite lokalni račun, ki ga želite urediti.
4. korak : kliknite Spremeni ime računa .

5. korak : Vnesite novo ime.

6. korak : Kliknite Spremeni ime .
Preimenujte račun z uporabo netplwiz
Za spremembo imena računa v sistemu Windows 10 lahko uporabite tudi staro orodje za upravljanje računa. Koraki so naslednji:
1. korak : Odprite Start
2. korak : Vnesite netplwiz in pritisnite Enter , da odprete orodje za upravljanje računa
3. korak : kliknite zavihek Uporabniki
4. korak : izberite račun, ki ga želite preimenovati

5. korak : Kliknite gumb Lastnosti
6. korak : (izbirno) posodobite polje » Uporabniško ime «, da spremenite vzdevek računa

7. korak : Potrdite novo ime v polju “ Full Name ”, na primer: DVK-Quantrimang. Namig : Če želite namesto svojega pravega imena prikazati vzdevek, lahko polje » Polno ime « pustite prazno.
8. korak : kliknite Uporabi
9. korak : Kliknite V redu
10. korak : Ponovno kliknite V redu
Ko dokončate te korake, se odjavite iz računa in na prijavnem zaslonu boste videli prikazano svoje novo ime.
Preimenujte račun z uporabo Computer Management
Če želite uporabiti drugo ime za račun v sistemu Windows 10, sledite tem korakom:
1. korak : Odprite Start
2. korak : Vnesite Computer Management za iskanje in kliknite na prvi rezultat
3. korak : Dvokliknite, da razširite vejo Sistemska orodja
4. korak : Dvokliknite, da razširite vejo Lokalni uporabniki in skupine
5. korak : kliknite Uporabniki

6. korak : z desno miškino tipko kliknite račun, ki ga želite preimenovati, in izberite Lastnosti . Namig: lahko tudi kliknete možnost Preimenuj , da spremenite vzdevek računa.
7. korak : kliknite zavihek Splošno

8. korak : V polje » Polno ime « vnesite novo ime za svoj račun Windows 10 .
9. korak : Kliknite gumb Uporabi
10. korak : pritisnite gumb OK
Ko dokončate te korake, boste ob naslednji prijavi videli svoj račun prikazan z novim imenom. Ta metoda ne bo na voljo z izdajo Windows 10 Home.
Opomba : V sistemu Windows 10 imate veliko načinov za spreminjanje imena računa, vendar vsi ti načini ne morejo spremeniti imena mape profila v mapi Uporabniki. Obstaja nekaj načinov za rešitev te težave, vendar večina od njih predstavlja potencialna tveganja, zato razmislite, preden to storite.
In končno, zapomnite si, da če želite samo skriti svoj e-poštni naslov na zaslonu za prijavo, lahko to storite tako, da odprete Nastavitve > Računi > Možnosti prijave > Zasebnost in pomaknete stikalo poleg možnosti Prikaži podrobnosti računa v položaj za izklop .
Poglej več: