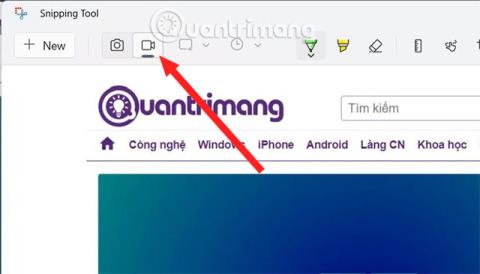Vmesnik orodja za izrezovanje sistema Windows 11 je spremenjen v primerjavi z orodjem za izrezovanje sistema Windows 10 . In v tej novi različici je orodje za izrezovanje opremljeno z dodatno funkcijo snemanja videa na računalniškem zaslonu, tako da lahko enostavno shranite dejavnosti, ki jih izvajate na zaslonu, brez uporabe igralne vrstice Xbox ali podporne programske opreme OBS Studio.
Kako posneti zaslon z orodjem za izrezovanje v sistemu Windows 11
Za snemanje videoposnetka zaslona z orodjem za izrezovanje sledite spodnjim korakom:
1. korak : Pritisnite gumb Win , da odprete meni Start , nato vnesite Snipping za iskanje in kliknite Snipping Tool v rezultatih iskanja, da odprete.
2. korak : V na novo odprtem vmesniku orodja za izrezovanje boste videli, da poleg gumba Snap za snemanje posnetkov zaslona obstaja tudi gumb Snemanje. Kliknite Snemaj , da aktivirate funkcijo snemanja zaslona.

3. korak : Ko izberete Snemanje , pritisnite gumb Novo. Takrat se prikaže zatemnjen zaslon in vaša naloga je, da z miško povlečete, da izberete območje, ki ga želite posneti na zaslonu.

4. korak : Ko izberete, pritisnite gumb Start , da začnete snemati zaslon. Pojavil se bo okvir z rdečimi pikami in to je okvir, kamor bo orodje za izrezovanje posnelo vašo sliko.

5. korak : Ko končate s snemanjem, pritisnite rdeči kvadratni gumb, da ustavite snemanje. Na tej točki se prikaže okno orodja za izrezovanje z videoposnetkom, ki ste ga pravkar posneli, tako da lahko videoposnetek shranite, kopirate ali delite z drugimi.

Videoposnetek, ki ste ga pravkar posneli, lahko samo gledate, v tem odpiraču videa nanj ne morete vplivati.

Shranite videoposnetke in jih poimenujte.

Kot že omenjeno, trenutno ta funkcija še ni popolna. Upajmo, da bo Microsoft v bližnji prihodnosti še naprej nadgrajeval, izboljševal in dodajal možnost začasne zaustavitve snemanja videa zaslona.
Kako shraniti posnete posnetke
Posneti posnetek si lahko predogledate v aplikaciji Snipping Tool. Poleg tega lahko delite posnetke s svojimi stiki, Deljenjem v bližini ali z uporabo aplikacij, kot je Intel Unison.
Če želite na novo posnet posnetek shraniti v svoj računalnik, pritisnite kombinacijo tipk Ctrl + S , da odprete okno Shrani . Vnesite ime videa in shranite datoteko na želeno mesto. Lahko tudi kliknete ikono Shrani v zgornji vrstici.

Video shranite v aplikaciji Snipping tool
Posnete posnetke je mogoče tudi kopirati in prilepiti na poljubno mesto v File Explorerju ali namizju. Vendar bo orodje za izrezovanje datoteko samodejno poimenovalo in jo boste morali pozneje preimenovati. Posnetki so v formatu MP4 ; V nastavitvah aplikacije tega ni mogoče spremeniti.
Omejitve funkcije snemanja zaslona v orodju za izrezovanje
Funkcija snemanja zaslona je na voljo v orodju za izrezovanje. Izberete lahko samo eno regijo; Ni možnosti izbire proste oblike, pravokotnega ali okenskega načina. Poleg tega ne morete nastaviti časa pred začetkom seje snemanja zaslona. Orodje samo odšteva do 3 in začne snemati. Ni vnaprej določene bližnjice za začetek snemanja zaslona, ne da bi odprli orodje.
Orodje za izrezovanje ne ponuja možnosti za označevanje videoposnetkov ali uporabo robov na posnetkih zaslona. Tako postane del belega zaslona brez robov težko razločljiv. Upajmo, da bo Microsoft odpravil vse te majhne pomanjkljivosti, ko bo predstavil nove posodobitve orodja za izrezovanje.
Orodje za izrezovanje je sestavni del operacijskega sistema Windows od izdaje sistema Windows Vista. Vendar pa je pripomoček začel prejemati velike spremembe okoli izdaje sistema Windows 11. Preprosto posodobite aplikacijo in zaženite seje snemanja zaslona z nekaj kliki, ne da bi morali namestiti aplikacije katere koli tretje osebe.