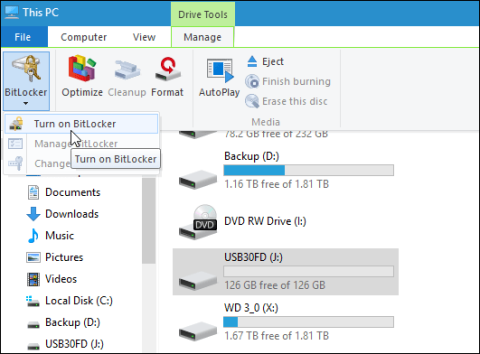USB in pomnilniške kartice so hitra in priročna orodja za prenos podatkov. Vendar so to tudi orodja, ki najhitreje razkrijejo vaše podatke. Za zagotovitev varnosti podatkov na USB-ju ali pomnilniški kartici lahko uporabite BitLocker za šifriranje USB-ja ali pomnilniške kartice.
Opomba : Orodje za šifriranje BitLocker je na voljo samo v različicah sistema Windows 10 Pro, ni na voljo v različicah sistema Windows 10 Home.
Raziščite več:
1. Šifrirajte podatke pogona USB v sistemu Windows 10
Priključite pogon USB (ali pomnilniško kartico) in počakajte, da Windows prepozna USB. Če se na zaslonu prikaže Samodejno predvajanje, izberite Odpri mapo za ogled datotek.
V orodni vrstici traku izberite shranjevalni pogon, ki ga želite šifrirati. Nato kliknite zavihek Upravljanje , izberite BitLocker in nato Vklopi BitLocker.

Lahko pa odprete Računalnik, nato z desno miškino tipko kliknete pogon za shranjevanje, ki ga želite šifrirati, in izberete Vklopi BitLocker.

Označite potrditveno polje Uporabi geslo za odklepanje pogona , nato pa dvakrat vnesite geslo v polji Vnesite geslo in Ponovno vnesite geslo .

V tem času boste na zaslonu prejeli obvestilo za varnostno kopijo ključa za obnovitev, tako da lahko v primeru, da pozabite ali izgubite geslo, uporabite ta ključ za dostop do šifriranega pogona.

Sledi izbira načina šifriranja pomnilniškega pogona. Imeli boste 2 možnosti kodiranja. Prva možnost je Samo uporabljen prostor na disku , druga možnost je Celoten pogon (šifriraj celoten pogon).

2. Nov način šifriranja
BitLocker v novembrski posodobitvi sistema Windows 10 ima varnejši način šifriranja, imenovan XTS-AES 256 bit . Vendar pa ta način šifriranja ni na voljo v starejših različicah sistema Windows.
Če vaš računalnik uporablja operacijski sistem Windows 10 November Update , lahko to izkoristite za šifriranje katerega koli pomnilniškega pogona v vašem računalniku.
V primeru, da želite šifrirati drug shranjevalni pogon, kot je USB ali pomnilniška kartica, lahko izberete združljiv način in uporabite 128-bitni AES .

Začnite postopek šifriranja.

Čas šifriranja je odvisen od vašega sistema, količine podatkov, velikosti diska ...
Zdaj lahko priključite šifrirani pogon, na zaslonu boste prejeli poziv za vnos gesla, ki ste ga ustvarili.
Poleg tega lahko izberete druge možnosti, kot je Samodejno odkleni na tem računalniku (samodejno odkleni pogon v vašem računalniku) ali Vnesite ključ za obnovitev ( vnesite ključ za obnovitev), če pozabite geslo.

Ko je vaš shranjevalni pogon šifriran, boste ob vklopu računalnika videli ikono ključavnice.

Vso srečo!